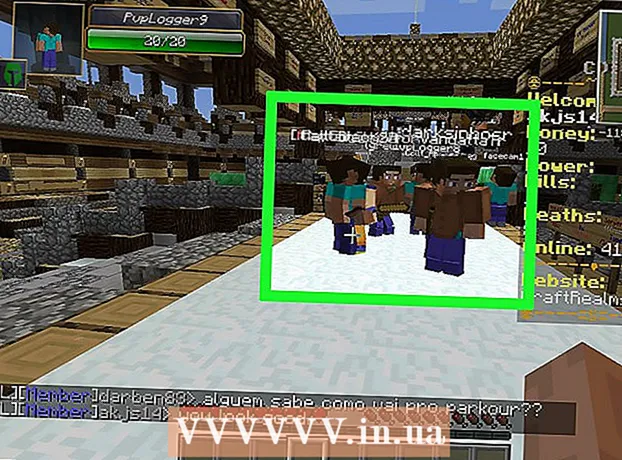Autor:
Charles Brown
Dátum Stvorenia:
7 Február 2021
Dátum Aktualizácie:
1 V Júli 2024

Obsah
- Na krok
- Metóda 1 z 9: Všeobecne zabrániť spamu
- Metóda 2 z 9: Používanie služby Gmail (iPhone)
- Metóda 3 z 9: Používanie služby Gmail (Android)
- Metóda 4 z 9: Používanie služby Gmail (počítač)
- Metóda 5 z 9: Používanie iOS Mail
- Metóda 6 z 9: Používanie iCloud Mailu
- Metóda 7 z 9: Používanie Yahoo (Mobile)
- Metóda 8 z 9: Používanie Yahoo (Desktop)
- Metóda 9 z 9: Používanie Outlooku (Desktop)
- Tipy
- Varovania
Táto wikiHow vás naučí, ako odstrániť spam z doručenej pošty a ako sa mu v budúcnosti vyhnúť. Ak označíte dostatok e-mailov od odosielateľa ako „spam“, e-maily od tohto odosielateľa sa okamžite presunú do priečinka „Spam“.
Na krok
Metóda 1 z 9: Všeobecne zabrániť spamu
 Pokiaľ je to možné, neuvádzajte svoju e-mailovú adresu. Svoju e-mailovú adresu samozrejme používate pre sociálne siete, bankové účty a oficiálne webové stránky (napríklad prístup k svojej práci). Ak sa však môžete vyhnúť zadávaniu svojich e-mailov na stránkach, ktoré chcete použiť iba raz alebo dvakrát, uvidíte výrazné zníženie počtu prijatých e-mailov.
Pokiaľ je to možné, neuvádzajte svoju e-mailovú adresu. Svoju e-mailovú adresu samozrejme používate pre sociálne siete, bankové účty a oficiálne webové stránky (napríklad prístup k svojej práci). Ak sa však môžete vyhnúť zadávaniu svojich e-mailov na stránkach, ktoré chcete použiť iba raz alebo dvakrát, uvidíte výrazné zníženie počtu prijatých e-mailov.  V e-mailoch hľadajte tlačidlo „Zrušiť odber“. Keď dostanete e-mail od služby, ako je LinkedIn, Best Buy alebo blogová stránka, môžete sa obvykle odhlásiť z budúcej korešpondencie otvorením jedného z ich e-mailov, vyhľadaním odkazu alebo tlačidla s názvom „Zrušiť odber“ a kliknutím na ne.
V e-mailoch hľadajte tlačidlo „Zrušiť odber“. Keď dostanete e-mail od služby, ako je LinkedIn, Best Buy alebo blogová stránka, môžete sa obvykle odhlásiť z budúcej korešpondencie otvorením jedného z ich e-mailov, vyhľadaním odkazu alebo tlačidla s názvom „Zrušiť odber“ a kliknutím na ne. - Namiesto možnosti „Zrušiť odber“ môže byť uvedené aj „Kliknutím tu prestanete dostávať tieto e-maily“.
- Po kliknutí na tlačidlo „Zrušiť odber“ alebo na odkaz budete pravdepodobne presmerovaný na inú webovú stránku, aby ste potvrdili svoje rozhodnutie.
 Vytvorte si druhý e-mailový účet pre spam. Službe niekedy musíte poskytnúť funkčnú e-mailovú adresu, aby ste dokázali, že ste aktívnym používateľom internetu. Aby ste sa vyhli spamu od iných služieb, ktoré si môžu kúpiť vašu e-mailovú adresu od pôvodnej služby, môžete použiť e-mailovú adresu, ktorá je samostatná od vášho hlavného účtu.
Vytvorte si druhý e-mailový účet pre spam. Službe niekedy musíte poskytnúť funkčnú e-mailovú adresu, aby ste dokázali, že ste aktívnym používateľom internetu. Aby ste sa vyhli spamu od iných služieb, ktoré si môžu kúpiť vašu e-mailovú adresu od pôvodnej služby, môžete použiť e-mailovú adresu, ktorá je samostatná od vášho hlavného účtu. - Toto neplatí pre oficiálne účty ako Facebook, Google atď.
 Blokujte e-mailovú adresu odosielateľa spamu. Postup je závislý od poskytovateľa e-mailu, ktorý používate, ale zvyčajne to môžete urobiť z verzie e-mailu pre počítač, ktorý sa má vykonať.
Blokujte e-mailovú adresu odosielateľa spamu. Postup je závislý od poskytovateľa e-mailu, ktorý používate, ale zvyčajne to môžete urobiť z verzie e-mailu pre počítač, ktorý sa má vykonať.
Metóda 2 z 9: Používanie služby Gmail (iPhone)
 Otvorte Gmail. Toto je biela aplikácia s červeným „M“.
Otvorte Gmail. Toto je biela aplikácia s červeným „M“. - Ak nie ste prihlásený / -á do služby Gmail, zadajte najskôr svoju e-mailovú adresu a heslo.
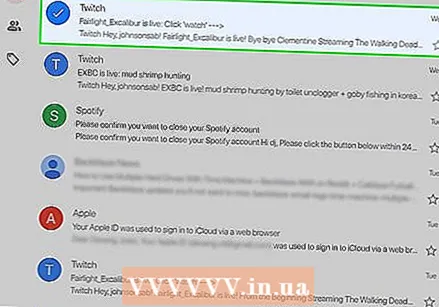 Klepnite a podržte spamový e-mail. E-mail je vybratý.
Klepnite a podržte spamový e-mail. E-mail je vybratý. - Ak chcete prepnúť doručenú poštu alebo účty, klepnite najskôr do ľavého horného rohu obrazovky ☰ a vyberte priečinok alebo účet z rozbaľovacej ponuky.
 Klepnite na ďalšie nevyžiadané e-maily. Ak tak urobíte, tiež sa vyberú.
Klepnite na ďalšie nevyžiadané e-maily. Ak tak urobíte, tiež sa vyberú.  Klepnite na .... Nachádza sa v pravom hornom rohu obrazovky. Zobrazí sa rozbaľovacia ponuka.
Klepnite na .... Nachádza sa v pravom hornom rohu obrazovky. Zobrazí sa rozbaľovacia ponuka.  Klepnite na Nahlásiť spam. Táto možnosť sa nachádza v dolnej časti rozbaľovacej ponuky. E-maily, ktoré ste vybrali, sa presunú z ich priečinka do priečinka „Spam“ a podobné e-maily sa v budúcnosti automaticky presunú do priečinka „Spam“.
Klepnite na Nahlásiť spam. Táto možnosť sa nachádza v dolnej časti rozbaľovacej ponuky. E-maily, ktoré ste vybrali, sa presunú z ich priečinka do priečinka „Spam“ a podobné e-maily sa v budúcnosti automaticky presunú do priečinka „Spam“. - Možno budete musieť e-maily od tohto odosielateľa niekoľkokrát klasifikovať ako spam, kým ich služba Gmail sama presunie do priečinka „Spam“.
 Klepnite na ☰. Nachádza sa v ľavom hornom rohu obrazovky.
Klepnite na ☰. Nachádza sa v ľavom hornom rohu obrazovky.  Klepnite na Spam. Tento priečinok sa zobrazí v dolnej časti rozbaľovacej ponuky. možno ju budete musieť posunúť nižšie.
Klepnite na Spam. Tento priečinok sa zobrazí v dolnej časti rozbaľovacej ponuky. možno ju budete musieť posunúť nižšie. 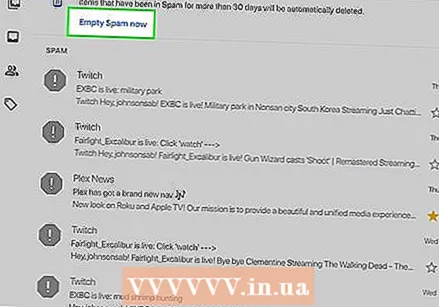 Klepnite TERAZ NA PRÁZDNY SPAM. Nachádza sa na pravej strane obrazovky, priamo nad horným e-mailom v priečinku „Spam“.
Klepnite TERAZ NA PRÁZDNY SPAM. Nachádza sa na pravej strane obrazovky, priamo nad horným e-mailom v priečinku „Spam“.  Po zobrazení výzvy klepnite na OK. Spam, ktorý ste vybrali, bude natrvalo odstránený z vášho účtu Gmail.
Po zobrazení výzvy klepnite na OK. Spam, ktorý ste vybrali, bude natrvalo odstránený z vášho účtu Gmail.
Metóda 3 z 9: Používanie služby Gmail (Android)
 Otvorte Gmail. Je to biela aplikácia s červeným „M“.
Otvorte Gmail. Je to biela aplikácia s červeným „M“. - Ak nie ste prihlásený / -á do služby Gmail, zadajte najskôr svoju e-mailovú adresu a heslo.
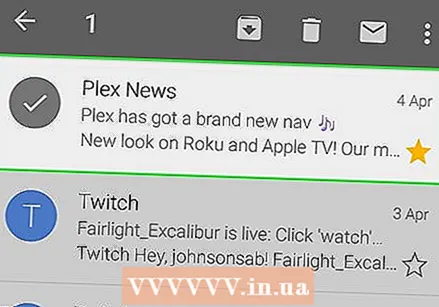 Klepnite a podržte spamový e-mail. E-mail je vybratý.
Klepnite a podržte spamový e-mail. E-mail je vybratý. - Ak chcete prepnúť doručenú poštu alebo účty, klepnite najskôr do ľavého horného rohu obrazovky ☰ a vyberte priečinok alebo účet z rozbaľovacej ponuky.
 Klepnite na ďalšie nevyžiadané e-maily. Ak tak urobíte, tiež sa vyberú.
Klepnite na ďalšie nevyžiadané e-maily. Ak tak urobíte, tiež sa vyberú.  Klepnite na ⋮. Nachádza sa v pravom hornom rohu obrazovky. Uvidíte rozbaľovaciu ponuku.
Klepnite na ⋮. Nachádza sa v pravom hornom rohu obrazovky. Uvidíte rozbaľovaciu ponuku.  Klepnite na Nahlásiť spam. Táto možnosť sa nachádza v dolnej časti rozbaľovacej ponuky.
Klepnite na Nahlásiť spam. Táto možnosť sa nachádza v dolnej časti rozbaľovacej ponuky.  Klepnite na SPRÁVA O SPAME A NEPRIHLÁSENÍ. Týmto krokom sa váš e-mail presunie do priečinka „Spam“ a zruší váš odber zo zoznamu adries.
Klepnite na SPRÁVA O SPAME A NEPRIHLÁSENÍ. Týmto krokom sa váš e-mail presunie do priečinka „Spam“ a zruší váš odber zo zoznamu adries. - Ak ty SPRÁVA O SPAME A NEPLATENÍ nevidieť, klepnúť NAHLÁSIŤ SPAM.
 Klepnite na ☰. Nachádza sa v ľavom hornom rohu obrazovky.
Klepnite na ☰. Nachádza sa v ľavom hornom rohu obrazovky.  Klepnite na Spam. Tento priečinok sa zobrazí v dolnej časti rozbaľovacej ponuky. možno ju budete musieť posunúť nižšie.
Klepnite na Spam. Tento priečinok sa zobrazí v dolnej časti rozbaľovacej ponuky. možno ju budete musieť posunúť nižšie.  Klepnite TERAZ NA PRÁZDNY SPAM. Nachádza sa na pravej strane obrazovky, priamo nad horným e-mailom v priečinku „Spam“.
Klepnite TERAZ NA PRÁZDNY SPAM. Nachádza sa na pravej strane obrazovky, priamo nad horným e-mailom v priečinku „Spam“.  Po zobrazení výzvy klepnite na Odstrániť. Spam, ktorý ste vybrali, bude natrvalo odstránený z vášho účtu Gmail.
Po zobrazení výzvy klepnite na Odstrániť. Spam, ktorý ste vybrali, bude natrvalo odstránený z vášho účtu Gmail.
Metóda 4 z 9: Používanie služby Gmail (počítač)
 Prejdite na web služby Gmail. Urobíte to na adrese https://www.mail.google.com/. Ak ste sa už prihlásili do účtu Gmail, otvorí sa vaša doručená pošta.
Prejdite na web služby Gmail. Urobíte to na adrese https://www.mail.google.com/. Ak ste sa už prihlásili do účtu Gmail, otvorí sa vaša doručená pošta. - Ak nie ste prihlásený, pred pokračovaním zadajte svoju e-mailovú adresu a heslo.
 Kliknite na políčko vľavo od spamového e-mailu. Týmto sa vyberie e-mail.
Kliknite na políčko vľavo od spamového e-mailu. Týmto sa vyberie e-mail. - Ak chcete vybrať viac e-mailov, opakujte to pre každý e-mail.
- Ak chcete vybrať každý e-mail v doručenej pošte, kliknite na políčko nad kartou Hlavné.
 Kliknite na ikonu stopky. V strede má výkričník; uvidíte ju vľavo od ikony koša. Kliknutím na toto presuniete všetky vybraté e-maily do priečinka Spam.
Kliknite na ikonu stopky. V strede má výkričník; uvidíte ju vľavo od ikony koša. Kliknutím na toto presuniete všetky vybraté e-maily do priečinka Spam.  Kliknite na Spam. Táto možnosť je v zozname možností na pravej strane stránky.
Kliknite na Spam. Táto možnosť je v zozname možností na pravej strane stránky. - Možno by si mal najskôr vstať Viac štítkov kliknite na Nevyžiadaná pošta byť schopný vidieť.
 Kliknite na odkaz „Odstrániť všetky spamové správy“. Toto je v hornej časti doručenej pošty. Týmto krokom natrvalo odstránite všetky e-maily v priečinku „Spam“.
Kliknite na odkaz „Odstrániť všetky spamové správy“. Toto je v hornej časti doručenej pošty. Týmto krokom natrvalo odstránite všetky e-maily v priečinku „Spam“.
Metóda 5 z 9: Používanie iOS Mail
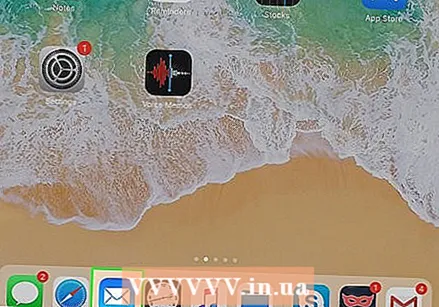 Otvorte Mail. Toto je modrá aplikácia s bielou obálkou. Mail je predinštalovaná aplikácia na všetkých iPhonoch, iPadoch a iPodoch.
Otvorte Mail. Toto je modrá aplikácia s bielou obálkou. Mail je predinštalovaná aplikácia na všetkých iPhonoch, iPadoch a iPodoch.  Klepnite na Upraviť. Nachádza sa v pravom hornom rohu obrazovky.
Klepnite na Upraviť. Nachádza sa v pravom hornom rohu obrazovky. - Ak sa pošta otvorí na stránke „Schránky“, musíte najskôr klepnúť na doručenú poštu.
 Klepnite na každý spam. Týmto spôsobom vyberiete každú e-mailovú správu, ktorej sa dotknete.
Klepnite na každý spam. Týmto spôsobom vyberiete každú e-mailovú správu, ktorej sa dotknete.  Klepnite na Označiť. Nachádza sa v ľavom dolnom rohu obrazovky. Uvidíte rozbaľovaciu ponuku.
Klepnite na Označiť. Nachádza sa v ľavom dolnom rohu obrazovky. Uvidíte rozbaľovaciu ponuku. 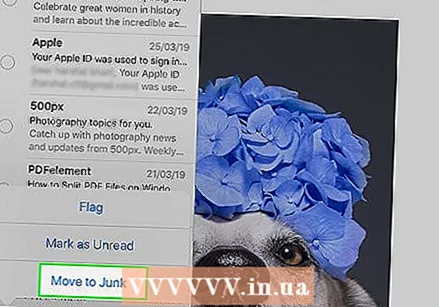 Klepnite na Označiť ako nevyžiadané. E-maily, ktoré ste vybrali, sa presunú do priečinka Nevyžiadaná pošta.
Klepnite na Označiť ako nevyžiadané. E-maily, ktoré ste vybrali, sa presunú do priečinka Nevyžiadaná pošta. 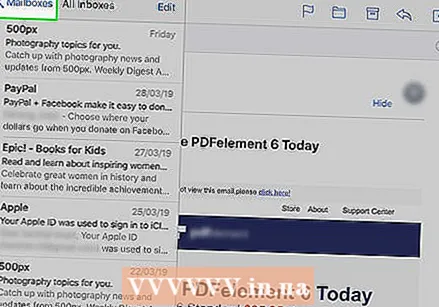 Klepnite na tlačidlo „Späť“. Dostanete sa späť na stránku Poštové schránky.
Klepnite na tlačidlo „Späť“. Dostanete sa späť na stránku Poštové schránky.  Klepnite na Nevyžiadaná pošta. Týmto krokom sa otvorí priečinok „Junk“. Tu by ste mali vidieť svoje novo označené e-maily.
Klepnite na Nevyžiadaná pošta. Týmto krokom sa otvorí priečinok „Junk“. Tu by ste mali vidieť svoje novo označené e-maily. - Ak v aplikácii Pošta používate viac ako jednu e-mailovú schránku, uistite sa, že priečinok Nevyžiadaná pošta sa nachádza pod hlavičkou správnej doručenej pošty.
 Klepnite na Upraviť. Nachádza sa v pravom hornom rohu obrazovky.
Klepnite na Upraviť. Nachádza sa v pravom hornom rohu obrazovky.  Klepnite na Odstrániť všetko. Túto možnosť uvidíte v pravom dolnom rohu obrazovky.
Klepnite na Odstrániť všetko. Túto možnosť uvidíte v pravom dolnom rohu obrazovky.  Po zobrazení výzvy klepnite na Odstrániť všetko. Týmto odstránite všetok e-mail z priečinka Nevyžiadaná pošta.
Po zobrazení výzvy klepnite na Odstrániť všetko. Týmto odstránite všetok e-mail z priečinka Nevyžiadaná pošta.
Metóda 6 z 9: Používanie iCloud Mailu
 Prejdite na web iCloud Mail. Toto sa nachádza na https://www.icloud.com/# mail. Ak ste sa už prihlásili do iCloudu, prejdite do svojej doručenej pošty na iCloude.
Prejdite na web iCloud Mail. Toto sa nachádza na https://www.icloud.com/# mail. Ak ste sa už prihlásili do iCloudu, prejdite do svojej doručenej pošty na iCloude. - Ak nie ste prihlásení, zadajte svoju e-mailovú adresu a heslo pre iCloud a kliknite na →.
 Kliknite na e-mail, ktorý chcete označiť ako spam. Týmto sa otvorí e-mail na pravej strane webovej stránky.
Kliknite na e-mail, ktorý chcete označiť ako spam. Týmto sa otvorí e-mail na pravej strane webovej stránky. - Môžeš Ctrl alebo ⌘ Príkaz podržte a kliknite na e-maily, aby ste vybrali viac e-mailov súčasne.
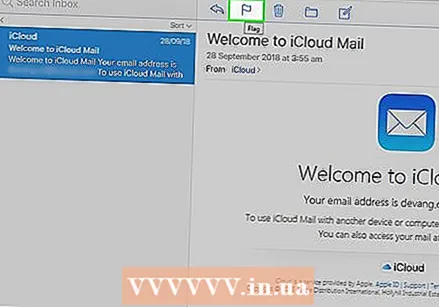 Kliknite na ikonu vlajky. Toto je v hornej časti otvoreného e-mailu. V takom prípade sa zobrazí rozbaľovacia ponuka.
Kliknite na ikonu vlajky. Toto je v hornej časti otvoreného e-mailu. V takom prípade sa zobrazí rozbaľovacia ponuka.  Kliknite na Presunúť do nevyžiadanej pošty>. E-maily, ktoré ste vybrali, sa presunú do priečinka „Junk“ v službe iCloud.
Kliknite na Presunúť do nevyžiadanej pošty>. E-maily, ktoré ste vybrali, sa presunú do priečinka „Junk“ v službe iCloud.  Kliknite na Nevyžiadaná pošta. Toto je karta v ľavej časti stránky.
Kliknite na Nevyžiadaná pošta. Toto je karta v ľavej časti stránky.  Kliknite na e-mail. Ak presuniete viac e-mailov do priečinka Nevyžiadaná pošta, vyberte ich všetky.
Kliknite na e-mail. Ak presuniete viac e-mailov do priečinka Nevyžiadaná pošta, vyberte ich všetky.  Kliknite na ikonu koša. Nachádza sa v blízkosti ikony vlajky v hornej časti obrazovky s e-mailom. Týmto krokom odstránite všetky vybrané e-maily.
Kliknite na ikonu koša. Nachádza sa v blízkosti ikony vlajky v hornej časti obrazovky s e-mailom. Týmto krokom odstránite všetky vybrané e-maily.
Metóda 7 z 9: Používanie Yahoo (Mobile)
 Otvorte Yahoo Mail. Toto je fialová aplikácia s bielou obálkou a „YAHOO!“ Zospodu. Ak ste prihlásený / -á do služby Yahoo, prejdite do doručenej pošty.
Otvorte Yahoo Mail. Toto je fialová aplikácia s bielou obálkou a „YAHOO!“ Zospodu. Ak ste prihlásený / -á do služby Yahoo, prejdite do doručenej pošty. - Ak nie ste prihlásení, zadajte najskôr svoju e-mailovú adresu a heslo Yahoo.
 Klepnite a podržte e-mail. Ak to urobíte, po chvíli sa vyberie.
Klepnite a podržte e-mail. Ak to urobíte, po chvíli sa vyberie.  Klepnite na ďalšie nevyžiadané e-maily. Tieto sa vyberajú, keď na ne klepnete.
Klepnite na ďalšie nevyžiadané e-maily. Tieto sa vyberajú, keď na ne klepnete.  Klepnite na .... Nachádza sa v pravom dolnom rohu obrazovky.
Klepnite na .... Nachádza sa v pravom dolnom rohu obrazovky.  Klepnite na Označiť ako spam. Táto možnosť je v dolnej časti obrazovky. Týmto krokom sa vybrané e-maily presunú do priečinka Spam.
Klepnite na Označiť ako spam. Táto možnosť je v dolnej časti obrazovky. Týmto krokom sa vybrané e-maily presunú do priečinka Spam.  Klepnite na ☰. Nachádza sa v ľavom hornom rohu obrazovky (iPhone) alebo naľavo od vyhľadávacieho panela „Doručená pošta“ (Android)
Klepnite na ☰. Nachádza sa v ľavom hornom rohu obrazovky (iPhone) alebo naľavo od vyhľadávacieho panela „Doručená pošta“ (Android)  Posuňte sa nadol a klepnite na ikonu koša napravo od Spamu. Otvorí sa rozbaľovacia ponuka.
Posuňte sa nadol a klepnite na ikonu koša napravo od Spamu. Otvorí sa rozbaľovacia ponuka. - Ak sa ikona koša nezobrazuje, klepnite na Nevyžiadaná pošta, vyberte e-maily v priečinku a klepnite na ikonu koša.
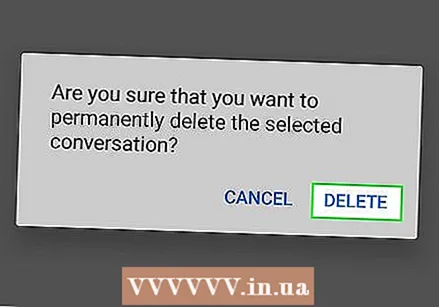 Klepnite na OK. Všetky e-maily v priečinku „Spam“ budú odstránené.
Klepnite na OK. Všetky e-maily v priečinku „Spam“ budú odstránené.
Metóda 8 z 9: Používanie Yahoo (Desktop)
 Prejdite na webovú stránku Yahoo. Nachádza sa na https://www.yahoo.com/. Týmto sa otvorí domovská stránka Yahoo.
Prejdite na webovú stránku Yahoo. Nachádza sa na https://www.yahoo.com/. Týmto sa otvorí domovská stránka Yahoo. 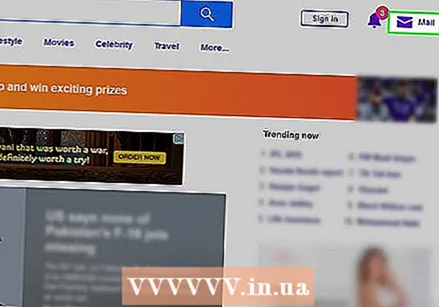 Kliknite na Mail. Túto možnosť uvidíte v pravom hornom rohu stránky. Týmto sa dostanete do doručenej pošty.
Kliknite na Mail. Túto možnosť uvidíte v pravom hornom rohu stránky. Týmto sa dostanete do doručenej pošty. - Ak nie ste prihlásený / -á do služby Yahoo, kliknite do pravého horného rohu stránky Prihlásiť Se a zadajte svoju e-mailovú adresu a heslo.
 Kliknite na políčko vľavo od spamového e-mailu. Ak to urobíte, vyberte spamový e-mail.
Kliknite na políčko vľavo od spamového e-mailu. Ak to urobíte, vyberte spamový e-mail. - Môžete to urobiť pre všetky nevyžiadané e-maily vo vašej doručenej pošte.
- Kliknutím na políčko nad horným e-mailom v ľavej časti stránky vyberte všetky e-mailové adresy v doručenej pošte.
 Kliknite na Spam. Nachádza sa na paneli nástrojov v hornej časti doručenej pošty. Táto možnosť presunie všetky vybrané e-maily do priečinka „Spam“.
Kliknite na Spam. Nachádza sa na paneli nástrojov v hornej časti doručenej pošty. Táto možnosť presunie všetky vybrané e-maily do priečinka „Spam“.  Kliknite na ikonu koša napravo od priečinka „Spam“. Tento priečinok sa nachádza na ľavej strane webovej stránky, priamo pod priečinkom „Archív“.
Kliknite na ikonu koša napravo od priečinka „Spam“. Tento priečinok sa nachádza na ľavej strane webovej stránky, priamo pod priečinkom „Archív“.  Po zobrazení výzvy kliknite na tlačidlo OK. Týmto spôsobom natrvalo odstránite všetky e-maily v priečinku „Spam“ z vášho účtu Yahoo.
Po zobrazení výzvy kliknite na tlačidlo OK. Týmto spôsobom natrvalo odstránite všetky e-maily v priečinku „Spam“ z vášho účtu Yahoo.
Metóda 9 z 9: Používanie Outlooku (Desktop)
 Prejdite na webovú stránku Outlooku. Nachádza sa na nasledujúcej adrese URL: https://www.outlook.com/. Ak ste prihlásený / -á do Outlooku, dostanete sa do doručenej pošty.
Prejdite na webovú stránku Outlooku. Nachádza sa na nasledujúcej adrese URL: https://www.outlook.com/. Ak ste prihlásený / -á do Outlooku, dostanete sa do doručenej pošty. - Ak nie ste prihlásený / -á do Outlooku, zadajte najskôr svoju e-mailovú adresu a heslo.
- V mobilnej aplikácii Outlook nemôžete e-maily označiť ako spam.
 Kliknite na políčko vľavo od spamového e-mailu. Týmto sa vyberie e-mail.
Kliknite na políčko vľavo od spamového e-mailu. Týmto sa vyberie e-mail. - Tento postup opakujte pre všetky e-maily vo vašej doručenej pošte, ktoré považujete za spam.
 Kliknite na Nevyžiadaná pošta. Túto možnosť nájdete v hornej časti doručenej pošty. Týmto sa e-mail označí ako spam a presunie sa do priečinka Nevyžiadaná pošta.
Kliknite na Nevyžiadaná pošta. Túto možnosť nájdete v hornej časti doručenej pošty. Týmto sa e-mail označí ako spam a presunie sa do priečinka Nevyžiadaná pošta.  Kliknite na priečinok Nevyžiadaná pošta. Nájdete ho v ľavej časti stránky.
Kliknite na priečinok Nevyžiadaná pošta. Nájdete ho v ľavej časti stránky.  Kliknite na Prázdny priečinok. Toto tlačidlo je v hornej časti priečinka Nevyžiadaná pošta.
Kliknite na Prázdny priečinok. Toto tlačidlo je v hornej časti priečinka Nevyžiadaná pošta.  Po zobrazení výzvy kliknite na tlačidlo OK. Týmto krokom odstránite všetky e-maily umiestnené v priečinku „Nevyžiadaná pošta“.
Po zobrazení výzvy kliknite na tlačidlo OK. Týmto krokom odstránite všetky e-maily umiestnené v priečinku „Nevyžiadaná pošta“.
Tipy
- Keď označíte niekoľko e-mailov od jedného príjemcu ako „Spam“ alebo „Nevyžiadaná“, poskytovateľ e-mailových správ ich presunie do samotného priečinka „Spam“ alebo „Nevyžiadaná pošta“.
Varovania
- Spam je bohužiaľ vedľajším produktom používania internetu. Pár ich nakoniec nájdete v doručenej pošte, nech ste akokoľvek opatrní.