Autor:
Randy Alexander
Dátum Stvorenia:
3 Apríl 2021
Dátum Aktualizácie:
26 V Júni 2024
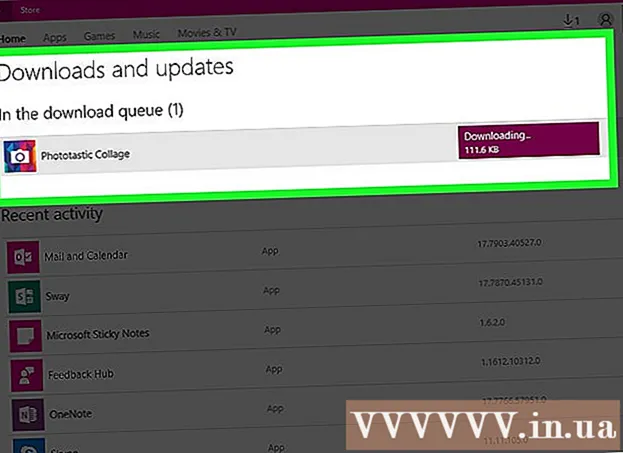
Obsah
Ak aplikácia „Store“ v počítači so systémom Windows nefunguje správne, existuje niekoľko riešení, ktoré môžeme vyskúšať, od zmeny nastavení dátumu a času v počítači po resetovanie vyrovnávacej pamäte Store.
Kroky
Časť 1 zo 4: Zmena nastavení dátumu a času v počítači
Otvorte vyhľadávací panel v počítači. V systéme Windows 10 stačí klepnúť na vyhľadávací panel v ponuke Štart.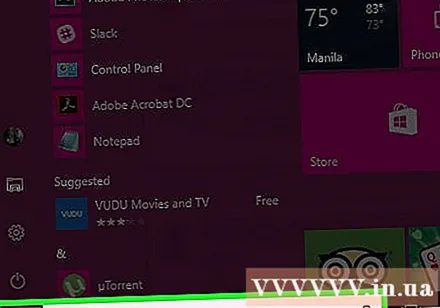
- Vo Windows 8 podržte kláves ⊞ Vyhrajte potom stlačte Ž.

Do vyhľadávacieho panela zadajte „Dátum a čas“.
Kliknite na možnosť „Dátum a čas“ v hornej časti ponuky vyhľadávania.
- Vo Windows 8 kliknite na „Zmeniť dátum a čas“ pod vyhľadávacím poľom.

Kliknite na možnosť „Zmeniť dátum a čas“. Táto možnosť je v ponuke „Dátum a čas“.- Ak chcete zmeniť tieto nastavenia, musíte sa prihlásiť ako správca.

Prispôsobte si nastavenie dátumu a času. Tieto informácie odrážajú aktuálny dátum a čas vo vašom časovom pásme.- Môžete tiež kliknúť na „Zmeniť časové pásmo ...“ a zmeniť nastavenie časového pásma.
Kliknite na tlačidlo „OK“. Dátum a čas bol aktualizovaný!
Znova otvorte vyhľadávací panel v počítači.
Do vyhľadávacieho panela zadajte výraz „Obchod“.
Keď sa zobrazí ikona „Obchod“, kliknite na ňu.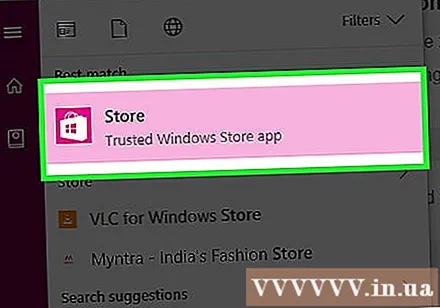
Kliknite na šípku nadol vľavo od vyhľadávacieho panela.
Skontrolujte svoje stiahnuté súbory. Ak je problém s nastavením dátumu a času, sťahovanie bude opäť fungovať! reklama
Časť 2 zo 4: Aktualizácia aktuálnych aplikácií
Otvorte Microsoft Store.
Kliknite na ikonu svojho profilu vľavo od vyhľadávacieho panela.
Kliknite na „Súbory na stiahnutie a aktualizácie“.
Kliknite na tlačidlo „Skontrolovať dostupnosť aktualizácií“. Táto možnosť sa nachádza v pravom hornom rohu aplikácie Obchod.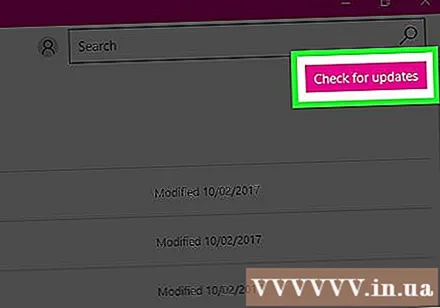
Počkajte, kým sa načítajú aktualizácie. V závislosti od toho, koľko aplikácií je potrebné aktualizovať, to môže trvať niekoľko minút.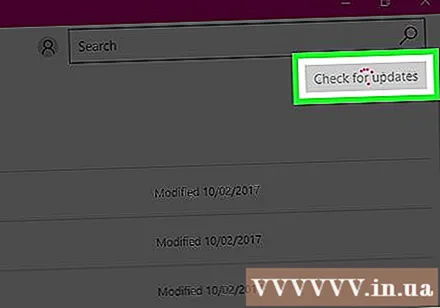
Vráťte sa na stránku na stiahnutie aplikácie. Ak sa sťahovanie aktuálnej aplikácie zálohuje, tieto aplikácie sa budú sťahovať aj naďalej. reklama
Časť 3 zo 4: Odhláste sa z Microsoft Store
Uistite sa, že je otvorená aplikácia Obchod.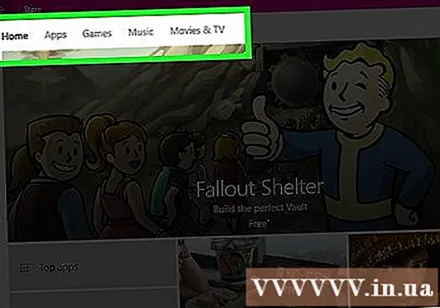
Kliknite na ikonu svojho účtu vľavo od vyhľadávacieho panela. Ak máte fotografiu prepojenú s účtom Windows, zobrazí sa tu; inak bude mať táto ikona ľudskú siluetu.
Kliknite na názov účtu. Táto možnosť sa nachádza v hornej časti rozbaľovacej ponuky výsledkov.
Vo vyskakovacom okne kliknite na názov účtu.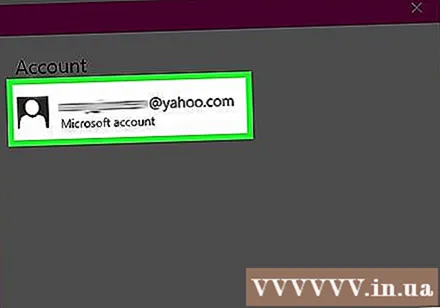
Pod svojím menom kliknite na „Odhlásiť sa“. Odhlásite sa z aplikácie Obchod.
Znova kliknite na ikonu účtu.
Kliknite na „Prihlásiť sa“.
Kliknite na názov účtu v hornej časti rozbaľovacej ponuky.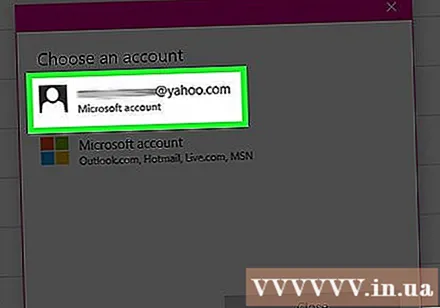
Na požiadanie zadajte svoje heslo alebo PIN. Znova sa prihlásite do aplikácie Obchod.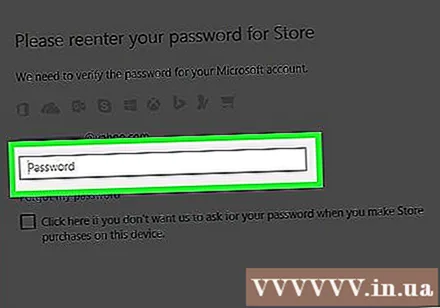
Skontrolujte kartu sťahovania. Ak odhlásenie a opätovné prihlásenie problém vyrieši, sťahovanie bude pokračovať! reklama
Časť 4 zo 4: Obnovte ukladanie do medzipamäte obchodu
Zatvorte aplikáciu Microsoft / Windows Store.
Podržte stlačený kláves ⊞ Vyhrajte + R. Otvorí sa aplikácia „Spustiť“.
Do príkazu Spustiť zadajte príkaz „wsreset“. Môžete tiež priamo zadať text do vyhľadávacieho panela ponuky Štart a vstúpiť do programu „Obnovenie Windows Store“.
Kliknite na tlačidlo „OK“.
Počkajte, kým sa okno príkazového riadku zatvorí. Aplikácia Obchod sa potom otvorí s prázdnou medzipamäťou.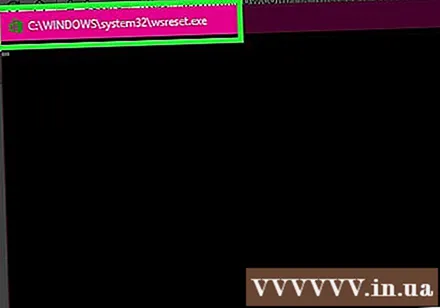
Skontrolujte kartu sťahovania. Ak je príčinou ukladanie do pamäte cache, vaše položky sa načítajú normálne! reklama
Rada
- Svoje aplikácie musíte pravidelne aktualizovať.
Výstraha
- Ak zdieľate počítač alebo sedíte na verejnom počítači, je možné, že nebudete môcť zmeniť nastavenia dátumu a času alebo spustiť program „wsreset“.



