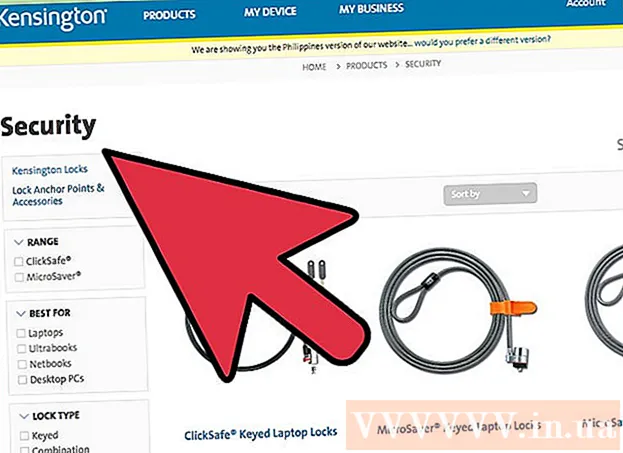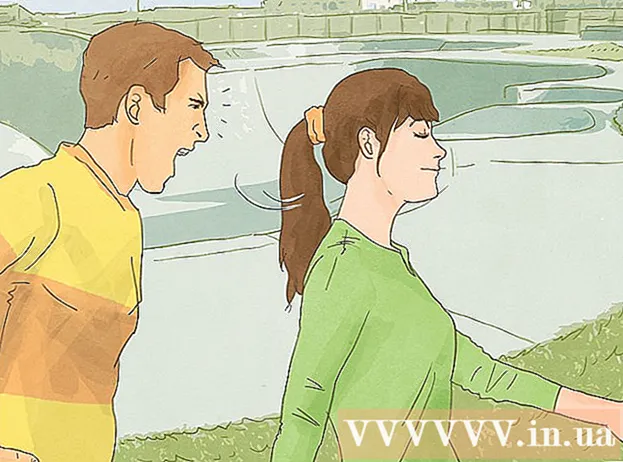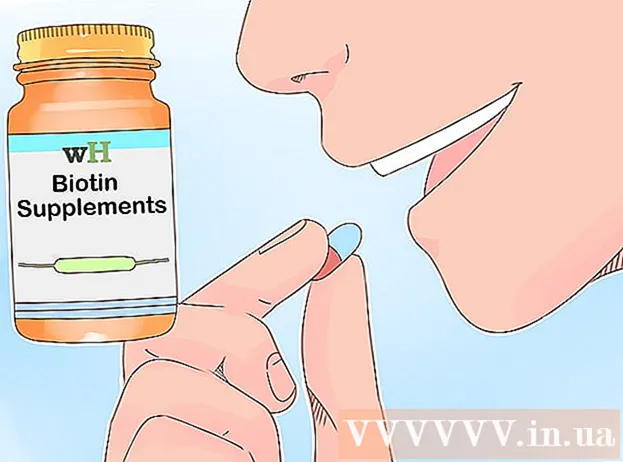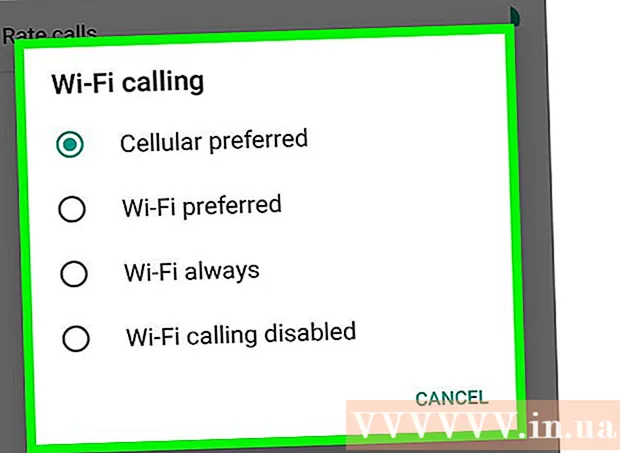Autor:
Laura McKinney
Dátum Stvorenia:
7 Apríl 2021
Dátum Aktualizácie:
1 V Júli 2024

Obsah
Tento článok ukazuje, ako prevádzať súbory PDF na upraviteľný text pomocou aplikácie Dokumenty Google v počítači. Upozorňujeme však, že služba Dokumenty Google zmení formát súboru PDF a vymaže celý obrázok; Ak je dôležité zachovať formát súboru PDF, nemali by ste na úpravu súboru používať Dokumenty Google.
Kroky
- Zistite, aké súbory PDF môžete upravovať. Súbory PDF vytvorené z textu, napríklad súbory Word alebo Poznámkový blok, je možné otvoriť ako textové súbory v Dokumentoch Google, pokiaľ súbor nie je zašifrovaný.
- Ak je súbor PDF, ktorý chcete upraviť, obrazový súbor (alebo obsahuje viac obrázkov) alebo bol šifrovaný, nemôžete na úpravu súboru PDF použiť aplikáciu Dokumenty Google.

(Nahrať). Je to ikona priečinka v pravom hornom rohu stránky. Zobrazí sa nové okno.
Kliknite na možnosti Nahrať nad zobrazeným oknom.

Kliknite Vyberte súbor z počítača (Vyberte súbor z počítača). Je to modré tlačidlo v spodnej časti okna. Otvorí sa nové okno, v ktorom môžete vybrať súbor PDF.
Vyberte súbor PDF. Kliknite na súbor PDF, ktorý chcete nahrať do služby Dokumenty Google. Ak súbor PDF nie je uložený v otvorenom priečinku, kliknete na priečinok obsahujúci súbor PDF v ľavej časti okna.
Kliknite Otvorené (Otvorené) v strednej dolnej časti okna. Súbor PDF sa začne nahrávať do služby Dokumenty Google; Keď sa zobrazí súbor PDF, môžete pokračovať.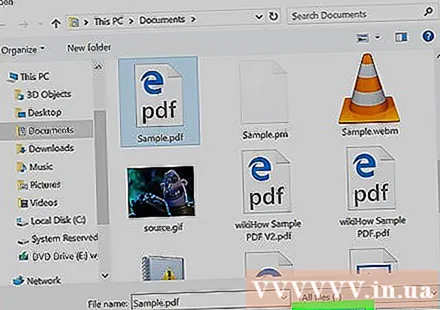
Vyberte si Otvorený s (Otvoriť pomocou) v hornej časti stránky. Tu uvidíte novú ponuku.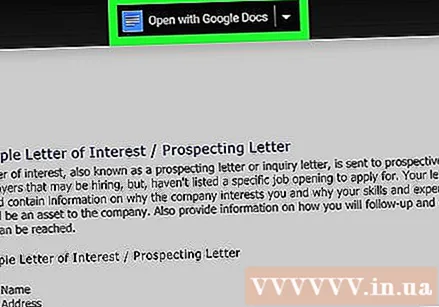
Kliknite Google Dokumenty v práve zobrazenom menu. Súbor PDF sa otvorí na novej karte Dokumenty Google; Teraz môžete ľubovoľne upravovať text.
Úpravy súborov PDF. Obsah môžete meniť, pridávať alebo odstraňovať rovnako ako v bežnom dokumente Dokumentov Google.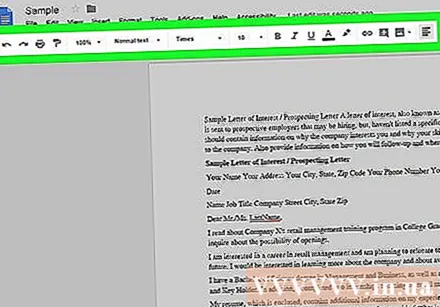
- Pred otvorením v Dokumentoch Google sa formát PDF zmení v závislosti od zdroja súboru.
Stiahnite si upravený súbor PDF. Kliknite Súbor (Súbor), vyberte Stiahnuť ako (Stiahnutie) v ponuke a zvoľte PDF dokument (PDF dokument) v aktuálne zobrazenej ponuke. Týmto sa prevedie text do formátu PDF a stiahne sa súbor do počítača.
- Môžete tiež kliknúť Microsoft Word namiesto PDF Ak chcete uložiť PDF ako dokument Word na neskoršie úpravy.
Rada
- Súbory PDF môžete upravovať bez zmeny vlastného formátu pomocou iných programov Dokumenty Google.
Výstraha
- Aj keď si môžete nainštalovať prevodník PDF na Word pre Disk Google, tieto aplikácie vám neumožňujú prevádzať obrázky a formáty PDF do dokumentov Word.
- Súbor PDF nemôžete previesť na text na Disku Google a Dokumentoch Google v telefóne.