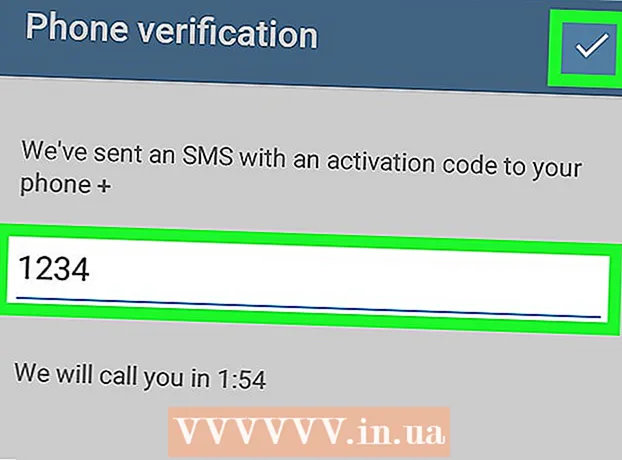Autor:
Randy Alexander
Dátum Stvorenia:
4 Apríl 2021
Dátum Aktualizácie:
1 V Júli 2024
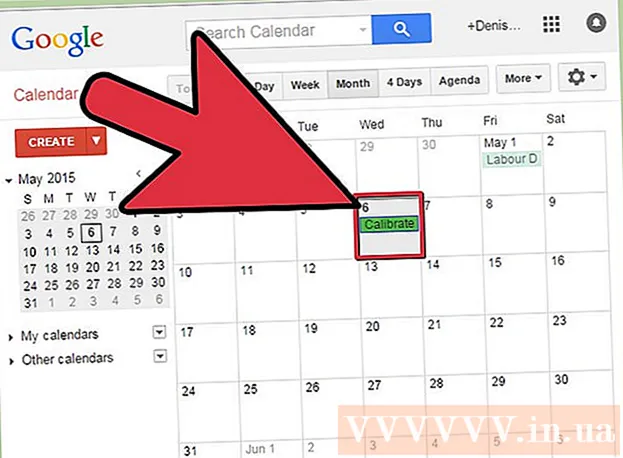
Obsah
Ak chcete zobraziť požadovaný obrázok, musíte kalibrovať obrazovku. Ak ste webový dizajnér, fotograf alebo grafik, je to nesmierne dôležité. Nechcete tráviť hodiny úpravami farieb a potom ich prezeraním na obrazovke niekoho iného alebo tlačením do neporiadku. Aby ste zbytočne nestrácali čas, musíte kalibrovať monitor, aby sa dosiahli presné farby a obrázky.
Kroky
Časť 1 z 2: Nastavenie
Upravte jas a jasnosť obrazovky. Uistite sa, že obrazovka nie je vystavená odrazenému svetlu, odleskom, oslneniu alebo priamemu svetlu. Nie je potrebné, aby ste boli v tmavej miestnosti, ale miestnosť by nemala byť príliš svetlá, pretože svetlo ovplyvní úroveň zobrazenia obrazovky. Ak sa obrazovka znečistí, pred pokračovaním ju utrite.
- Ak pravidelne upravujete fotografie alebo robíte iné úlohy, ktoré si vyžadujú inú farebnú citlivosť, je dôležité udržiavať konštantnú úroveň osvetlenia počas celého dňa alebo medzi pracovnými reláciami.

Skontrolujte rozlíšenie obrazovky. Ak používate LCD monitor, budete musieť skontrolovať „skutočné“ rozlíšenie príručky alebo skrinky alebo si prečítať zoznam uvedený nižšie. Pre všetky obrazovky zvoľte najvyššie rozlíšenie pre pohodlné čítanie alebo prezeranie miniatúr.- Bežné LCD monitory majú nasledujúce skutočné rozlíšenie: 19 palcov (48,3 cm): 1280 x 1024; 20 palcov (50,8 cm): 1 600 x 1 200; 22 palcov (55,9 cm): 1680 x 1050; 24 palcov (61 cm): 1 900 x 1 200.

Upravte počet zobrazených farieb. Nastavte obrazovku na možnosť „milióny farieb“ alebo nastavte „matice a skrutky“ na vysokú farebnú hĺbku, ak je k dispozícii. Farebná hĺbka je počet bitov, ktoré určujú farbu v každom pixeli (červená, zelená a modrá). Definícia počtu farieb a hĺbky farieb môže byť mätúca, ale 24-bitové a „milióny farieb“ majú v skutočnosti ekvivalentnú hodnotu na moderných displejoch. 16-bitové alebo „tisíce“ vykazujú oveľa nižšiu kvalitu, ale využívajú menej pamäte grafickej karty; zatiaľ čo staromódne 8-bitové a „256 farieb“ zobrazujú na moderných monitoroch mimoriadne nízku kvalitu obrazu. Obrazovka 30-bitová a vyššia je oveľa vylepšená, ale väčšina používateľov si to neuvedomuje.- Maximálnu farebnú hĺbku obmedzuje monitor, grafická karta a operačný systém. Musíte vidieť špecifikácie vylepšenia.
- V systéme Windows kliknite pravým tlačidlom myši na pracovnú plochu a vyberte položku Vlastnosti grafiky alebo Rozlíšenie obrazovky. Vo Windows 7 musíte prejsť na Adaptér → Zoznam všetkých režimov.
- Na Macu otvorte System Preferences a vyberte Displays. Na mnohých novších počítačoch Mac nemá nastavenie možnosti, ale štandardne štandardne nastavuje farebnú hĺbku na 24-bit.

Vytlačiť obrázky na porovnanie (voliteľné). Tento krok môžete preskočiť, ak nepoužívate počítač na úpravu obrázkov a ich následnú tlač na papier. To nie je dôležité, ak nepoužívate kvalitnú tlačiareň a lesklý fotografický papier.- Najlepšie je vytlačiť všetky fotografie na jednu stránku: čiernobiele fotografie, fotografie nasnímané pri dennom svetle, fotografie pri slabom osvetlení, zátišie a tóny pleti za rôznych podmienok.
- Chráňte suchý atrament pred slnečným žiarením a nastavte správnu novú farbu.
Po stabilizácii obrazovky pokračujte. Ak ste postupovali podľa vyššie uvedených krokov, nechajte monitor 30 minút odpočívať a až potom pokračujte v kalibrácii, najmä pri monitoroch CRT. To zabezpečí, že sa počítač vrátil na svoju štandardnú prevádzkovú teplotu bez ovplyvnenia farieb zobrazených na obrazovke.
- Ak počítač nepoužívate, nastavte čas, po ktorom bude počítač dlhšie v režime spánku, aby sa obrazovka na počkanie nevypla.
Časť 2 z 2: Úpravy
Preskúmajte bezplatné možnosti ladenia. V tomto kroku sa dozviete ďalšie informácie o vstavaných funkciách alebo použite online nástroj, ako je Photo Friday alebo displaycalibration.com. Po výbere nástroja môžete postupovať podľa pokynov na obrazovke alebo použiť podrobné pokyny uvedené nižšie.
- V počítači so systémom Windows kliknite na tlačidlo Štart> Ovládací panel. Na vyhľadávacej lište ovládacieho panela nájdite „Kalibrovať displej“ a kliknite na „Kalibrovať farbu displeja“. Ak chcete pokračovať, budete musieť zadať heslo správcu.
- V systéme Mac otvorte Predvoľby systému> Displeje → karta Farba → Kalibrovať .... Ak sa táto možnosť nezobrazuje, hľadajte na vyhľadávacom paneli System Preferences možnosť „Calibrate“.
Zvážte zakúpenie kalibračného softvéru. Aj keď to pre mnohých používateľov nie je nevyhnutne potrebné, grafickí dizajnéri alebo profesionálni fotografi budú potrebovať softvér na úpravu profesionálnej úrovne. Hľadajte softvér, ktorý má kolorimeter, gama korekciu a teplotu farieb.
- Niektoré verzie Photoshopu sa dodávajú s editačným softvérom „Adobe Gamma“, ale ide o starý softvér a je k dispozícii iba pre monitory CRT a staršie operačné systémy.
Upravte jas a kontrast. Tieto možnosti môžu byť fyzické tlačidlá na obrazovke alebo nastavené v kalibračnej príručke. Sprievodca kalibráciou zvyčajne zobrazuje 2 alebo 3 stupne šedej, ktoré vám pomôžu s úpravami. Postupujte podľa pokynov na obrazovke. Na dosiahnutie najlepších výsledkov musia obrázky na monitore zobrazovať minimálne 4 farby: čiernu, tmavošedú, svetlošedú a bielu.
- Zamžourajte a odstúpte od obrazovky, aby ste dosiahli presnejšie úpravy.
- Mnoho notebookov vám neumožňuje nastaviť kontrast.
Nastavenie gama. Keď počítač zjasní pixely, zvýši sa to napätie na obrazovke. Každý vzťah medzi napätím a jasom je však dosť komplikovaný, musíte sa prispôsobiť „štandardu gama“, ktorý je pomenovaný podľa príbuzného matematického výrazu.Niektoré nastavenia ladenia vám umožňujú upraviť posúvač tak, aby vyhovoval vašim potrebám, ale zvyčajne sa používajú iba dve nastavenia:
- Gamma 2.2 je najbežnejšie používaný štandard pre displeje. Tento štandard umožňuje prezerať obrázky a videozáznamy v očakávanom rozsahu svetla, pričom na webe sa zobrazujú podobné vzory ako u iných používateľov internetu.
- Gamma 1.8 zobrazuje obrázky, ktoré sú viac podobné výtlačkom. Pri úprave podrobných animácií môžete ľahko vidieť tiene.
- Softvér na úpravu obrázkov zvyčajne upravuje hodnotu gama sám o sebe.
Nastavenia vyváženia bielej. Tiež nazývaný teplota farbyTento faktor určuje celkový farebný tón monitora. Najbežnejším štandardom pre počítačové monitory je modrastý D65 (alebo 6500). Toto je štandard, ktorý poznajú používatelia počítačov alebo televízorov. Niektorí grafici, ktorí tlačia pravidelne, uprednostnia použitie štandardných neutrálnych alebo mierne zažltnutých tónov D50 (alebo 5000) na lepšiu simuláciu výtlačkov a prirodzeného svetla.
- Niektoré monitory je možné upraviť priamo na fyzickom tlačidle. Ak v pokynoch pre kalibráciu nenájdete nastavenia vyváženia bielej alebo farebnej teploty, vyskúšajte tlačidlo. Pokiaľ sa nezobrazí správne číslo, zvoľte „teplý“.
Naplánujte ďalšiu kalibráciu. Kalibrujte obrazovku každé 2 až 4 týždne, aby viditeľnosť vždy zodpovedala vašim potrebám. Odborníci často kalibrujú obrazovky pred uskutočnením dôležitých projektov. reklama
Rada
- Niektoré monitory zobrazujú nerovnomerný jas. Presuňte fotografiu po obrazovke a zistite, či je obrázok niekde svetlejší alebo tmavší. Neexistuje žiadny spôsob, ako to opraviť, okrem výmeny novej obrazovky. Ak počas kalibrácie sledujete iba časť obrazovky, dávajte pozor, aby ste neskreslili výsledky.
- Niektoré monitory majú zabudované tlačidlá automatickej kalibrácie, aj keď radšej si výsledky skontrolujte sami.
Výstraha
- Ak máte v počítači nainštalovaných viac ako jeden program na ladenie, môžete súčasne spustiť iba jeden program, inak dôjde ku konfliktu.
- Každá tlačiareň tlačiareň vytlačí iné farby, rovnako tak aj tlačový papier. Môžete tlačiareň kalibrovať, je však potrebný špeciálny softvér.
- Ak používate Windows Vista, stratíte informácie ICC (medzinárodná kombinácia farieb) a / ICM (Image Color Manager) počas odhlásenia alebo pri aktivácii kontroly používateľských kont.