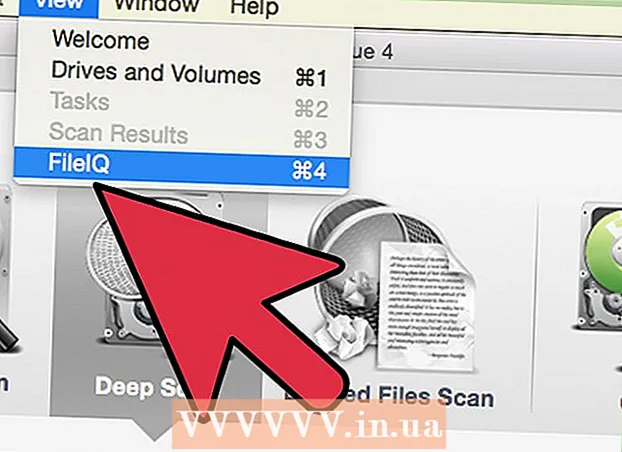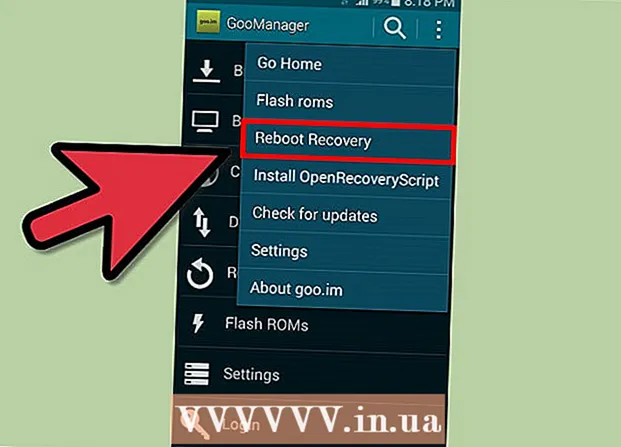Autor:
Lewis Jackson
Dátum Stvorenia:
14 Smieť 2021
Dátum Aktualizácie:
1 V Júli 2024
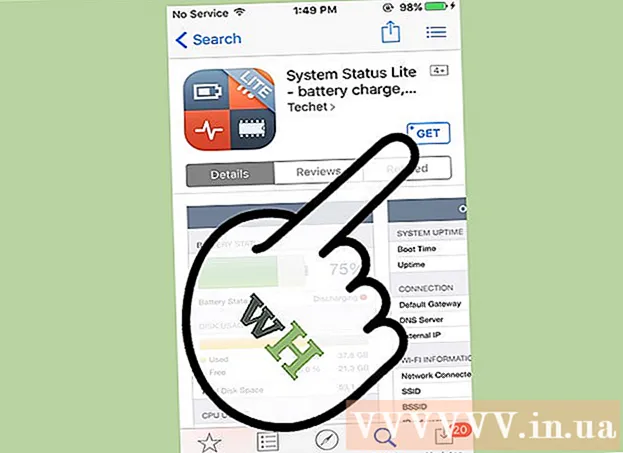
Obsah
Keď dôjde pamäť, váš telefón sa bude pomaly napájať, batéria sa rýchlo vybíja a obmedzuje počet úloh, ktoré môžete robiť. Odstránením nepotrebných údajov z mobilného telefónu získate viac voľného miesta v pamäti a zvýšite produktivitu svojho zariadenia.
Kroky
Metóda 1 z 2: V systéme Android
Zistite, ktoré aplikácie zaberajú najviac pamäte. Môžete skontrolovať stav telefónu a zistiť, koľko pamäte (RAM) sa používa a ktoré aplikácie zaberajú najviac miesta. Poznámka: RAM je použitá pamäť, takže iba málo nevyužitej RAM nie je alarm. Android sa vždy snaží využiť väčšinu voľnej pamäte RAM, pretože to je najefektívnejší spôsob spotreby.
- Otvorte na svojom zariadení aplikáciu Nastavenia.
- Posuňte zobrazenie nadol a klepnite na „Informácie o telefóne“.
- Kliknite na možnosť „Pamäť“. Zobrazujú sa niektoré základné informácie o využití pamäte telefónu.
- Kliknite na tlačidlo „Pamäť používaná aplikáciami“. Zobrazia sa aplikácie, ktoré využívajú najviac RAM.

Odstrániť staré aplikácie. Odstránením nepoužívaných aplikácií sa zvýši množstvo voľného miesta, ktoré má Android, a tiež sa uvoľní RAM, ak je na pozadí spustených veľa aplikácií. Bezplatné úložisko aj pamäť RAM pomôžu vylepšiť výkon zariadenia so systémom Android. Aplikácie, ktoré ste si zakúpili alebo dostali zadarmo, môžete kedykoľvek znova načítať z Obchodu Google Play.- Otvorte na svojom zariadení aplikáciu Nastavenia.
- Vyberte možnosť „Aplikácie“ alebo „Správca aplikácií“.
- Posuňte sa nadol v zozname a nájdite aplikácie, ktoré nepoužívate.
- Kliknite na aplikáciu a vyberte ju „Odinštalovať“. Aplikácia bude odstránená zo zariadenia. Bez tlačidla „Odinštalovať“ znamená, že aplikácia je zabudovaná do zariadenia a nemožno ju odstrániť.

Zakážte aplikácie, ktoré nepoužívate, ale ktoré nemôžete odinštalovať. Mnoho zariadení s Androidom často prichádza s desiatkami predinštalovaných aplikácií spustených na pozadí a obťažujúcich systémové zdroje. Tieto aplikácie nie je možné odinštalovať, ak používateľ nenadväzuje prístup root k zariadeniu, môžete ich naopak deaktivovať. Síce neuvoľňuje miesto v pamäti, ale tieto aplikácie sa už nespustia.- Otvorte na svojom zariadení aplikáciu Nastavenia.
- Vyberte možnosť „Aplikácie“ alebo „Správca aplikácií“.
- Nájdite aplikáciu, ktorú chcete zakázať. Spravidla sú to aplikácie dodávateľov alebo pribalené aplikácie, ktoré si sami nenainštalujete.
- Kliknite na položku „Odinštalovať aktualizácie“, ak sú k dispozícii. Možno budete musieť najskôr stlačiť toto tlačidlo, aby ste dostali možnosť deaktivovať aplikáciu.
- Kliknite na „Zakázať“. Aplikácia sa vypne a už sa nebude spúšťať.

Preneste obrázky do počítača alebo cloudu. Ak obrázok v systéme Android zaberá veľa pamäte, môžete dáta preniesť do počítača alebo nahrať do služby cloudového úložiska, aby ste uvoľnili miesto v zariadení.- Prepnúť na počítač - Pripojte zariadenie Android k počítaču pomocou kábla USB. Otvorte panel oznámení, kliknite na možnosť USB a vyberte možnosť „Prenos fotografií“. Otvorte okno Počítač / Tento počítač, kliknite pravým tlačidlom myši na zariadenie Android (na ktorom sa môže zobraziť iba číslo modelu) a vyberte možnosť „Importovať obrázky a videá“. Podľa pokynov skopírujte všetky fotografie v zariadení do priečinka Obrázky. Kliknite na odkaz „Ďalšie možnosti“ a začiarknite políčko „Po importovaní odstrániť súbory zo zariadenia“.
- Transfer to Mac - Pripojte zariadenie Android k počítaču Mac pomocou kábla USB. Otvorte panel oznámení, kliknite na možnosť USB a vyberte možnosť „Prenos fotografií“. Otvorte aplikáciu Image Capture na počítači Mac a v ponuke vľavo vyberte svoje zariadenie Android. Otvorte ďalšie možnosti v dolnej časti ponuky a vyberte možnosť „Odstrániť po importe“. Kliknutím na tlačidlo „Importovať všetko“ prenesiete všetky fotografie zo zariadenia Android do počítača Mac a potom fotografie z Androidu odstránite.
- Nahranie do cloudu - Ak ste tak ešte neurobili, stiahnite si aplikáciu Fotky Google. Fotky Google vám umožňujú zadarmo zálohovať všetky vaše fotografie s trochou straty kvality alebo nahrať fotografie na úložisko Disku v pôvodnej kvalite. Otvorte ponuku Nastavenia Fotiek Google a klepnite na „Zálohovať a synchronizovať“. Kliknutím na „Veľkosť nahrávania“ vyberte, či chcete používať bezplatné úložisko alebo Disk. Ak sa uistíte, že je zapnutá možnosť „Zálohovanie a synchronizácia“, fotografie sa budú nahrávať automaticky. Potom kliknite na „Uvoľniť miesto“ v ponuke Nastavenia a odstránite všetky fotografie, ktoré ste práve zálohovali.
Odstráňte súbor v priečinku na stiahnutie. Ak stále potrebujete uvoľniť viac pamäte, môžete odstrániť obsah v priečinku Stiahnuté súbory. Tento priečinok zvyčajne obsahuje súbory PDF alebo iné formáty, ktoré si stiahnete iba do zariadenia a použijete iba raz.
- Otvorte aplikáciu Stiahnuté súbory v zásuvke aplikácie. Tlačidlo zásuvky aplikácie má mriežku bodiek.
- Kliknite na tlačidlo „Odstrániť“ a vyberte všetky súbory, ktoré chcete odstrániť.
- Opätovným kliknutím na príkaz „Odstrániť“ odstránite všetky vybraté súbory. Poznámka: Proces sa mierne líši podľa výrobcu telefónu.
Vymeňte aplikácie náročné na RAM. Ak niečo v telefóne vyžaduje veľa zdrojov, skúste nájsť nejaké alternatívy. Napríklad namiesto použitia aplikácie Facebook môžete navštíviť webovú stránku Facebooku. Aj keď niektoré funkcie môžu chýbať, ušetríte veľa systémových prostriedkov.
Drž sa ďalej od aplikácií, ktoré údajne uvoľňujú RAM. V obchode Google Play je veľa aplikácií, ktoré inzerujú a ktoré môžu zvýšiť výkon systému. V závislosti od toho, ako je navrhnutý Android, sú tieto aplikácie zriedka účinné, niekedy dokonca skôr ovplyvňujú výkon ako zlepšujú.
Aktualizujte systémový softvér. Novšia verzia systémového softvéru môže zlepšiť pracovný výkon zariadenia. Tieto verzie niekedy pochádzajú od operátora a niekedy nemusí byť nová verzia kompatibilná so starým zariadením.
- Otvorte na svojom zariadení aplikáciu Nastavenia.
- Posuňte sa do dolnej časti ponuky a vyberte možnosť „Aktualizácie systému“.
- Kliknite na „Skontrolovať aktualizáciu“ a nainštalujte aktualizáciu (ak je k dispozícii). Aktualizácia zvyčajne trvá asi 20 minút, ak je k dispozícii nová aktualizácia.
Metóda 2 z 2: Na iPhone
Pravidelne a často reštartujte iPhone. Úplným reštartom zariadenia iPhone sa resetuje systémová pamäť. Okrem opravy aplikácií, ktoré nefungujú správne alebo spotrebúvajú príliš veľa prostriedkov, tento proces tiež zlepšuje celkový výkon zariadenia.
- Podržte stlačené tlačidlo napájania, kým sa na obrazovke nezobrazí posúvač Napájanie.
- Vypnutím zariadenia iPhone prstom potiahnite posúvač.
- Po približne 10 sekundách opätovným stlačením a podržaním vypínača iPhone znova zapnete.
Resetujte iPhone RAM. Tento rýchly tip môžete použiť na vyčistenie pamäte RAM v iPhone, čo uľahčí aplikáciám viac voľnej pamäte RAM na použitie:
- Podržte stlačené tlačidlo napájania, kým sa nezobrazí posúvač Napájanie. Najprv sa však musíte ubezpečiť, že je váš iPhone odomknutý.
- Po zobrazení jazdca podržte stlačené tlačidlo Domov po dobu 5 sekúnd. Ak bude úspešný, vrátite sa späť na domovskú obrazovku. RAM, ktorá sa používa, sa vymaže.
Odstráňte nepoužívané aplikácie. Výkon telefónu iPhone bude lepší, ak má telefón k dispozícii nejaké voľné miesto. Jedným z najjednoduchších spôsobov uvoľnenia pamäte je odstránenie aplikácií, ktoré už nepoužívate. Vďaka tomu sa uvoľní pamäť a RAM pre aplikácie, ktoré bežne bežia na pozadí. Môžete si znova stiahnuť ľubovoľnú aplikáciu zadarmo alebo zakúpenú v App Store.
- Na domovskej obrazovke vyhľadajte aplikáciu, ktorú chcete odstrániť.
- Podržte stlačenú aplikáciu, kým sa ikona nezačne krútiť.
- Kliknite na „X“ v rohu aplikácie, ktorú chcete vymazať. Opakujte s ktoroukoľvek ďalšou aplikáciou, ktorú chcete odstrániť. Poznámka: Systémové aplikácie ich nebudú môcť odstrániť.
Preneste fotografie, ktoré ste nasnímali, do počítača. Ak ste nasnímali veľa fotografií, priestor na vašom iPhone sa môže zaplniť. Keď sa vyčerpá pamäť, systém sa spomalí. Tento proces prenosu obrázkov sa bude líšiť v závislosti od použitého počítača:
- Pre Windows - Pripojte svoj iPhone k počítaču pomocou kábla USB. Otvorte okno Počítač / Tento počítač a kliknite pravým tlačidlom myši na ikonu iPhone. Ak chcete začať importovať obrázky, vyberte možnosť „Importovať obrázky a videá“. Kliknite na možnosť „Viac možností“ a začiarknite políčko „Po importe odstrániť súbory zo zariadenia“. Podľa pokynov na obrazovke importujte fotografie do počítača a potom ich odstráňte zo zariadenia iPhone.
- Pre Mac - Pripojte iPhone k Mac pomocou kábla USB. Otvorte program „Image Capture“ a v zozname zariadení vľavo vyberte iPhone. Rozbaľte ďalšie možnosti v dolnej časti ponuky a vyberte možnosť „Odstrániť po importe“. Kliknutím na tlačidlo „Importovať všetko“ importujete fotografie do počítača a potom ich odstránite z iPhonu.
Vypnite niektoré efekty. Niektoré prechody ponúk v systéme iOS môžu spomaliť staršie modely iPhone. Na zlepšenie výkonu vypnite tieto efekty:
- Otvorte aplikáciu Nastavenia a vyberte možnosť Všeobecné.
- Kliknite na „Prístupnosť“.
- Kliknite na možnosť „Znížiť pohyb“ a zapnite možnosť „Znížiť pohyb“.
- Vráťte sa do ponuky „Prístupnosť“ a vyberte možnosť „Zvýšiť kontrast“. Potom zapnite možnosť „Znížiť priehľadnosť“.
Odstráňte hudbu, ktorú už nepočúvate. Rovnako ako obrázky, aj hudobné súbory môžu vo vašom prístroji zaberať veľa pamäte. Ak má váš telefón nedostatok pamäte, vymazanie skladieb, ktoré už nepočúvate, môže zlepšiť výkon zariadenia. Vďaka hudbe zakúpenej v službe iTunes si ju budete môcť kedykoľvek znova stiahnuť. Pomocou hudby synchronizovanej z počítača ju môžete obnoviť opätovnou synchronizáciou.
- Otvorte aplikáciu Nastavenia a vyberte možnosť Všeobecné.
- Klepnite na „Úložisko a používanie iCloudu“ a potom v sekcii Úložisko vyberte možnosť „Spravovať úložisko“.
- V zozname aplikácií klepnite na Hudba.
- Prejdite prstom po ktoromkoľvek konkrétnom interpretovi alebo skladbe sprava doľava a potom stlačte tlačidlo „Odstrániť“. Môžete tiež klepnúť na „Všetky skladby“ a odstrániť tak všetku hudbu naraz.
Použite aplikáciu na kontrolu používania pamäte RAM. iPhone nemá žiadne vstavané aplikácie na kontrolu množstva pamäte RAM. Je to preto, že systém implicitne spracováva distribúciu RAM a nie je pre používateľa viditeľný. Ak chcete sledovať využitie pamäte RAM, musíte si nainštalovať ďalšie podporné aplikácie.
- Jednou z najpopulárnejších aplikácií je Stav systému, ale nebudete môcť vidieť využitie pamäte RAM každej aplikácie.
Rada
- Pre Android a iPhone nemusíte zavrieť všetky aplikácie v zozname posledných použití. Ak tieto aplikácie nepoužívate, systém ich pozastaví, čím sa obmedzí spotreba systémových prostriedkov.