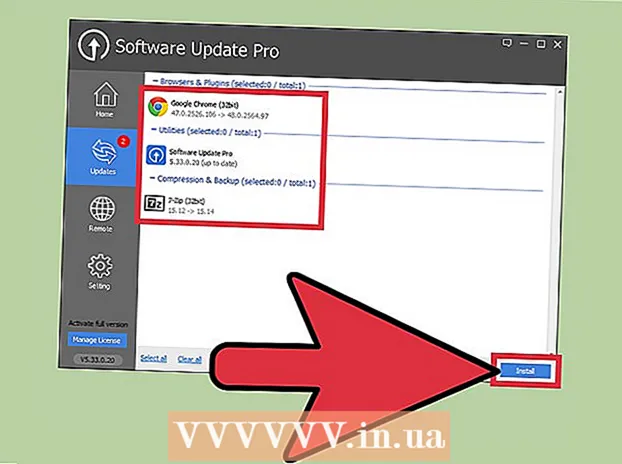Autor:
Laura McKinney
Dátum Stvorenia:
3 Apríl 2021
Dátum Aktualizácie:
26 V Júni 2024

Obsah
Táto wikiHow vás naučí, ako zrušiť ochranu listov v zošite programu Microsoft Excel nastavenom na Windows alebo macOS. Ak je pracovný hárok bez vášho vedomia chránený heslom, môžete vrstvu ochrany odstrániť pomocou tabuliek Google alebo skriptov VBA (v starších verziách programu Excel).
Kroky
Metóda 1 z 3: Použite program Microsoft Excel
Otvorte zošit s chráneným hárkom v programe Microsoft Excel. Zvyčajne stačí dvakrát kliknúť na názov súboru v počítači.

Pravým tlačidlom myši kliknite na kartu chráneného hárka. Každý pracovný hárok sa zobrazuje ako karta v dolnej časti programu Excel. Chránené listy majú v niektorých verziách programu Excel často ikonu visacieho zámku. Kontextovú ponuku otvoríte kliknutím pravým tlačidlom myši na kartu (alebo ikonu zámku).- Ak je chránených viac listov, musíte ochrannú vrstvu odstrániť s každým listom zvlášť.
Kliknite Odomknúť hárok (Nechrániť list). Ak pracovný hárok nemá heslo, okamžite sa odomkne. Ak nie, budete požiadaní o zadanie hesla vo vyskakovacom okne.

Zadajte svoje heslo a kliknite na ikonu Ok. Ak je heslo správne, list bude nechránený.- Ak nepoznáte heslo, pozrite si metódu Používanie tabuliek Google. Toto vám umožní nahrať súbor do Tabuliek Google a odstránia sa všetky vrstvy zabezpečenia pridané do programu Excel.
- Ak používate program Excel 2010 alebo starší a nechcete nahrávať súbory do Tabuliek Google, pozrite si metódu Používanie kódu VBA v programe Excel 2010 alebo staršom.
Metóda 2 z 3: Nahranie do Tabuliek Google

Prístup https://drive.google.com pomocou webového prehliadača. Ak máte účet Google, môžete pomocou Tabuliek Google (bezplatná online aplikácia podobná programu Excel) odstrániť ochranu z celého zošita, aj keď nepoznáte heslo.- Ak nie ste prihlásení do svojho účtu Google, prihláste sa podľa pokynov na obrazovke.
- Ak ešte nemáte účet Google, prečítajte si časť Ako vytvoriť účet Google.
Kliknite Nový (Nové) v ľavom hornom rohu stránky.
Kliknite Nahranie súboru (Nahrať súbory). Otvorí sa otvorené okno vášho počítača.
Vyberte súbor Excel, ktorý chcete upraviť, a kliknite na Otvorené (Otvorené). Súbor sa nahrá na Disk Google.
Dvakrát kliknite na súbor Excel na Disku Google. Možno budete musieť rolovať nadol, aby ste ho našli. Zobrazí sa ukážka súboru.
Kliknite na ponuku Otvorený s (Otvorený s). Táto možnosť je v hornej časti ukážky. Rozbalí sa ponuka.
Kliknite Tabuľky Google. Súbor sa teda otvorí na úpravy v Tabuľkách Google a odstráni sa akákoľvek ochrana listov, ktorá bola pridaná v programe Excel.
Stiahnite súbor späť do počítača. Ak chcete pokračovať v práci so súbormi v programe Microsoft Excel a nie v Tabuľkách Google, môžete si stiahnuť túto novú nechránenú verziu zošita nasledovne:
- Kliknite na ponuku Súbor v ľavom hornom rohu tabuľky.
- Kliknite Stiahnuť ako (Stiahnuť ako).
- Kliknite Microsoft Excel (.xlsx) .
- Vyberte priečinok, do ktorého chcete súbor uložiť. Ak si chcete ponechať pôvodný súbor (s chráneným hárkom), zadajte nový názov súboru, ktorý sa chystáte načítať.
- Kliknite Uložiť (Uložiť) na stiahnutie súboru.
Metóda 3 z 3: Použite kód VBA v programe Excel 2010 a starších verziách
Dvojitým kliknutím na názov súboru v počítači otvorte zošit s chráneným hárkom v programe Excel. Súbory programu Excel zvyčajne končia príponou .xls alebo .xlsx.
- Túto metódu použite, ak ste sa pokúsili odomknúť hárok, ale zistili ste, že hárok je chránený heslom (a heslo nepoznáte).
- Táto metóda nebude použitá v programe Excel 2013 alebo novšom.
Uložte súbor tak, ako je xls. Ak má súbor, na ktorom pracujete, príponu „.xlsx“ (je to bežné, ak bola tabuľka vytvorená alebo upravená v novšej verzii Excelu), musíte tento súbor previesť do formátu Excel 97-2003. (.xls) pred použitím tejto metódy. Postupujte takto:
- Kliknite na ponuku Súbor v pravom hornom rohu.
- Kliknite Uložiť ako.
- Prejdite do priečinka, do ktorého chcete súbor uložiť.
- Vyberte si Excel 97-2003 (.xls) z ponuky „Uložiť ako typ“ alebo „Formát súboru“.
- Kliknite Uložiť. Podľa pokynov na obrazovke vykonajte všetky potrebné prechody.
Stlačte Alt+F11 otvorte editor jazyka Visual Basic.
Kliknite pravým tlačidlom myši na názov súboru na table „Projekt - VBAProject“. Táto položka sa nachádza v hornej časti ľavého panela. Uistite sa, že kliknete pravým tlačidlom myši na možnosť s názvom súboru (prípona „.xls“) v hornej časti. Rozbalí sa ponuka.
Kliknite Vložte (Vložiť) v ponuke. Rozbalí sa ďalšie menu.
Kliknite Modul Pre vloženie nového modulu nalepíme nejaký kód.
Skopírujte kód. Zvýraznite kód dole a stlačte Ctrl+C. (PC) alebo ⌘ Príkaz+C. kopírovať:
Kliknite pravým tlačidlom myši na nový modul a vyberte Vložiť (Prilepiť). Skopírovaný kód sa zobrazí v okne modulu.
Stlačte F5 na vykonanie kódu. Excel spustí tento kód a malo by to trvať niekoľko minút. Po dokončení sa vaše nové heslo zobrazí v rozbaľovacom okne.
- Nové heslo bude náhodné číslo, ktoré nahradí pôvodné heslo.
Kliknite Ok v dialógovom okne Heslo, ktoré sa zobrazí. Zobrazí sa nové heslo, ale nemusíte si ho zapisovať. Stačí kliknúť Ok je ochrana hárka, ktorá bude automaticky odstránená.
- Ak ste predtým konvertovali formát súboru, teraz môžete zošit uložiť znova ako súbor.xlsx.