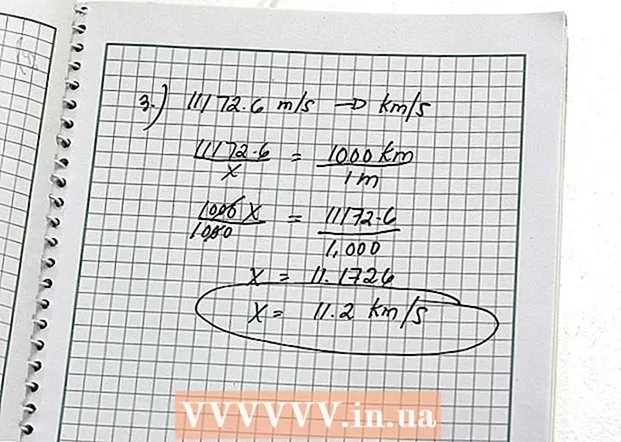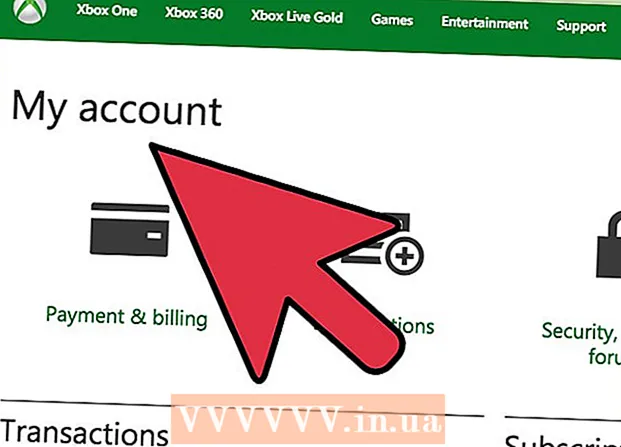Autor:
Frank Hunt
Dátum Stvorenia:
17 Pochod 2021
Dátum Aktualizácie:
27 V Júni 2024
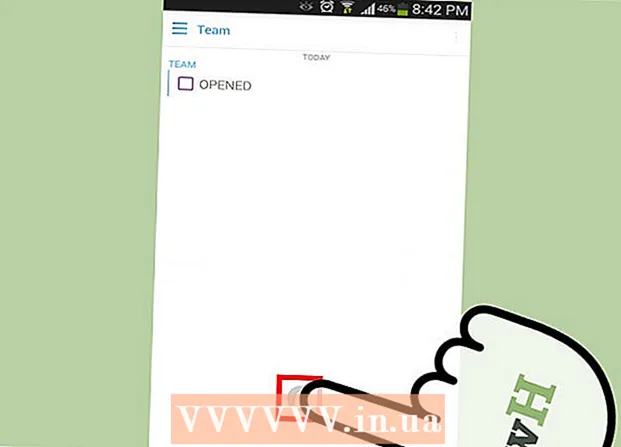
Obsah
- Na krok
- 1. časť z 5: Zaregistrujte sa
- Časť 2 z 5: Zachytenie
- Časť 3 z 5: Odoslanie snímky
- Časť 4 z 5: Zobrazenie snímky
- 5. časť z 5: Chatujte s ostatnými
Snapchat je aplikácia na chatovanie založená na fotografiách, ktorá sa stala veľmi populárnou vo veľmi krátkom čase. Ak sa tiež chcete zúčastniť, môžete si nainštalovať aplikáciu a zaregistrovať si účet do niekoľkých minút. Po vytvorení účtu môžete okamžite začať odosielať fotografie a videá. Budete tiež môcť viesť videorozhovor so svojimi priateľmi zo služby Snapchat. Pamätajte, že Snap môžete zobraziť iba raz.
Na krok
1. časť z 5: Zaregistrujte sa
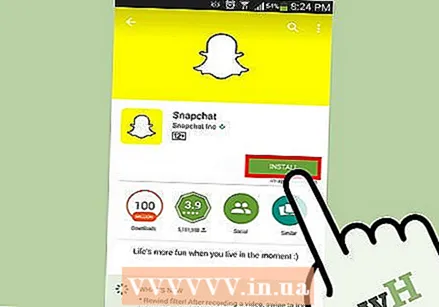 Stiahnite a nainštalujte si aplikáciu. Na vytvorenie účtu a použitie aplikácie Snapchat potrebujete aplikáciu Snapchat. Účet Snapchat nemôžete vytvoriť v počítači. Aplikáciu Snapchat si môžete stiahnuť zadarmo z obchodu Google Play a Apple App Store. Vytvorenie účtu Snapchat je zadarmo.
Stiahnite a nainštalujte si aplikáciu. Na vytvorenie účtu a použitie aplikácie Snapchat potrebujete aplikáciu Snapchat. Účet Snapchat nemôžete vytvoriť v počítači. Aplikáciu Snapchat si môžete stiahnuť zadarmo z obchodu Google Play a Apple App Store. Vytvorenie účtu Snapchat je zadarmo.  Po otvorení aplikácie klepnite na „Zaregistrovať sa“. Teraz vás prevedieme procesom vytvorenia účtu.
Po otvorení aplikácie klepnite na „Zaregistrovať sa“. Teraz vás prevedieme procesom vytvorenia účtu. 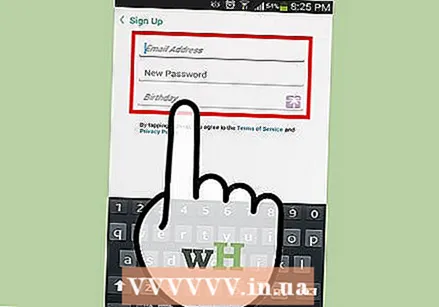 Zadajte svoje údaje. Zobrazí sa výzva na zadanie e-mailovej adresy a dátumu narodenia a na zadanie hesla. Nezabudnite zadať funkčnú e-mailovú adresu, pretože ju budete potrebovať, ak chcete obnoviť svoje heslo. Ak si chcete vytvoriť účet, musíte mať minimálne 13 rokov.
Zadajte svoje údaje. Zobrazí sa výzva na zadanie e-mailovej adresy a dátumu narodenia a na zadanie hesla. Nezabudnite zadať funkčnú e-mailovú adresu, pretože ju budete potrebovať, ak chcete obnoviť svoje heslo. Ak si chcete vytvoriť účet, musíte mať minimálne 13 rokov. 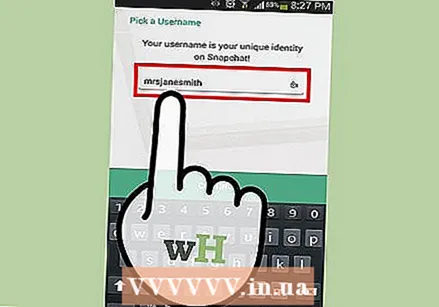 Myslite na užívateľské meno. Budete musieť prísť s jedinečným užívateľským menom, ktoré budú môcť vidieť ostatní používatelia Snapchatu. Uistite sa, že vaše používateľské meno neobsahuje žiadne osobné informácie. Neskôr nebudete môcť svoje používateľské meno zmeniť, takže si vyberte meno, ktoré sa vám páči.
Myslite na užívateľské meno. Budete musieť prísť s jedinečným užívateľským menom, ktoré budú môcť vidieť ostatní používatelia Snapchatu. Uistite sa, že vaše používateľské meno neobsahuje žiadne osobné informácie. Neskôr nebudete môcť svoje používateľské meno zmeniť, takže si vyberte meno, ktoré sa vám páči. - Ak chcete svoje používateľské meno zmeniť neskôr, budete si musieť vytvoriť nový účet.
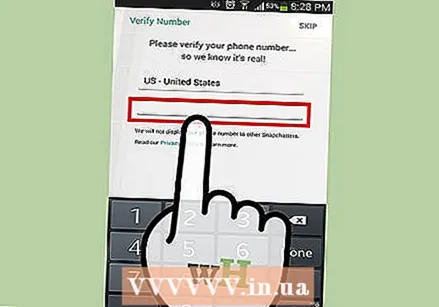 Overte svoje telefónne číslo (voliteľné). Snapchat sa spýta, či chcete overiť svoje telefónne číslo prostredníctvom textovej správy. Ak overíte svoje telefónne číslo, budete môcť svoje heslo získať späť prostredníctvom textovej správy. Na vytvorenie účtu to však nie je potrebné.
Overte svoje telefónne číslo (voliteľné). Snapchat sa spýta, či chcete overiť svoje telefónne číslo prostredníctvom textovej správy. Ak overíte svoje telefónne číslo, budete môcť svoje heslo získať späť prostredníctvom textovej správy. Na vytvorenie účtu to však nie je potrebné. 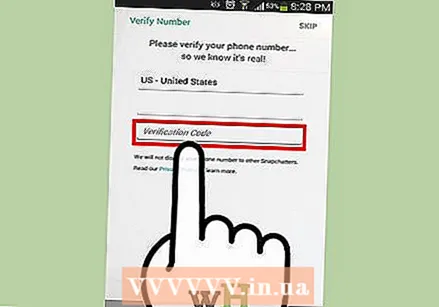 Dokážte, že ste ľudia. Pred vytvorením vášho účtu vám Snapchat ukáže niekoľko obrázkov a požiada vás, aby ste vybrali tie správne obrázky. Napríklad roboty nemôžu automaticky vytvoriť účet. Po výbere všetkých obrázkov s duchom Snapchatu klepnite na „Pokračovať“.
Dokážte, že ste ľudia. Pred vytvorením vášho účtu vám Snapchat ukáže niekoľko obrázkov a požiada vás, aby ste vybrali tie správne obrázky. Napríklad roboty nemôžu automaticky vytvoriť účet. Po výbere všetkých obrázkov s duchom Snapchatu klepnite na „Pokračovať“. 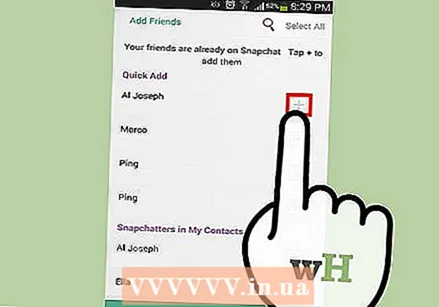 Pridajte si priateľov z adresára telefónu (voliteľné). Snapchat prehľadá adresár vášho telefónu a zistí, ktoré ďalšie osoby tiež používajú Snapchat. Ak chcete, môžete tento krok preskočiť kliknutím na „Pokračovať“ a potom na „Nepovoliť“.
Pridajte si priateľov z adresára telefónu (voliteľné). Snapchat prehľadá adresár vášho telefónu a zistí, ktoré ďalšie osoby tiež používajú Snapchat. Ak chcete, môžete tento krok preskočiť kliknutím na „Pokračovať“ a potom na „Nepovoliť“.
Časť 2 z 5: Zachytenie
 Namierte fotoaparát. Hlavná obrazovka aplikácie Snapchat automaticky aktivuje fotoaparát vášho telefónu a umožňuje rýchle snímky. Klepnutím na ľubovoľné miesto na obrazovke môžete upraviť zaostrenie fotoaparátu a klepnutím na ikonu fotoaparátu v pravom hornom rohu môžete prepínať medzi fotoaparátom v prednej a zadnej časti telefónu.
Namierte fotoaparát. Hlavná obrazovka aplikácie Snapchat automaticky aktivuje fotoaparát vášho telefónu a umožňuje rýchle snímky. Klepnutím na ľubovoľné miesto na obrazovke môžete upraviť zaostrenie fotoaparátu a klepnutím na ikonu fotoaparátu v pravom hornom rohu môžete prepínať medzi fotoaparátom v prednej a zadnej časti telefónu.  Vyskúšajte niektoré šošovky (iba pre novšie telefóny). Ak máte novšie zariadenie, môžete si vyskúšať funkciu objektívu zapnutím režimu selfie a podržaním prsta na tvári na obrazovke. Po chvíli sa na vašej tvári objaví mriežka a v spodnej časti obrazovky budú viditeľné rôzne šošovky. Prejdením cez možnosti zobrazíte rôzne efekty, z ktorých si môžete vybrať. Niektoré šošovky obsahujú ďalšie pokyny, napríklad „Otvorte ústa“.
Vyskúšajte niektoré šošovky (iba pre novšie telefóny). Ak máte novšie zariadenie, môžete si vyskúšať funkciu objektívu zapnutím režimu selfie a podržaním prsta na tvári na obrazovke. Po chvíli sa na vašej tvári objaví mriežka a v spodnej časti obrazovky budú viditeľné rôzne šošovky. Prejdením cez možnosti zobrazíte rôzne efekty, z ktorých si môžete vybrať. Niektoré šošovky obsahujú ďalšie pokyny, napríklad „Otvorte ústa“. - Na používanie šošoviek potrebujete Android 5.0 (Lollipop) alebo novší alebo iPhone 5 alebo novší. Táto funkcia nefunguje na všetkých zariadeniach s Androidom, ani keď máte Android 5.0 alebo vyšší.
- Zbierka objektívov sa pravidelne otáča, takže hľadaný objektív nemusí byť k dispozícii. Po dni alebo dvoch znova skontrolujte, či ho nájdete teraz.
 Odfoťte alebo natočte krátky film. Keď máte fotoaparát namierený na niečo a zvolíte objektív (ak chcete), môžete použiť Snap. Klepnutím na kruh v dolnej časti obrazovky urobte fotografiu. Klepnutím a podržaním prsta na kruhu nahrajte video. Tento film môže byť dlhý až desať sekúnd.
Odfoťte alebo natočte krátky film. Keď máte fotoaparát namierený na niečo a zvolíte objektív (ak chcete), môžete použiť Snap. Klepnutím na kruh v dolnej časti obrazovky urobte fotografiu. Klepnutím a podržaním prsta na kruhu nahrajte video. Tento film môže byť dlhý až desať sekúnd. - Odstráňte Snap a skúste to znova, ak nie ste s výsledkom spokojní. Po vytvorení Snap klepnite na „X“ v ľavom hornom rohu, ak nie ste s výsledkom spokojní. Snap bude odstránený a nebude odoslaný.
 Klepnutím na stopky nastavíte časový limit. Jednou z jedinečných funkcií aplikácie Snapchat je, že každý modul Snap má určitý časový limit. Príjemca si môže Snap prezrieť iba obmedzený čas, maximálne desať sekúnd. Predvolený čas sú tri sekundy. Klepnutím na ikonu stopiek v ľavom dolnom rohu nastavíte časový limit.
Klepnutím na stopky nastavíte časový limit. Jednou z jedinečných funkcií aplikácie Snapchat je, že každý modul Snap má určitý časový limit. Príjemca si môže Snap prezrieť iba obmedzený čas, maximálne desať sekúnd. Predvolený čas sú tri sekundy. Klepnutím na ikonu stopiek v ľavom dolnom rohu nastavíte časový limit.  Klepnutím na Snap pridáte titulok. Klepnutím na Snap pridáte k obrázku osobný popis. Príjemcovia si budú môcť po otvorení Snapu pozrieť popis spolu s fotografiou alebo videom.
Klepnutím na Snap pridáte titulok. Klepnutím na Snap pridáte k obrázku osobný popis. Príjemcovia si budú môcť po otvorení Snapu pozrieť popis spolu s fotografiou alebo videom. 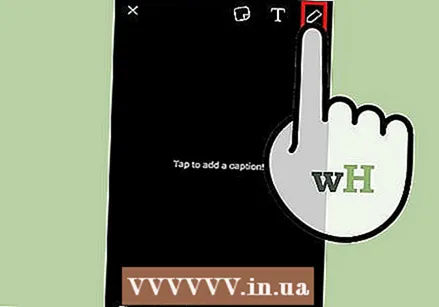 Klepnutím na ikonu Ceruzka nakreslite Snap. Klepnutím na ikonu Ceruzka v pravom hornom rohu otvoríte nástroj na kreslenie. Pomocou prsta môžete kresliť na Snap a posúvač na pravej strane obrazovky vám umožňuje zvoliť ďalšie farby. Môžete kresliť z fotografií a videí.
Klepnutím na ikonu Ceruzka nakreslite Snap. Klepnutím na ikonu Ceruzka v pravom hornom rohu otvoríte nástroj na kreslenie. Pomocou prsta môžete kresliť na Snap a posúvač na pravej strane obrazovky vám umožňuje zvoliť ďalšie farby. Môžete kresliť z fotografií a videí.  Klepnutím na tlačidlo Nálepka pridáte nálepky. Zobrazí sa ponuka, kde si môžete zvoliť nálepky, ktoré chcete pridať do svojho Snapu. Potiahnutím prstom doľava a doprava v ponuke uvidíte viac nálepiek. Klepnutím na štítok ho pridáte do svojho Snapu. Po pridaní nálepky na ňu môžete znova klepnúť a presunúť ju na požadované miesto.
Klepnutím na tlačidlo Nálepka pridáte nálepky. Zobrazí sa ponuka, kde si môžete zvoliť nálepky, ktoré chcete pridať do svojho Snapu. Potiahnutím prstom doľava a doprava v ponuke uvidíte viac nálepiek. Klepnutím na štítok ho pridáte do svojho Snapu. Po pridaní nálepky na ňu môžete znova klepnúť a presunúť ju na požadované miesto. 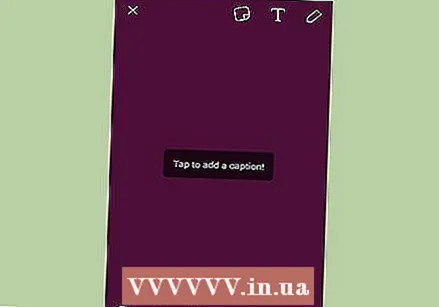 Filtre pridáte posunutím fotografie alebo videa doprava alebo doľava. Prejdením prstom doprava alebo doľava môžete prechádzať dostupnými filtrami. Niektoré filtre vyžadujú, aby ste pre ich fungovanie zapli lokalizačné služby. K fotografiám a videám môžete pridať filtre.
Filtre pridáte posunutím fotografie alebo videa doprava alebo doľava. Prejdením prstom doprava alebo doľava môžete prechádzať dostupnými filtrami. Niektoré filtre vyžadujú, aby ste pre ich fungovanie zapli lokalizačné služby. K fotografiám a videám môžete pridať filtre.
Časť 3 z 5: Odoslanie snímky
 Stiahnite si obrázok (voliteľné). Ak chcete fotografiu uložiť pred jej odoslaním, po vytvorení snímky klepnite na tlačidlo Stiahnutie v dolnej časti obrazovky. Toto tlačidlo má šípku smerujúcu nadol a je umiestnené vedľa tlačidla Stopky.
Stiahnite si obrázok (voliteľné). Ak chcete fotografiu uložiť pred jej odoslaním, po vytvorení snímky klepnite na tlačidlo Stiahnutie v dolnej časti obrazovky. Toto tlačidlo má šípku smerujúcu nadol a je umiestnené vedľa tlačidla Stopky. - Po odoslaní modulu Snap nemôžete obrázok uložiť, takže ak si ho chcete ponechať, nezabudnite ho uložiť.
- Po stiahnutí môžete obrázok zdieľať s ostatnými, rovnako ako s ostatnými fotografiami, ktoré máte uložené v telefóne.
 Pošlite niekomu Snap. Ak ste so svojím Snapom spokojní, je čas ho poslať priateľom. Klepnutím na ikonu šípky v pravom dolnom rohu vyberte, komu chcete poslať svoj Snap. Otvorí sa váš zoznam kontaktov a vy môžete poslať Snap toľkému počtu ľudí v zozname, koľko chcete. Vyberte ľudí, ktorým chcete poslať svoj Snap, a klepnite na tlačidlo „Odoslať“ v pravom dolnom rohu.
Pošlite niekomu Snap. Ak ste so svojím Snapom spokojní, je čas ho poslať priateľom. Klepnutím na ikonu šípky v pravom dolnom rohu vyberte, komu chcete poslať svoj Snap. Otvorí sa váš zoznam kontaktov a vy môžete poslať Snap toľkému počtu ľudí v zozname, koľko chcete. Vyberte ľudí, ktorým chcete poslať svoj Snap, a klepnite na tlačidlo „Odoslať“ v pravom dolnom rohu. 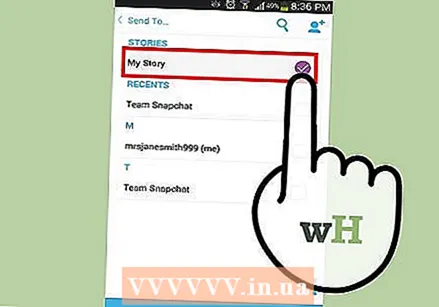 Pridajte do svojho príbehu snímku. Príbeh Snapchat je 24-hodinový pohľad do vášho života na Snapchate. Momentky, ktoré pridáte do svojho príbehu, si môžu vaši priatelia pozrieť 24 hodín. Každý pridaný Snap má 24-hodinový časový limit, takže môžete neustále pridávať Snaps, aby bol váš príbeh aktuálny.
Pridajte do svojho príbehu snímku. Príbeh Snapchat je 24-hodinový pohľad do vášho života na Snapchate. Momentky, ktoré pridáte do svojho príbehu, si môžu vaši priatelia pozrieť 24 hodín. Každý pridaný Snap má 24-hodinový časový limit, takže môžete neustále pridávať Snaps, aby bol váš príbeh aktuálny. - Ak chcete pridať snímku do časti „Môj príbeh“, klepnite na štvorcové tlačidlo, na ktorom je v rohu obrazovky znak „+“. Ak pridávate Snap do svojho príbehu prvýkrát, zobrazí sa výzva na potvrdenie. Váš príbeh si môže pozrieť ktokoľvek, koho ste si pridali ako priateľa.
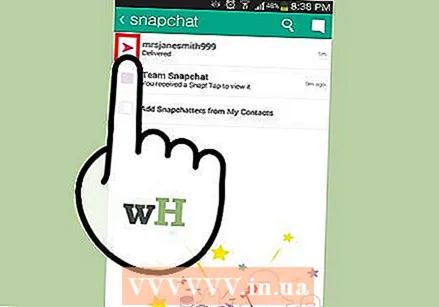 Zobrazte stav odoslaných snímok. Snapchat vás upozorní, keď sa vaše snímky zobrazia, prehrajú alebo sa urobí snímka obrazovky. Potiahnutím prstom doprava na hlavnej obrazovke Snapchatu získate prístup k histórii svojich správ. Stav posledného Snapu môžete vidieť na rôznych ikonách vedľa mien príjemcov.
Zobrazte stav odoslaných snímok. Snapchat vás upozorní, keď sa vaše snímky zobrazia, prehrajú alebo sa urobí snímka obrazovky. Potiahnutím prstom doprava na hlavnej obrazovke Snapchatu získate prístup k histórii svojich správ. Stav posledného Snapu môžete vidieť na rôznych ikonách vedľa mien príjemcov. - Trojuholníky predstavujú odoslané snímky a štvorce prijaté snímky.
- Červené ikony predstavujú snímky bez zvuku a fialové ikony pre snímky so zvukom.
- Farebná ikona znamená, že váš Snap ešte nebol zobrazený, a ak vidíte iba obrys ikony, znamená to, že príjemca si pozrel Snap.
- Ak vidíte dva krížené trojuholníky, znamená to, že bola urobená snímka obrazovky vášho Snapu.
- Okrúhla ikona so šípkou označuje, že váš Snap bol prehraný.
Časť 4 z 5: Zobrazenie snímky
 Otvorte zoznam prijatých snímok. Na hlavnej obrazovke Snapchat uvidíte v ľavom dolnom rohu štvorcové tlačidlo. Po prijatí nových snímok sa na ikone zobrazí číslo, ktoré označuje, koľko máte snímok, ktoré ste ešte nevideli. Klepnutím na štvorec otvoríte zoznam správ Snapchat.
Otvorte zoznam prijatých snímok. Na hlavnej obrazovke Snapchat uvidíte v ľavom dolnom rohu štvorcové tlačidlo. Po prijatí nových snímok sa na ikone zobrazí číslo, ktoré označuje, koľko máte snímok, ktoré ste ešte nevideli. Klepnutím na štvorec otvoríte zoznam správ Snapchat. - Neotvorené snímky sú v zozname označené jednofarebnou štvorcovou ikonou vedľa príslušného obrázka.
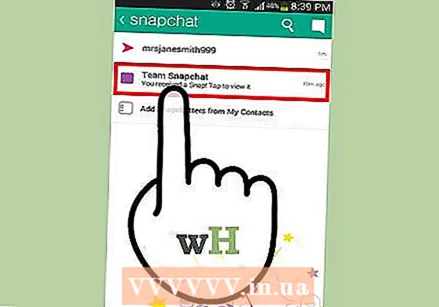 Pridržte Snap, ktorý chcete otvoriť. Ak chcete zobraziť funkciu Snap, musíte držať prst na obrazovke. Časovač v pravom hornom rohu zobrazuje, ako dlho ešte môžete Snap zobraziť.
Pridržte Snap, ktorý chcete otvoriť. Ak chcete zobraziť funkciu Snap, musíte držať prst na obrazovke. Časovač v pravom hornom rohu zobrazuje, ako dlho ešte môžete Snap zobraziť. - Ak si prezeráte viac snímok za sebou (niekoľko nových správ Snap od toho istého používateľa), klepnutím na Snap ďalším prstom otvoríte ďalší Snap.
- Keď časovač dosiahne nulu, funkcia Snap bude natrvalo odstránená, pokiaľ nepoužijete funkciu opakovaného prehrávania (pozri nasledujúci krok).
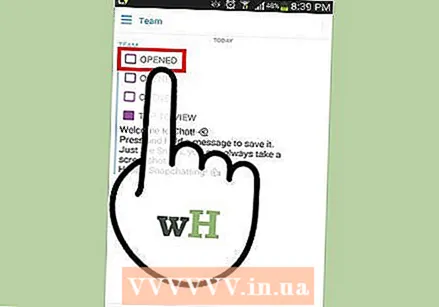 Znova prehrajte Snap. Môžete to urobiť iba raz za 24 hodín na jedno používateľské meno a môžete prehrať iba posledné zobrazené Snap. Klepnite na Snap, ktorý chcete prehrať, a potom potvrďte svoju voľbu. Odosielateľ Snapu uvidí, že ste jeho Snap znova hrali.
Znova prehrajte Snap. Môžete to urobiť iba raz za 24 hodín na jedno používateľské meno a môžete prehrať iba posledné zobrazené Snap. Klepnite na Snap, ktorý chcete prehrať, a potom potvrďte svoju voľbu. Odosielateľ Snapu uvidí, že ste jeho Snap znova hrali. - Všetci ostatní používatelia majú automaticky povolené hrať vaše snímky znova. Toto nemôžete zmeniť.
5. časť z 5: Chatujte s ostatnými
 Prejdite do svojej doručenej pošty. Snapchat môžete použiť na výmenu textových správ alebo videospráv so svojimi priateľmi. Môžete to urobiť z doručenej pošty. Môžete ho otvoriť klepnutím na štvorcové tlačidlo na hlavnej obrazovke.
Prejdite do svojej doručenej pošty. Snapchat môžete použiť na výmenu textových správ alebo videospráv so svojimi priateľmi. Môžete to urobiť z doručenej pošty. Môžete ho otvoriť klepnutím na štvorcové tlačidlo na hlavnej obrazovke. 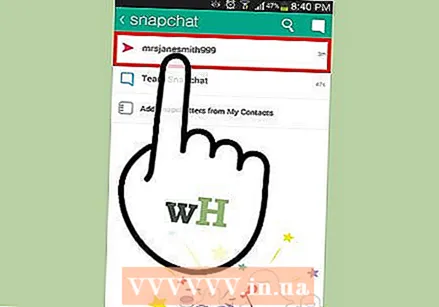 Vyberte priateľa, s ktorým sa chcete porozprávať. Vyberte meno zo zoznamu posledných rozhovorov a potiahnutím prstom doprava otvorte okno rozhovoru.Môžete tiež klepnúť na modrú rečovú bublinu a zvoliť príjemcu.
Vyberte priateľa, s ktorým sa chcete porozprávať. Vyberte meno zo zoznamu posledných rozhovorov a potiahnutím prstom doprava otvorte okno rozhovoru.Môžete tiež klepnúť na modrú rečovú bublinu a zvoliť príjemcu. 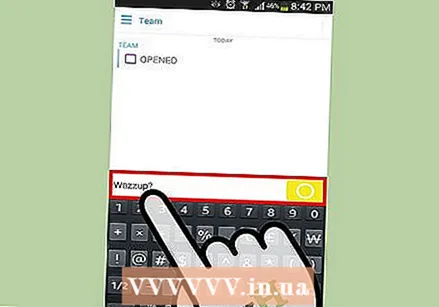 Klepnutím na správu odošlete. Na rýchle odoslanie správy použite klávesnicu vášho zariadenia. Po prečítaní správy príjemcom bude správa okamžite odstránená.
Klepnutím na správu odošlete. Na rýchle odoslanie správy použite klávesnicu vášho zariadenia. Po prečítaní správy príjemcom bude správa okamžite odstránená. 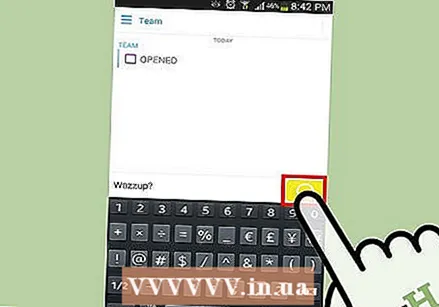 Klepnutím a podržaním modrého kruhu odošlete videosprávu. Ak ste vy aj váš priateľ na rovnakej obrazovke rozhovoru, žltý kruh v pravom dolnom rohu zmení farbu na modrú. Dotknite sa tohto kruhu a podržte ho, aby ste odoslali zvukové a obrazové správy priateľovi. Ak váš priateľ podrží prst na modrom kruhu na svojom zariadení, budete môcť spolu komunikovať cez videorozhovor.
Klepnutím a podržaním modrého kruhu odošlete videosprávu. Ak ste vy aj váš priateľ na rovnakej obrazovke rozhovoru, žltý kruh v pravom dolnom rohu zmení farbu na modrú. Dotknite sa tohto kruhu a podržte ho, aby ste odoslali zvukové a obrazové správy priateľovi. Ak váš priateľ podrží prst na modrom kruhu na svojom zariadení, budete môcť spolu komunikovať cez videorozhovor. - Nie všetky telefóny sú vhodné na videohovory.
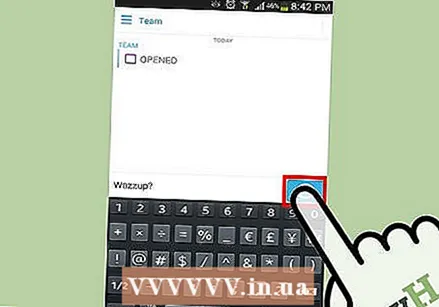 Podržte prst na obrazovke a posuňte ho hore, aby ste zmenili fotoaparát. Počas vzájomného videohovoru môžete meniť kamery posunutím prsta po obrazovke nahor. Opätovným posunutím prsta ho zmeníte späť.
Podržte prst na obrazovke a posuňte ho hore, aby ste zmenili fotoaparát. Počas vzájomného videohovoru môžete meniť kamery posunutím prsta po obrazovke nahor. Opätovným posunutím prsta ho zmeníte späť. 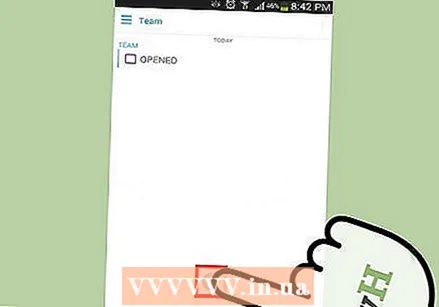 Posunutím prsta k zámku môžete pokračovať vo videohovore bez toho, aby ste museli prst držať na obrazovke. Potiahnutím prsta k zámku sa uzamkne obrazovka a umožní vám pokračovať v chatovaní bez toho, aby ste museli držať prst na obrazovke.
Posunutím prsta k zámku môžete pokračovať vo videohovore bez toho, aby ste museli prst držať na obrazovke. Potiahnutím prsta k zámku sa uzamkne obrazovka a umožní vám pokračovať v chatovaní bez toho, aby ste museli držať prst na obrazovke.