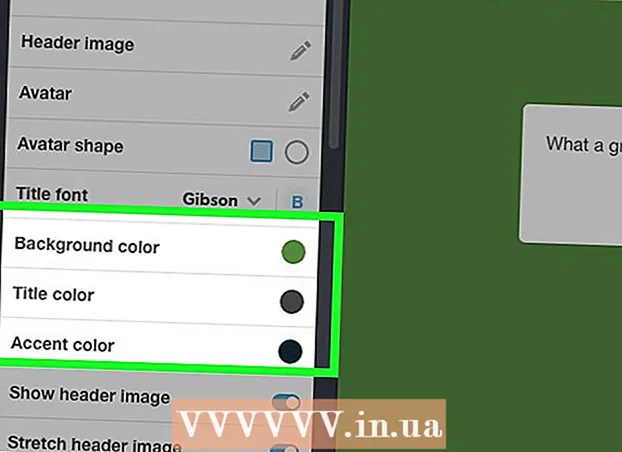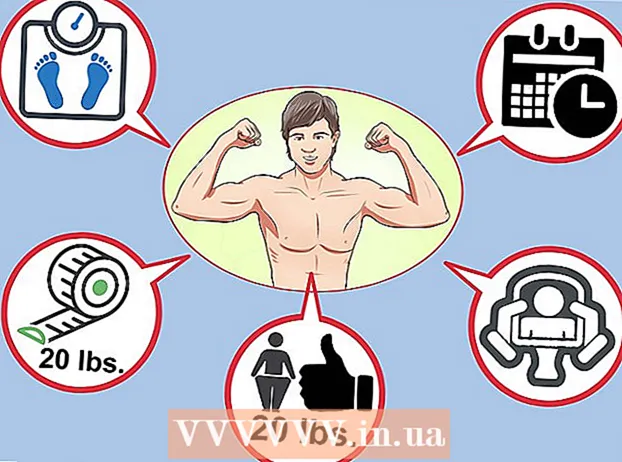Autor:
Laura McKinney
Dátum Stvorenia:
1 Apríl 2021
Dátum Aktualizácie:
1 V Júli 2024
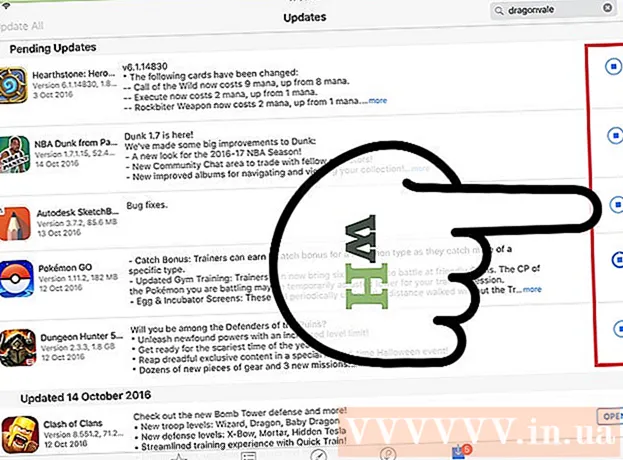
Obsah
Aplikácie IPad sa pravidelne aktualizujú a inštalácia najnovších verzií vám poskytuje prístup k širokej škále funkcií a poskytuje z nich najlepší výkon. Aktualizácie nainštalovaných aplikácií môžete získať prostredníctvom App Store. Môžete tiež nastaviť iPad, aby automaticky sťahoval aktualizácie.
Kroky
Časť 1 z 3: Skontrolujte aktualizácie aplikácií
Pripojte iPad k bezdrôtovej sieti. Na kontrolu a sťahovanie aktualizácií budete potrebovať prístup na internet. Ak má váš iPad pripojenie 4G, môžete ho použiť na stiahnutie aktualizácií. Bude vám to však účtované náklady za dátový program.
- Otvorte aplikáciu Nastavenia a klepnutím na „Wi-Fi“ vyhľadajte a pripojte sa k bezdrôtovej sieti.

Otvorte App Store. Nájdete ho na jednej z hlavných obrazoviek iPadu. Táto možnosť sa nachádza v priečinku Utilities.
Kliknite na kartu „Aktualizácie“. Túto položku nájdete v pravom dolnom rohu obrazovky. Metriky na karte ukážu, koľko aplikácií má aktualizácia k dispozícii.

Aktualizáciu začnite sťahovať kliknutím na tlačidlo „Aktualizovať“ vedľa aplikácie. Aplikácia bude pridaná do poradia na stiahnutie. Aplikácie sa budú aktualizovať jeden po druhom.
Kliknutím na tlačidlo „Aktualizovať všetko“ nainštalujete všetky dostupné aktualizácie. Toto tlačidlo nájdete v ľavom hornom rohu obrazovky. Všetky aplikácie s dostupnými aktualizáciami budú zaradené do frontu na stiahnutie.

Počkajte prosím, kým aktualizujete aplikáciu. Po stiahnutí aktualizácie aplikácie ikona aplikácie na domovskej obrazovke zošedne a zobrazí sa indikátor priebehu tohto procesu. Aplikáciu je možné znova použiť, keď sa ikona vráti do normálu.
Ak zlyhá, aktualizujte znova. Zvyčajne funkcia „Aktualizovať všetko“ nefunguje správne a niektoré aplikácie znova zobrazia iba tlačidlo „Aktualizovať“. Môžete buď znova stlačiť tlačidlo „Aktualizovať všetko“ alebo jednotlivo klepnúť na tlačidlo „Aktualizovať“ pre každú aplikáciu.
Riešenie problémov s aktualizáciou aplikácií. Ak sa aplikácia neaktualizuje správne, môžete vyskúšať niekoľko vecí:
- Dvojitým kliknutím na tlačidlo Domov otvoríte prepínač aplikácií. Posunutím nahor po okne App Store ho zatvoríte. Vráťte sa na domovskú obrazovku a otvorte App Store. Skúste aktualizácie stiahnuť znova.
- Reštartujte iPad. Stlačte a podržte tlačidlo napájania, kým sa nezobrazí posúvač napájania. Rukou posuňte posúvač a počkajte, kým sa iPad nevypne. Znova ho zapnite a potom sa pokúste znova stiahnuť aktualizácie.
- Obnovenie továrenských nastavení pre iPad. Ak aktualizácie stále nefungujú, vyskúšajte obnovenie továrenských nastavení a vyčistite tak vyrovnávaciu pamäť. Stlačte a podržte tlačidlá Napájanie a Domov, kým sa zariadenie nevypne. Stále držte obe tlačidlá, kým sa nezobrazí logo Apple. Po reštartovaní iPadu skúste znova stiahnuť aktualizácie z App Store.
Časť 2 z 3: Aktivácia automatických aktualizácií
Otvorte aplikáciu Nastavenia. Môžete zapnúť automatické aktualizácie aplikácií, aby vaše zariadenie automaticky stiahlo a nainštalovalo všetky dostupné aktualizácie aplikácií pre váš iPad.
- Automatické aktualizácie sa nestanú, ak je váš iPad v režime nízkej spotreby.
Vyberte si „iTunes a App Store.’ To nájdete v dolnej polovici ponuky.
Povoliť režim „Aktualizácie“. Táto možnosť nastavuje možnosť automatického sťahovania novej verzie aktualizácií aplikácií do vášho iPhone po pripojení k bezdrôtovej sieti.
Pripojte zariadenie k nabíjačke. Keď je iPad pripojený k nabíjačke a bezdrôtovej sieti, aktualizácie aplikácií sa stiahnu automaticky. reklama
Časť 3 z 3: Stanovte priority v poradí aktualizácií aplikácií (iOS 10)
Podržte čakajúcu aplikáciu pomocou dotykového pera (iPad Pencil) v iPade. 3D Touch funguje iba na zariadeniach iPad so systémom iOS 10 a musíte používať iPad Pencil. Pevne stlačte dotykové pero na aplikácii čakajúcej na stiahnutie.
V zobrazenej ponuke zvoľte možnosť „Priorita sťahovania“. Týmto sa aplikácia presunie na ďalšie miesto na stiahnutie, hneď za všetky aplikácie, ktoré sa momentálne aktualizujú.
Počkajte, kým sa dokončí načítanie aplikácie. Sťahovanie vybranej aplikácie sa začne okamžite, hneď ako je sťahovanie dokončené. reklama