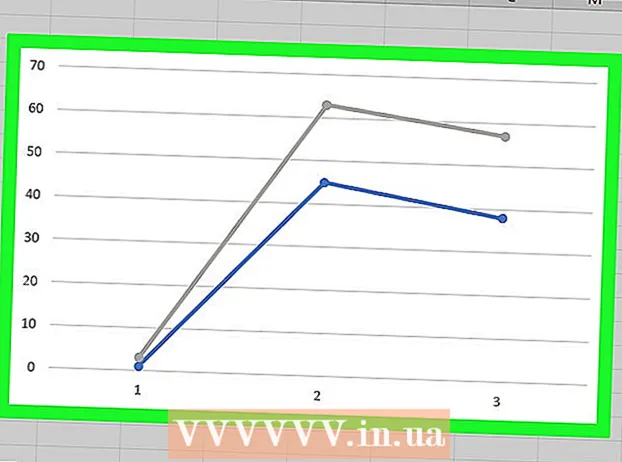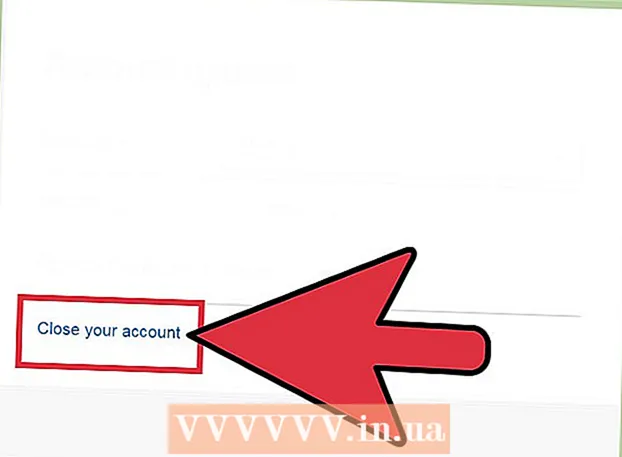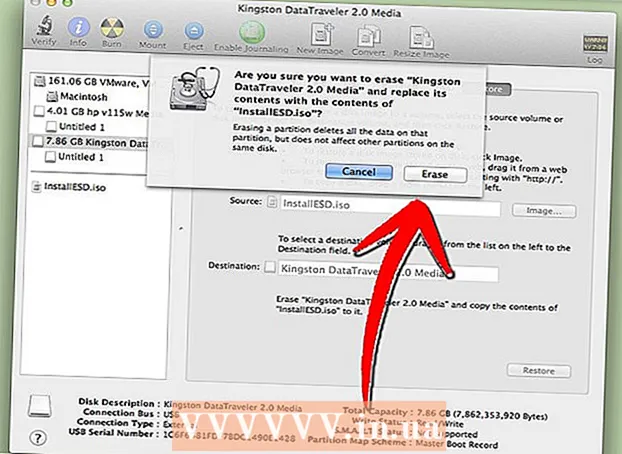Autor:
Randy Alexander
Dátum Stvorenia:
2 Apríl 2021
Dátum Aktualizácie:
24 V Júni 2024
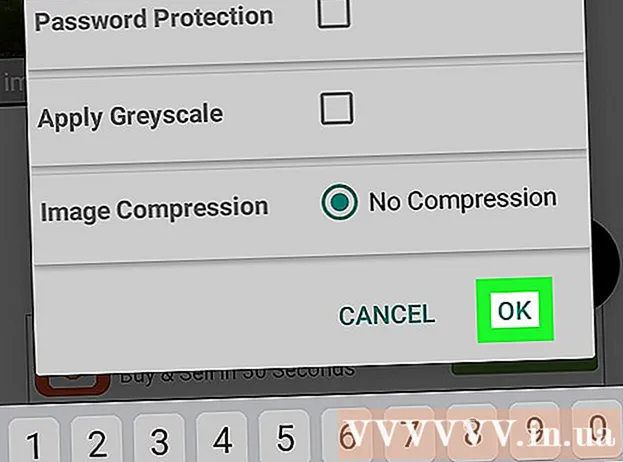
Obsah
Tento článok ukazuje, ako previesť obrazový súbor (napríklad JPG alebo PNG) do súboru PDF. Fotografie môžete prevádzať do súborov PDF v počítačoch so systémom Windows a Mac, ako aj v telefónoch iPhone a Android.
Kroky
Metóda 1 zo 4: V operačných systémoch Windows
. Kliknutím na logo Windows v ľavom dolnom rohu obrazovky otvoríte ponuku Štart.
- Alebo ak je fotografia, ktorú chcete previesť, uložená na domovskej obrazovke alebo v inom priečinku, kliknite na ňu pravým tlačidlom myši a vyberte Otvorený s (Otvoriť pomocou) a kliknite Fotografie (Fotografia) na otvorenie fotografií pomocou programu Fotografie. Krok „Ikona kliknutia“ môžete preskočiť Tlač (Tlač) ", ak sa rozhodnete urobiť.

a potom dvakrát kliknite Náhľad vo výsledkoch.
Položka „Zdieľať“ v ľavom dolnom rohu obrazovky otvorí rozbaľovaciu ponuku.
„Zdieľať“ v pravom hornom rohu obrazovky. Týmto sa otvorí ponuka v dolnej časti obrazovky.

Obchod Google Play a postupujte takto:- Dotknite sa vyhľadávacieho panela.
- Typ prevodník obrázkov do pdf a vyber si Návrat alebo Vyhľadávanie (Vyhľadávanie)
- Vyberte aplikáciu Prevodník obrázkov na PDF so symbolom slnka, dvoma horami a „PDF“.
- Vyberte si INŠTALÁCIA (Nastavenie).
- Vyberte si SÚHLASIŤ (Prijaté), keď sa opýta.

Otvorte aplikáciu Image to PDF Converter. Vyberte si OTVORENÉ Po otvorení v obchode Google Play (Otvorené) po dokončení sťahovania aplikácie, alebo klepnite na ikonu aplikácie Image to PDF Converter v zásuvke aplikácie pre Android.
Vyberte si + v ľavom hornom rohu obrazovky otvoríte zoznam miest na ukladanie fotografií v systéme Android.
Vyberte album. Klepnite na album alebo na miesto, kde chcete vybrať fotografiu.
Vyberte obrázky, ktoré chcete previesť. Klepnite na každý obrázok, ktorý chcete pridať do súboru PDF. V pravom dolnom rohu každej vybranej fotografie sa zobrazí značka začiarknutia.
Klepnite na ikonu ✓ v pravom hornom rohu obrazovky a pridáte obrázky do zoznamu PDF.
Klepnite na možnosť „Previesť“ v hornej časti obrazovky so šípkou vpravo vedľa papiera s názvom „PDF“. Tým sa otvorí stránka PDF.
Klepnite na tlačidlo Uložiť PDF (Uložiť PDF) je v dolnej časti obrazovky modrá. Vybratá fotografia sa pridá do súboru PDF a uloží sa do priečinka „Image to PDF Converter“ v predvolenom umiestnení pre ukladanie v systéme Android (napríklad na pamäťovú kartu SD). reklama
Rada
- Používanie súborov PDF je často efektívne pri ukladaní viacerých vzájomne súvisiacich obrázkov (napríklad predná a zadná strana vodičského preukazu, stránky pasu a / alebo identifikácia).
Výstraha
- Súbory PDF zvyčajne nezaberajú toľko miesta ako obrazové súbory, takže môžete stratiť kvalitu obrazu.