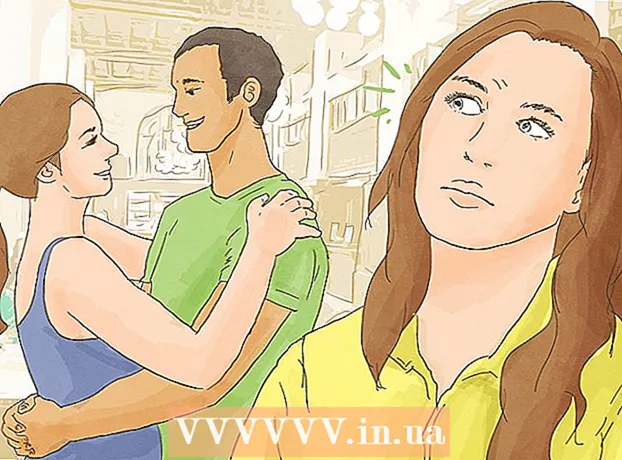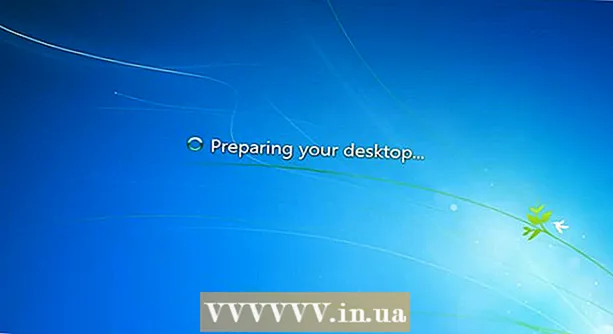Autor:
Roger Morrison
Dátum Stvorenia:
3 September 2021
Dátum Aktualizácie:
21 V Júni 2024

Obsah
- Na krok
- Metóda 1 z 5: Používanie USB kľúča na inštaláciu operačného systému na PC
- Metóda 2 z 5: Vytvorte inštalačný disk systému Windows Vista alebo 7
- Metóda 3 z 5: Vytvorte inštalačný disk systému Windows XP
- Metóda 4 z 5: Vytvorenie súboru „USB PC Repair Toolkit“
- Metóda 5 z 5: Vytvorte inštalačný disk z jednotky USB flash pre systém Mac OS X 10.7 alebo 10.8
- Varovania
Máte starý USB kľúč, ktorý už nepoužívate? Vytvorte z neho inštalačný disk pre Windows, Linux alebo Mac alebo diagnostický nástroj pre váš počítač. Postupujte podľa pokynov v tomto článku.
Na krok
Metóda 1 z 5: Používanie USB kľúča na inštaláciu operačného systému na PC
 Otvorte okno príkazového riadku. Môžete to urobiť iba z účtu s právami správcu. Kliknite na ňu pravým tlačidlom myši a vyberte možnosť „Spustiť ako správca“. Možno bude teraz potrebné zadať heslo správcu.
Otvorte okno príkazového riadku. Môžete to urobiť iba z účtu s právami správcu. Kliknite na ňu pravým tlačidlom myši a vyberte možnosť „Spustiť ako správca“. Možno bude teraz potrebné zadať heslo správcu. - Týmto spôsobom vytvoríte bootovateľný USB kľúč alebo bootovateľný disk. Potom môžete skopírovať inštalačný disk operačného systému na USB kľúč a vytvoriť tak prenosný inštalačný disk.
- Táto metóda funguje iba v systémoch Windows Vista, 7 a 8.
 Otvorte obslužný program „Správa diskov“. Toto otvoríte príkazom disková časť vstúpiť.
Otvorte obslužný program „Správa diskov“. Toto otvoríte príkazom disková časť vstúpiť.  Zobrazte pripojené jednotky. Zadajte príkaz zoznam disku na zobrazenie zoznamu všetkých jednotiek pripojených k vášmu počítaču. Mali by ste tu nájsť aj svoj USB kľúč. Pamätajte si číslo uvedené vedľa vášho USB kľúča.
Zobrazte pripojené jednotky. Zadajte príkaz zoznam disku na zobrazenie zoznamu všetkých jednotiek pripojených k vášmu počítaču. Mali by ste tu nájsť aj svoj USB kľúč. Pamätajte si číslo uvedené vedľa vášho USB kľúča.  Vyberte USB kľúč. Zadajte príkaz vyberte disk #, pričom v predchádzajúcom kroku nahradíte znak „#“ číslom uvedeným vedľa jednotky USB flash.
Vyberte USB kľúč. Zadajte príkaz vyberte disk #, pričom v predchádzajúcom kroku nahradíte znak „#“ číslom uvedeným vedľa jednotky USB flash.  Vyberte USB kľúč. Zadajte príkaz čistý, potom program na správu disku disk skontroluje a vymaže všetky údaje, ktoré boli na kľúči.
Vyberte USB kľúč. Zadajte príkaz čistý, potom program na správu disku disk skontroluje a vymaže všetky údaje, ktoré boli na kľúči.  Vytvorte spustiteľný oddiel. Po vymazaní USB kľúča napíšte vytvoriť primárny oddiel. Ak všetko pôjde dobre, zobrazí sa správa, že proces bol úspešne dokončený.
Vytvorte spustiteľný oddiel. Po vymazaní USB kľúča napíšte vytvoriť primárny oddiel. Ak všetko pôjde dobre, zobrazí sa správa, že proces bol úspešne dokončený.  Vyberte nový oddiel. Zadajte príkaz vyberte oddiel 1 a stlačte kláves Enter. Keď sa zobrazí potvrdzovacia správa, napíšte aktívny a stlačte kláves Enter. Týmto sa oddiel aktivuje.
Vyberte nový oddiel. Zadajte príkaz vyberte oddiel 1 a stlačte kláves Enter. Keď sa zobrazí potvrdzovacia správa, napíšte aktívny a stlačte kláves Enter. Týmto sa oddiel aktivuje.  Naformátujte USB kľúč. Zadajte príkaz formát fs = fat32. Po stlačení klávesu Enter bude program bežať niekoľko minút (s 32 GB kľúčom to môže trvať aj hodiny), priebeh sa zobrazí s percentom.
Naformátujte USB kľúč. Zadajte príkaz formát fs = fat32. Po stlačení klávesu Enter bude program bežať niekoľko minút (s 32 GB kľúčom to môže trvať aj hodiny), priebeh sa zobrazí s percentom.  Priraďte písmeno jednotky USB flash disku. Zadajte príkaz priradiť prideliť písmeno. Typ východ ukončíte nástroj Správa diskov.
Priraďte písmeno jednotky USB flash disku. Zadajte príkaz priradiť prideliť písmeno. Typ východ ukončíte nástroj Správa diskov.  Skopírujte operačný systém. Po vytvorení bootovacieho disku z USB kľúča môžete na svoj ukladací disk vložiť inštalačné súbory požadovaného operačného systému.
Skopírujte operačný systém. Po vytvorení bootovacieho disku z USB kľúča môžete na svoj ukladací disk vložiť inštalačné súbory požadovaného operačného systému. - Skopírujte tiež všetky ovládače, ktoré budete počas inštalácie potrebovať, aby ste uľahčili proces.
Metóda 2 z 5: Vytvorte inštalačný disk systému Windows Vista alebo 7
 Vytvorte alebo získajte súbor ISO systému Windows Vista alebo 7. Nainštalujte softvér, ktorý dokáže okrem iného napaľovať disky DVD. Existuje niekoľko bezplatných programov, ktoré môžete použiť na napaľovanie DVD. Potrebujete program, ktorý dokáže vytvárať aj súbory ISO. Ak už zakúpením systému Windows 7 máte k dispozícii súbor ISO na stiahnutie, môžete prejsť priamo na ďalší krok.
Vytvorte alebo získajte súbor ISO systému Windows Vista alebo 7. Nainštalujte softvér, ktorý dokáže okrem iného napaľovať disky DVD. Existuje niekoľko bezplatných programov, ktoré môžete použiť na napaľovanie DVD. Potrebujete program, ktorý dokáže vytvárať aj súbory ISO. Ak už zakúpením systému Windows 7 máte k dispozícii súbor ISO na stiahnutie, môžete prejsť priamo na ďalší krok. - Vložte DVD so systémom Windows 7 do zásobníka. Otvorte nový softvér. Vyhľadajte možnosť „Kopírovať do obrázka“ alebo „Vytvoriť obrázok“. Po výzve vyberte ako zdroj svoju jednotku DVD.

- Uložte súbor ISO. Vyberte si názov a umiestnenie, ktoré si ľahko zapamätáte. Súbor ISO bude mať rovnakú veľkosť ako pôvodný súbor, ktorý kopírujete. Najskôr skontrolujte, či je na disku dostatok miesta.

- Vytvorenie súboru ISO môže trvať dlho, v závislosti od rýchlosti počítača a jednotky DVD.
- Vložte DVD so systémom Windows 7 do zásobníka. Otvorte nový softvér. Vyhľadajte možnosť „Kopírovať do obrázka“ alebo „Vytvoriť obrázok“. Po výzve vyberte ako zdroj svoju jednotku DVD.
 Stiahnite si nástroj „Windows 7 USB / DVD Download Tool“. Tento program si môžete zadarmo stiahnuť z webu Windows. Napriek uvedenému názvu program funguje aj so súbormi ISO systému Windows Vista. Tento nástroj môžete skutočne použiť pre všetky verzie systému Windows.
Stiahnite si nástroj „Windows 7 USB / DVD Download Tool“. Tento program si môžete zadarmo stiahnuť z webu Windows. Napriek uvedenému názvu program funguje aj so súbormi ISO systému Windows Vista. Tento nástroj môžete skutočne použiť pre všetky verzie systému Windows.  Vyberte zdrojový súbor. Toto je súbor ISO, ktorý ste vytvorili alebo stiahli v prvej časti. Kliknite na „Ďalej“.
Vyberte zdrojový súbor. Toto je súbor ISO, ktorý ste vytvorili alebo stiahli v prvej časti. Kliknite na „Ďalej“.  Vyberte „USB zariadenie“. Teraz si môžete zvoliť, či chcete napáliť DVD alebo vytvoriť USB zariadenie. Vyberte „USB zariadenie“.
Vyberte „USB zariadenie“. Teraz si môžete zvoliť, či chcete napáliť DVD alebo vytvoriť USB zariadenie. Vyberte „USB zariadenie“.  Vyberte zariadenie USB. Uistite sa, že je váš USB kľúč v USB porte. Aby ste mohli kopírovať Windows, musíte mať na USB kľúči najmenej 4 GB voľného miesta.
Vyberte zariadenie USB. Uistite sa, že je váš USB kľúč v USB porte. Aby ste mohli kopírovať Windows, musíte mať na USB kľúči najmenej 4 GB voľného miesta.  Počkajte, kým program beží. Program teraz naformátuje USB kľúč, aby sa mohol správne zaviesť, potom sa na USB kľúč umiestni súbor ISO. Kopírovanie môže trvať až 15 minút, v závislosti od rýchlosti počítača.
Počkajte, kým program beží. Program teraz naformátuje USB kľúč, aby sa mohol správne zaviesť, potom sa na USB kľúč umiestni súbor ISO. Kopírovanie môže trvať až 15 minút, v závislosti od rýchlosti počítača.
Metóda 3 z 5: Vytvorte inštalačný disk systému Windows XP
- Zhromaždite potrebný softvér a hardvér. Potrebujete pomocné programy „USB_Prep8“ a „bootsect.exe“. Tieto programy určené pre vývojárov sa dajú stiahnuť zadarmo. Potrebujete tiež USB kľúč s veľkosťou najmenej 1 GB a inštalačné CD alebo DVD systému Windows XP.
- Vložte USB kľúč do USB portu a vložte CD alebo DVD do zásuvky. Zatvorte všetky okná systému Windows, ktoré sa automaticky otvárajú.

- Vložte USB kľúč do USB portu a vložte CD alebo DVD do zásuvky. Zatvorte všetky okná systému Windows, ktoré sa automaticky otvárajú.
 Extrahujte a spustite program USB_Prep8. Ak dvakrát kliknete na súbor zip, vytvorí sa priečinok, začnite v jeho priečinku „usb_prep8.cmd“. Stlačením ľubovoľného klávesu naformátujete USB kľúč na „PeToUSB“. Poznámka: Vo Windows 7 musíte spustiť „usb_prop8.cmd“ z okna príkazového riadku s účtom s oprávneniami správcu.
Extrahujte a spustite program USB_Prep8. Ak dvakrát kliknete na súbor zip, vytvorí sa priečinok, začnite v jeho priečinku „usb_prep8.cmd“. Stlačením ľubovoľného klávesu naformátujete USB kľúč na „PeToUSB“. Poznámka: Vo Windows 7 musíte spustiť „usb_prop8.cmd“ z okna príkazového riadku s účtom s oprávneniami správcu.  Spustite formátovanie. Nemeňte žiadne nastavenia v okne PeToUSB. Po dokončení formátovania nechajte obe okná otvorené a otvorte nové okno príkazového riadku stlačením klávesu Windows + R a do poľa zadajte „cmd“.
Spustite formátovanie. Nemeňte žiadne nastavenia v okne PeToUSB. Po dokončení formátovania nechajte obe okná otvorené a otvorte nové okno príkazového riadku stlačením klávesu Windows + R a do poľa zadajte „cmd“.  Extrahujte program bootect. Potom prejdite do priečinka bootsect v novom okne príkazového riadku. Ak sa nachádzate v priečinku bootsect, zadajte príkaz „bootsect.exe / nt52 Z:“. Zmeňte písmeno Z na písmeno vášho USB kľúča.
Extrahujte program bootect. Potom prejdite do priečinka bootsect v novom okne príkazového riadku. Ak sa nachádzate v priečinku bootsect, zadajte príkaz „bootsect.exe / nt52 Z:“. Zmeňte písmeno Z na písmeno vášho USB kľúča. - Nemôžete mať otvorené okná zobrazujúce obsah USB kľúča, inak proces zlyhá a budete musieť začať odznova.
- Bootsect skopíruje súbory potrebné na zavedenie z USB kľúča. Po dokončení procesu sa zobrazí nasledujúca správa: „Bootcode bol úspešne aktualizovaný na všetkých cieľových zväzkoch“. Zatvorte toto okno a PeToUSB, ale okno príkazového riadku usb_prep8 nechajte otvorené.
- Upravte nastavenia Prep8. Po dokončení kopírovania bootectom sa v okne usb_prep8 zobrazí očíslované menu, kde môžete zmeniť nastavenia. Musíte zmeniť prvé tri nastavenia:
- Stlačte 1 a potom Enter. Vyberte jednotku obsahujúcu disk CD alebo DVD so systémom Windows XP a stlačte tlačidlo OK.

- Stlačte 2 a potom Enter. Ak už máte v počítači jednotku s písmenom T, zmeňte túto možnosť na iné písmeno. V opačnom prípade to necháte tak, ako to je.

- Stlačte 3 a potom stlačte Enter. Sem zadajte písmeno USB kľúča.

- Stlačte 1 a potom Enter. Vyberte jednotku obsahujúcu disk CD alebo DVD so systémom Windows XP a stlačte tlačidlo OK.
 Začnite kopírovať. Ak to chcete urobiť, stlačte 4 a potom Enter. Zobrazí sa správa, že táto voľba naformátuje virtuálny disk z predchádzajúcej ponuky. Pokračujte stlačením klávesu Y. Po dokončení formátovania pokračujte stlačením ľubovoľnej klávesy.
Začnite kopírovať. Ak to chcete urobiť, stlačte 4 a potom Enter. Zobrazí sa správa, že táto voľba naformátuje virtuálny disk z predchádzajúcej ponuky. Pokračujte stlačením klávesu Y. Po dokončení formátovania pokračujte stlačením ľubovoľnej klávesy. - Kopírované súbory uvidíte posúvať sa po obrazovke. Teraz pokračujte ďalším stlačením ľubovoľnej klávesy. Po chvíli sa zobrazí okno s otázkou, či chcete skopírovať súbory „TempDrive“. Stlačte Áno a počkajte asi 15 minút. Potom stlačte ešte dvakrát tlačidlo Áno.

- Kopírované súbory uvidíte posúvať sa po obrazovke. Teraz pokračujte ďalším stlačením ľubovoľnej klávesy. Po chvíli sa zobrazí okno s otázkou, či chcete skopírovať súbory „TempDrive“. Stlačte Áno a počkajte asi 15 minút. Potom stlačte ešte dvakrát tlačidlo Áno.
 Začnite inštaláciou systému Windows XP. Teraz je proces dokončený. Vložte USB kľúč do počítača, na ktorý chcete nainštalovať Windows XP. Nastavte systém BIOS tak, aby sa počítač bootoval z USB kľúča.
Začnite inštaláciou systému Windows XP. Teraz je proces dokončený. Vložte USB kľúč do počítača, na ktorý chcete nainštalovať Windows XP. Nastavte systém BIOS tak, aby sa počítač bootoval z USB kľúča. - Po otvorení bootovacej ponuky vyberte možnosť 1. Teraz sa začína inštalácia systému Windows XP.
- Po reštartovaní počítača výberom možnosti 2 spustite časť inštalácie s grafickým používateľským rozhraním (GUI).
- Nevyberajte USB kľúč, kým nie je inštalácia dokončená.

Metóda 4 z 5: Vytvorenie súboru „USB PC Repair Toolkit“
 Stiahnite si ISO súbor Ultimate Boot CD (UBCD). Tento súbor si môžete zadarmo stiahnuť tu. UBCD je kolekcia diagnostických nástrojov, ktoré je možné spustiť pred spustením systému. Je užitočné uchovávať tieto programy spolu na USB kľúči. Potrebujete tiež program „Universal USB Installer“, ktorý nájdete tu. Vložte tento program do rovnakého priečinka ako predtým stiahnutý súbor ISO.
Stiahnite si ISO súbor Ultimate Boot CD (UBCD). Tento súbor si môžete zadarmo stiahnuť tu. UBCD je kolekcia diagnostických nástrojov, ktoré je možné spustiť pred spustením systému. Je užitočné uchovávať tieto programy spolu na USB kľúči. Potrebujete tiež program „Universal USB Installer“, ktorý nájdete tu. Vložte tento program do rovnakého priečinka ako predtým stiahnutý súbor ISO.  Spustite program „Universal USB Installer“. V ponuke zvoľte „Ultimate Boot CD“. Vyberte správne písmeno jednotky, to je USB flash disk. Kliknite na „Vytvoriť“.
Spustite program „Universal USB Installer“. V ponuke zvoľte „Ultimate Boot CD“. Vyberte správne písmeno jednotky, to je USB flash disk. Kliknite na „Vytvoriť“.  Zavádzanie z USB kľúča. Po naformátovaní USB kľúča môžete bootovať z USB kľúča a spustiť pomocné programy.
Zavádzanie z USB kľúča. Po naformátovaní USB kľúča môžete bootovať z USB kľúča a spustiť pomocné programy.
Metóda 5 z 5: Vytvorte inštalačný disk z jednotky USB flash pre systém Mac OS X 10.7 alebo 10.8
 Zhromaždite potrebný softvér a hardvér. Vaša karta musí mať veľkosť 8 GB alebo väčšiu. Potrebujete tiež inštalačný program OS X. Stiahnite si program a vložte USB kľúč do USB portu.
Zhromaždite potrebný softvér a hardvér. Vaša karta musí mať veľkosť 8 GB alebo väčšiu. Potrebujete tiež inštalačný program OS X. Stiahnite si program a vložte USB kľúč do USB portu.  Otvorte program Disk Utility. Tento program sa nachádza v priečinku „Pomôcky“ v časti „Aplikácie“. Pomocou tohto programu môžete zmeniť svoj USB kľúč na bootovací disk. Vyberte USB kľúč v ľavom stĺpci a otvorte kartu „Oddiel“. V časti „Rozloženie oddielu“ vyberte „1 oblasť“.
Otvorte program Disk Utility. Tento program sa nachádza v priečinku „Pomôcky“ v časti „Aplikácie“. Pomocou tohto programu môžete zmeniť svoj USB kľúč na bootovací disk. Vyberte USB kľúč v ľavom stĺpci a otvorte kartu „Oddiel“. V časti „Rozloženie oddielu“ vyberte „1 oblasť“.  Vyberte štruktúru. Kliknite na ponuku vedľa položky „Formátovať“ a vyberte možnosť „Mac OS Extended (Journaled)“. Takto si môžete byť istí, že pásku je možné prečítať vo všetkých počítačoch Mac. Kliknite na „Možnosti“ a vyberte „Tabuľka oddielov GUID“.
Vyberte štruktúru. Kliknite na ponuku vedľa položky „Formátovať“ a vyberte možnosť „Mac OS Extended (Journaled)“. Takto si môžete byť istí, že pásku je možné prečítať vo všetkých počítačoch Mac. Kliknite na „Možnosti“ a vyberte „Tabuľka oddielov GUID“.  Nájdite inštalačný súbor pre Mac OS X. Toto je aplikácia, ktorú ste si stiahli z Mac App Store. Nájdete ho v priečinku „Aplikácie“. Pravým tlačidlom myši kliknite na súbor a vyberte možnosť „Zobraziť obsah balenia“. Otvorte „Obsah“ a potom „Zdieľaná podpora“. Tu nájdete súbor s názvom „InstallESD.dmg“. Presuňte tento súbor na plochu.
Nájdite inštalačný súbor pre Mac OS X. Toto je aplikácia, ktorú ste si stiahli z Mac App Store. Nájdete ho v priečinku „Aplikácie“. Pravým tlačidlom myši kliknite na súbor a vyberte možnosť „Zobraziť obsah balenia“. Otvorte „Obsah“ a potom „Zdieľaná podpora“. Tu nájdete súbor s názvom „InstallESD.dmg“. Presuňte tento súbor na plochu.  Znova otvorte Disk Utility. Kliknite na USB kľúč v ľavom stĺpci. Kliknite na kartu „Obnoviť“ a kliknite na tlačidlo „Obrázok disku“ vedľa poľa „Zdroj“. Vyberte na pracovnej ploche súbor „InstallESD.dmg“. Ako „Cieľ“ presuňte novo vytvorený oddiel do poľa.
Znova otvorte Disk Utility. Kliknite na USB kľúč v ľavom stĺpci. Kliknite na kartu „Obnoviť“ a kliknite na tlačidlo „Obrázok disku“ vedľa poľa „Zdroj“. Vyberte na pracovnej ploche súbor „InstallESD.dmg“. Ako „Cieľ“ presuňte novo vytvorený oddiel do poľa.  Kliknite na „Obnoviť“. Budete požiadaní o potvrdenie. Pokračujte kliknutím na „Odstrániť“. V závislosti na rýchlosti vášho Macu môže dokončenie trvať až hodinu. Potom môžete bootovať z USB kľúča a nainštalovať Mac OS X rovnakým spôsobom, ako keby ste používali DVD.
Kliknite na „Obnoviť“. Budete požiadaní o potvrdenie. Pokračujte kliknutím na „Odstrániť“. V závislosti na rýchlosti vášho Macu môže dokončenie trvať až hodinu. Potom môžete bootovať z USB kľúča a nainštalovať Mac OS X rovnakým spôsobom, ako keby ste používali DVD.
Varovania
- Pred vykonaním krokov nezabudnite zálohovať údaje na USB kľúči, pretože všetky staré údaje budú počas formátovania vymazané.