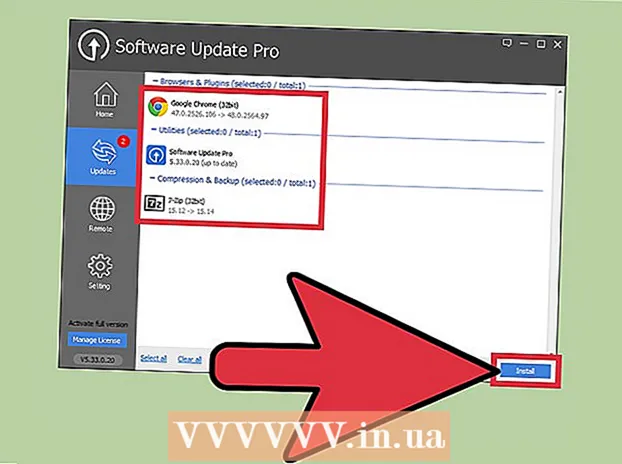Autor:
Monica Porter
Dátum Stvorenia:
13 Pochod 2021
Dátum Aktualizácie:
27 V Júni 2024
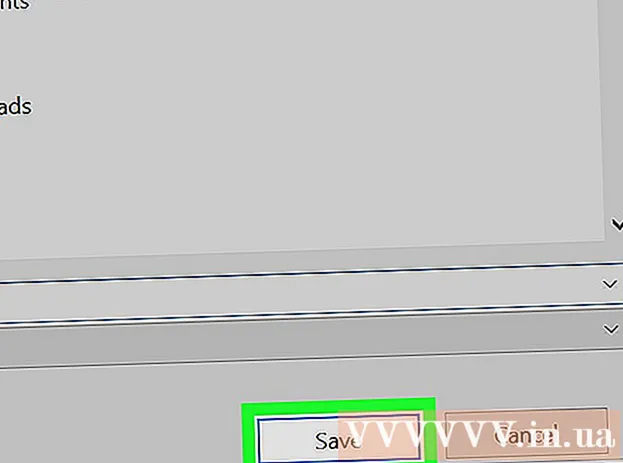
Obsah
Tento článok ukazuje, ako vytvoriť a uložiť snímku obrazovky v počítači Dell.
Kroky
Metóda 1 z 3: Používajte Windows 8 a 10
Prejdite na stránku, na ktorej chcete vytvoriť snímku obrazovky. Celý obsah na obrazovke (okrem ukazovateľa myši) sa zachytí pri snímaní obrazovky vrátane panela úloh.
- Môžete napríklad otvoriť konverzáciu na Facebooku so svojimi priateľmi.

Nájsť kľúč ⎙ PrtScr. Kláves „Print Screen“ sa zvyčajne nachádza na pravej strane nad klávesnicami Dell. Na rozdiel od iných klávesníc je kláves „Obrazovka tlače“ zvyčajne prázdna klávesa bez textu.- Kláves „Print Screen“ umožňuje tlačiť text rôznymi spôsobmi, ale „PrtSc“ a „Prnt Scr“ sú dve najbežnejšie slová.

Nájsť kľúč ⊞ Vyhrajte. Tento kľúč s vyššie uvedeným logom Windows sa zvyčajne nachádza v ľavom dolnom rohu počítača so systémom Windows.
Stlačte ⊞ Vyhrajte a ⎙ PrtScr súčasne. Obrazovka na chvíľu stmavne, čo naznačuje, že monitor bol zachytený.- Ak obrazovka nestmavne, môžete kláves podržať ⊞ Vyhrajte a silno stlačte ⎙ PrtScr.
Otvorte ponuku Štart. Ovláda sa stlačením klávesu ⊞ Vyhrajte Alebo kliknite na logo Windows v ľavom dolnom rohu obrazovky. Ponuka Štart sa otvorí kurzorom myši v poli „Hľadať“.
Typ screenshoty Prejdite na Štart. V hornej časti okna Štart by sa mal zobraziť priečinok s názvom Screenshoty.
Kliknite na priečinok Screenshoty. Toto otvorte priečinok; Screenshot nájdete vo vnútri.
- Priečinok Screenshots sa vytvorí v priečinku Pictures po vytvorení prvej snímky obrazovky.
Metóda 2 z 3: Používajte Windows XP, Vista a 7
Prejdite na stránku, na ktorej chcete vytvoriť snímku obrazovky. Celý obsah na obrazovke (okrem ukazovateľa myši) sa zachytí pri snímaní obrazovky vrátane panela úloh.
- Môžete napríklad otvoriť konverzáciu na Facebooku so svojimi priateľmi.
Identifikujte kľúč ⎙ PrtScr. Kláves „Print Screen“ sa zvyčajne nachádza na pravej strane nad klávesnicami Dell. Na rozdiel od iných klávesníc je kláves „Print Screen“ obyčajne prázdny kláves bez textu.
- Kláves „Print Screen“ umožňuje tlačiť text rôznymi spôsobmi, ale „PrtSc“ a „Prnt Scr“ sú dve najbežnejšie slová.
Stlačte ⎙ PrtScr. Týmto spôsobom skopírujete obraz na obrazovke do dočasného úložného priestoru počítača, odkiaľ ho môžete vložiť do softvéru a uložiť ako obrázok.
- Na niektorých klávesniciach Dell je slovo „PrtSc“ vytlačené inou farbou, ako je obvyklá farba klávesu (napr. Biela). Ak áno, musíte stlačiť Fn na ľavej strane klávesnice a súčasne stlačte ⎙ PrtScr.
Otvorte ponuku Štart. Môžete to urobiť kliknutím na ikonu Windows (Windows Vista a 7) alebo Štart (Windows XP) v ľavom dolnom rohu obrazovky alebo môžete stlačiť kláves ⊞ Vyhrajte.
Typ maľovať prejdite do ponuky Štart. Softvér Paint uvidíte v hornej časti okna ponuky Štart.
- V systéme Windows XP kliknite na ikonu Všetky programy potom vyberte Príslušenstvo.
Kliknite na ikonu Vymaľovať. Ikona vyzerá ako kefa naplnená štetcom (Windows XP a Vista) alebo paleta (Windows 7).
Vydrž Ctrl a stlačte V.. Odstránením tejto možnosti vložíte zachytený obrázok do programu Skicár.
Kliknite Súbor (Súbor). Položka sa nachádza v ľavom hornom rohu okna Skicár.
Kliknite Uložiť (Uložiť). Týmto sa otvorí okno s názvom súboru.
Zadajte meno a potom kliknite na ikonu Uložiť. Tento krok uloží snímku obrazovky do predvoleného umiestnenia na uloženie v počítači, zvyčajne do priečinka Dokumenty.
- Umiestnenie ukladania môžete zmeniť kliknutím na priečinok v ľavom bočnom paneli.
Metóda 3 z 3: Použite nástroj na vystrihovanie
Otvorte ponuku Štart. Hotovo stlačením klávesu ⊞ Vyhrajte, alebo kliknite na logo Windows v ľavom dolnom rohu obrazovky.
- Nástroj na vystrihovanie nie je súčasťou systému Windows XP.
Typ nástroj na ostrihanie Prejdite na Štart. V tomto kroku sa zobrazí ikona nástroja na vystrihovanie v hornej časti okna Štart.
Kliknite na ikonu Nástroj na vystrihovanie. Ikona má tvar nožníc. Týmto krokom sa otvorí aplikácia Snipping Tool.
Kliknite Režim (Režim) alebo & # x25BC;. Otvorí sa rozbaľovacia ponuka s nasledujúcimi možnosťami snímok obrazovky:
- Výrez vo voľnom tvare - Táto možnosť vám umožňuje nakresliť ľubovoľný tvar pomocou myši. Oblasť vo vnútri obrázka bude zachytená ako snímka obrazovky.
- Rectangular Snip - Toto je predvolený tvar a umožňuje vám na snímku obrazovky nakresliť obdĺžniky v ľubovoľnej mierke.
- Okno Výstrižok (Okno Výstrižok) - Táto možnosť zachytí obrazovku konkrétneho okna, rovnako ako podržanie klávesu Alt a stlačenie možnosti Tlačiť obrazovku. Môžete si zvoliť, ktoré okno chcete použiť.
- Snipping na celú obrazovku - Táto možnosť vytvorí snímku obrazovky celej obrazovky, ale nezobrazí okno nástroja Snipping Tool.
Kliknite na rámy. Na snímku obrazovky sa použije rám.
Zmeniť hranice. V predvolenom nastavení má celý snip okolo seba červený okraj. Zmeny môžete vykonať kliknutím na tlačidlo Možnosti. Otvorí sa nové okno, ktoré vám umožní zakázať okraje alebo zmeny farieb.
Kliknite Nový (Vytvor nový). Položka je napravo od nástroja na vystrihovanie. Obrazovka stmavne a ukazovateľ myši sa zmení na priečnik.
Kliknite a potiahnite myš po obrazovke. V tomto kroku sa zobrazí obdĺžnik, ktorý obklopí vybranú oblasť.
- Ak sa rozhodnete Snip na celú obrazovku, kliknite na operáciu Nový urobí screenshot.
Uvoľnite myš. Tento krok zachytí všetok obsah v obdĺžnikovej oblasti.
Kliknite Súbor. Položka sa nachádza v ľavom hornom rohu stránky snímky obrazovky.
Kliknite Uložiť ako (Uložiť ako). Táto možnosť je blízko stredu rozbaľovacieho poľa.
Zadajte meno a potom kliknite na ikonu Uložiť. Tento krok uloží snímku obrazovky do predvoleného umiestnenia úložiska obrázkov v počítači, zvyčajne do priečinka Obrázky.
- Umiestnenie ukladania môžete zmeniť kliknutím na priečinok v ľavom bočnom paneli.