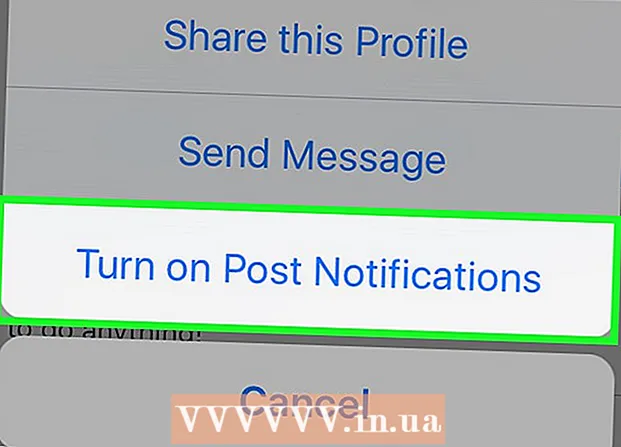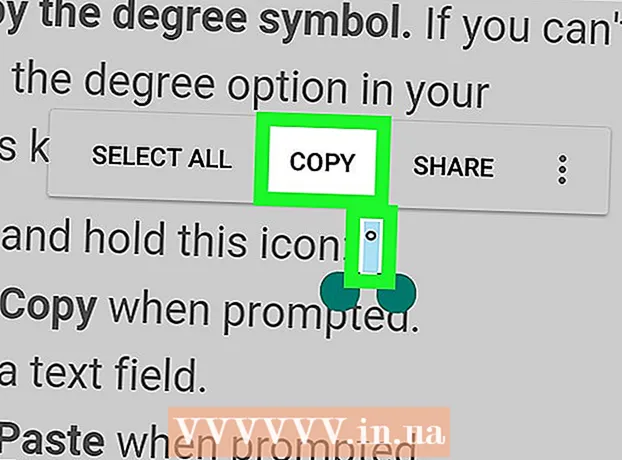Autor:
Louise Ward
Dátum Stvorenia:
10 Február 2021
Dátum Aktualizácie:
1 V Júli 2024

Obsah
Moderné verzie aplikácie Word obsahujú väčšinu symbolov a štruktúr, ktoré profesor matematiky potrebuje. Môžete rýchlo písať pomocou klávesových skratiek alebo hľadať v ponuke rovníc podľa vášho výberu. Táto operácia sa trochu líši, ak používate počítač Mac alebo Word 2003 alebo starší. Upozorňujeme, že stará metóda „Pridať objekt“ z aplikácie Word 2003 nemá nové ikony, ak chcete, môžete si kúpiť rozšírenie MathType.
Kroky
Metóda 1 zo 4: Používanie klávesnice: Microsoft Word 2007 na písanie rovníc
Stlačte Alt a „=“. Takto vložíte rovnicu na pozíciu kurzora a otvoríte editor.

Písmená vkladajte pomocou písania. Anglické písmená zodpovedajú premenným, stačí vložiť text klepnutím na klávesnicu.
Vložte symboly zadaním symbolického názvu. Ak poznáte názov symbolu, jednoducho zadajte názov symbolu za znak . Napríklad pre grécke písmeno theta zadajte theta a stlačením medzerníka preveďte znak.

Pomocou MEDZERNÍKA prepínajte rovnice, ktoré ste práve napísali. V predchádzajúcom kroku si všimnite, že iba pri stlačení medzerníka sa symbol prevedie, podobne ako pri spracovaní rovnice.
Vložte frakcie pomocou /. Napríklad zadaním a / b (stlačte medzerník) bude mať zlomok tvar a nad b.

Skupiny výrazov používajú zátvorky (). Zátvorky () sa používajú na zoskupenie častí rovnice v editore. Napríklad keď napíšete (a + b) / c a stlačíte medzerník, budete mať zlomok a + b nad c bez zátvoriek.
Pomocou znakov _ a ^ vložte dolný a horný index. Napríklad a_b zmení b na dolný index a, zatiaľ čo a ^ b zmení b na exponent a. Index hore a dole je možné použiť súčasne, čo je spôsob, ako pridať integrálny limit, napríklad typ int_a ^ b a stlačiť medzerník, dostaneme integrálnu rovnicu od a do b.
Vložte funkciu stlačením medzerníka za názvom funkcie. Môžete napísať trigonometrické funkcie sin, arctan, log a exp, ale stlačte medzerník za názvom funkcie editora, aby ste ju rozpoznali ako funkciu.
Zmeňte písmo. Môžete zmeniť písmo. Ak chcete používať tučné alebo kurzíva, stlačte klávesovú skratku Ctrl+B alebo Ctrl+Ja. Ak chcete, aby bolo slovo v rovnici normálne, vložte ho do úvodzoviek. Ak chcete zmeniť znak na index, použijete script, napríklad scriptF zmení F na index.
Nájdite ďalšie klávesové skratky. Písanie rovníc je oveľa rýchlejšie ako výber symbolov a štruktúr z ponuky, musíte však poznať klávesovú skratku. Pomocou krokov uvedených vyššie môžete odhadnúť väčšinu použitých skratiek. reklama
Metóda 2 zo 4: Microsoft Word 2016, 2013, 2010 alebo 2007
Vyberte kartu Vložiť v ovládacej ponuke. Ovládač je vodorovná ponuka medzi názvom dokumentu a textom. Nájdite kartu Vložiť v prvom riadku a kliknite na ňu.
Nájdite tlačidlo Rovnica v pravom rohu. Ponuka Vložiť má veľa možností, ale musíme len vziať do úvahy časť Rovnice so veľkým symbolom π (pi) vpravo, v skupine „Symboly“.
Kliknutím na ikonu vložíte rovnicu. Na pozícii kurzora sa zobrazí dialógové okno. Rovnicu môžete kedykoľvek zadať zadaním textu, alebo kliknutím na ďalší krok zobrazíte ďalšie možnosti.
Vložte špeciálny formát. Po kliknutí na ikonu Rovnice zobrazí ovládač veľký panel nových možností. Prejdite cez možnosti a nájdite požadovaný symbol. Potom vyplňte rovnicu. Tu je podrobný sprievodca:
- Kliknutím na ikonu Skript otvoríte rozbaľovaciu ponuku. Podržte kurzor myši nad každým tlačidlom a uvidíte text popisu.
- Vyberte možnosť základného indexu, v rovnici sa zobrazia 2 štvorce, jeden po druhom nižšie: □□
- Kliknite na prvý štvorec a zadajte hodnotu, ktorú chcete zobraziť: 5□
- Kliknite na 2. štvorec a zadajte metrickú hodnotu: 53
Pokračujte v písaní, aby ste dokončili rovnicu. Ak nepotrebujete žiadne špeciálne formátovanie, stačí rozšíriť rovnicu zadaním čísla. Word automaticky vkladá medzery a kurzívu.
Zmeňte polohu rovnice. Vyberte dialógové okno rovnice a uvidíte kartu so šípkou vpravo. Kliknutím na šípku zobrazíte možnosti zobrazenia vrátane centrovania, zarovnania doľava a zarovnania doprava rovnice.
- Text rovnice môžete zvýrazniť tučným písmom a obvyklým spôsobom zmeniť písmo a štýl.
Rovnice zadajte ručne (iba Word 2016). Ak používate Word 2016, môžete vytvárať „rovnice“ kreslením pomocou myši alebo nástroja na dotykovej obrazovke. Začnite výberom možnosti Ink Equation v ponuke Equations. reklama
Metóda 3 zo 4: Office pre Mac 2016 alebo 2011
Vyberte kartu Prvky dokumentu. Táto karta sa nachádza v ponuke ovládacích prvkov, tesne pod horným radom ikon.
V pravom rohu vyberte Rovnice. Keď vyberiete Prvky dokumentu, možnosť Rovnica bude v pravom rohu s ikonou π. K dispozícii sú 3 možnosti:
- Kliknutím na šípku vedľa ikony Rovnice otvoríte ponuku bežných rovníc.
- Kliknite na šípku> Nová rovnica a zadajte ju sami.
- Kliknutím na ikonu sa otvorí väčšia ponuka obsahujúca možnosti rovnice vodiča.
Použite hornú ponuku. Ak sa vám horné menu páči, zvoľte „Vložiť“, posuňte sa nadol a vyberte „Rovnica“.
- Pravý ukazovateľ myši je v texte umiestnený skôr, ako získate prístup k tomuto príkazu. (Napríklad ak je vybraný objekt, príkaz bude sivý.)
Vyberte možnosti zobrazenia. Kliknite na šípku nadol napravo od dialógového okna Rovnica. Uvidíte nové menu s možnosťami zobrazenia rovníc.
- Táto ponuka obsahuje príkaz „uložiť ako novú rovnicu“, ktorý je užitočný, ak ho často používate. Tento príkaz pridá vybranú rovnicu do rozbaľovacej ponuky, keď kliknete na šípku vedľa ikony Rovnice.
Metóda 4 zo 4: Microsoft Word 2003
Naučte sa limit. Rovnice nemôžete upravovať v programe Word 2003 alebo staršom. Ak spolupracujete s ostatnými používateľmi aplikácie Word, je najlepšie inovovať na najnovšiu verziu.
Vložte rovnicu. V hornom menu vyberte Vložiť → Objekt → Vytvoriť nový. Ak sa v zozname objektov zobrazuje text „Microsoft Equation 3.0“ alebo „Matematický typ“, kliknutím vložte symbol. Ak to nevidíte, prejdite na ďalší krok.
- Po vložení rovnice sa zobrazí malé okno s mnohými symbolmi. Kliknite a vyberte symbol, ktorý chcete pridať do rovnice.
- Program Word 2003 nemá rovnaké možnosti formátovania ako novšie verzie. Niektoré zo zobrazených rovníc nie sú príliš profesionálne.
V prípade potreby nainštalujte rozšírenia. Ak verzia Word 2003 neobsahuje vyššie uvedené obslužné programy, mali by ste si ju nainštalovať. Nie je ľahké nájsť tento nástroj, ale so šťastím je inštalačný balík už v počítači:
- Zatvorte všetky programy balíka Microsoft Office.
- Prejdite na Štart → Ovládací panel → Pridať alebo odstrániť programy.
- Vyberte Microsoft Office → Zmeniť → Pridať alebo odstrániť funkcie → Ďalej.
- Kliknite na ikonu + vedľa položky Kancelárske nástroje.
- Vyberte editor rovníc, potom vyberte príkaz Spustiť a potom kliknite na položku Aktualizovať.
- Postupujte podľa pokynov na obrazovke. Ak nemáte šťastie, možno budete musieť použiť inštalačný disk aplikácie Word 2003.
Rada
- Ak chcete napísať druhý riadok rovnice, stlačte Shift + Enter. Stlačením klávesu Enter opustíte rovnicu alebo vytvoríte novú rovnicu podľa toho, akú verziu Wordu používate.
- Predplatné služieb Office 365 zvyčajne obsahuje najnovšiu verziu Wordu. Postupujte podľa pokynov pre nové verzie, ktoré sú kompatibilné s vaším operačným systémom.
- Ak používate program Word 2007 alebo novšiu verziu a chcete upraviť text vytvorený v programe Word 2003 alebo staršom, pomocou príkazu Súbor → Konvertovať odomknite rovnice a funkcie úprav. iné.
Výstraha
- Ak uložíte text vo formáte .docx, používatelia aplikácie Word 2003 alebo staršej nemôžu rovnicu upravovať.