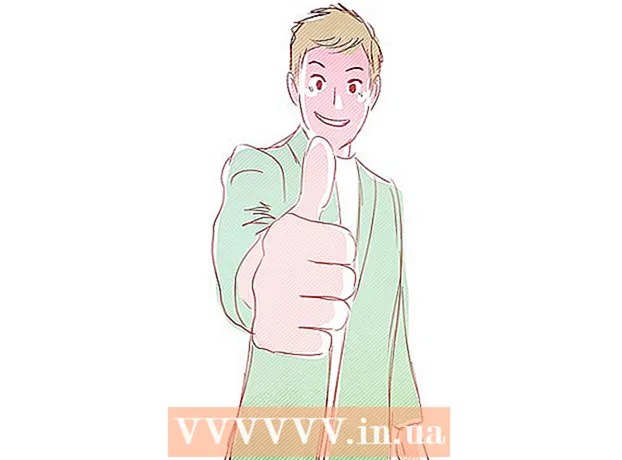Autor:
Louise Ward
Dátum Stvorenia:
6 Február 2021
Dátum Aktualizácie:
28 V Júni 2024
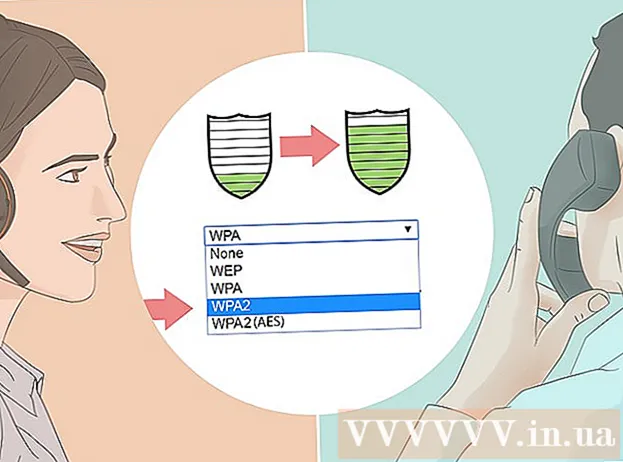
Obsah
Táto wikiHow vás naučí, ako zabrániť cudzím osobám v prístupe k vášmu domovu Wi-Fi. Niekoho môžete vyhodiť zo siete na väčšine konfiguračných stránok smerovača, ale postup sa bude líšiť podľa smerovača. V počítači so systémom Windows si môžete stiahnuť aplikáciu „NetCut“ a odstrániť tak nepozvaných hostí zo siete. Ak zlyhajú všetky kroky, obnovením továrenských nastavení smerovača môžete odstrániť nežiaduce pripojenia.
Kroky
Metóda 1 zo 4: Použite stránku smerovača
, kliknite nastavenie

(Nastavenia), vyberte Sieť a internet (Sieť a internet), kliknite na Postavenie (Stav), posuňte sa nadol a vyberte Zobrazte svoje sieťové vlastnosti (Zobraziť vlastnosti siete), posuňte sa nadol k hlavičke „Predvolená brána“ a pozrite sa na rozsah čísel adries napravo od hlavičky.- Na počítačoch Mac - Ty otváraš Apple menu
, kliknite Predvoľby systému ... (Prispôsobenie systému), vyberte Sieť (Sieť), vyberte nasledujúcu sieť Wi-Fi a potom kliknite na Pokročilé (Advanced), vyberte kartu TCP / IP a pozrite sa na počet adries napravo od nadpisu „Smerovač“.

Prejdite na stránku smerovača. Otvorte webový prehľadávač, do panela s adresou v hornej časti okna zadajte číslo smerovača a kliknite na ikonu ↵ Zadajte.
V prípade potreby sa prihláste. V prípade potreby budete musieť zadať svoje používateľské meno a heslo. Ak ste to ešte nenastavili, pozrite sa na zadnú časť smerovača, v príručke k smerovaču alebo online.- Po vykonaní zmien v nastaveniach smerovača sa vám môže zobraziť výzva na prihlásenie.
Nájdite ponuku pripojenia Wi-Fi. Väčšina konfiguračných stránok smerovača bude mať sekciu so zoznamom mien všetkých súčasných pripojení. Táto časť má zvyčajne názov Pripojenia Wi-Fi (Pripojenie Wi-Fi), Pripojené zariadenia (Pripojené zariadenie) alebo podobné.
- Pri niektorých smerovačoch bude pravdepodobne potrebné položku vyhľadať Rodičovská kontrola (Rodičovská kontrola).
Zobraziť aktuálne pripojenia. Ak nepatrí k niektorému z vašich zariadení (napr. Konzole, počítač, telefón, tablet, inteligentná televízia atď.), Musíte zablokovať všetky pripojenia.
Vyberte pripojenie, ktoré chcete zablokovať. Operácia sa bude líšiť v závislosti od stránky smerovača. Možno budete musieť kliknúť na cieľové pripojenie alebo začiarknuť políčko vedľa pripojenia.
Kliknite na možnosť „Blokovať“ alebo „Odstrániť“. Táto možnosť bude vedľa, pod alebo niekde blízko pripojenia, ktoré chcete odstrániť. Vybraté pripojenie sa odstráni zo siete.
V prípade potreby uložte zmeny. Ak existuje možnosť Uložiť (Uložiť) v okolí, kliknutím zmeny uložíte.
- Na opustenie tejto stránky nepoužívajte tlačidlo „Späť“ v prehliadači, stačí kliknúť na meno výrobcu smerovača alebo na odkaz. Dashboard (alebo podobné) v hornej časti stránky.
Zmeňte svoje sieťové heslo. Aj keď to nie je potrebné, zmena hesla k sieti zabezpečí, že sa ostatní používatelia nebudú môcť pripojiť v prípade, že obnovíte pôvodné nastavenia smerovača alebo stratíte zoznam blokovaných. Heslo si môžete zmeniť v sekcii nastavenie na stránke smerovača.
- Po zmene hesla budete musieť znova pripojiť všetky sieťové zariadenia (napríklad telefóny, počítače atď.) K smerovaču.
Metóda 2 zo 4: Použite program NetCut v systéme Windows
Odpojte sa od Internetu na všetkých zariadeniach okrem počítača, ktorý používate. Toto je najjednoduchší spôsob, ako zistiť, či je v sieti okrem vás aj niekto iný, či druhá adresa patrí aktuálnemu počítaču alebo nepozvaným hosťom.
Otvorte stránku sťahovania NetCut. Pomocou webového prehliadača prejdite na stránku http://www.arcai.com/downloads/.
Kliknite Stiahnite si NetCut (Stiahnite si NetCut). Tento odkaz je v strede stránky.
Kliknite na odkaz „Netcut 3,0 “sa nachádza v hornej časti stránky. Toto je optimalizovaná verzia NetCut pre Windows 8 a 10. Po kliknutí na odkaz sa začne sťahovať inštalačný súbor NetCut.
Nainštalujte si NetCut. Dvakrát kliknite na inštalačný súbor netcut.exe a postupujte podľa pokynov na obrazovke. Upozorňujeme, že program NetCut nainštaluje aj program „WinPcap“; Toto je iba program podpory používateľského rozhrania pre NetCut.
- Po nastavení programu NetCut budete musieť reštartovať počítač, aby ste mohli pokračovať.
Otvorte program NetCut. Dvakrát kliknite na ikonu aplikácie NetCut. Otvorí sa nová karta (alebo nové okno prehľadávača, ak ste program ešte nespustili).
Kliknite na tlačidlo „Skenovať“. ⟳ nachádza sa v hornej časti stránky. Program vyhľadá a identifikuje všetky dostupné pripojenia v sieti.
Nájdite používateľov, ktorí sa zaujímajú o seba. Na pravej strane stránky sa zobrazí veľa políčok s podrobnými informáciami o zariadeniach využívajúcich sieť. Nájdite políčko obsahujúce informácie o neznámom zariadení.
- Ak napríklad nemáte produkt Apple a vedľa položky „Výrobca“ sa zobrazuje položka „jablko“, vyraďte zariadenie zo siete.
- Ak je v sekcii „Brána“ alebo „Sieťový host“ neznáma adresa, nebojte sa a ponáhľajte sa, pretože ide o váš smerovač.
Vykopnite používateľa zo siete Wi-Fi. Presuňte schránku nežiaduceho používateľa a umiestnite ju na ľavú stranu stránky. Tento používateľ bude pripnutý na ľavej strane stránky a nebude môcť pokračovať v prístupe k vašej sieti Wi-Fi.
- Tento proces môžete v prípade potreby opakovať s ktorýmkoľvek používateľom.
- Možno budete musieť znova pridať používateľa do zoznamu blokovaných súborov pri každom reštartovaní počítača.
Metóda 3 zo 4: Resetujte smerovač
Odpojte smerovač a modem. Musíte odpojiť ethernetový kábel pripojený k modemu za smerovačom.
- Ak sú smerovač a modem zariadenia 2 v 1, tento krok preskočte.
Nájdite na smerovači tlačidlo „Obnoviť“. Toto tlačidlo sa zvyčajne nachádza na zadnej strane smerovača a je zámerne ťažké ho nájsť, takže sa pozrite bližšie.
- Tlačidlo „Reset“ je zvyčajne vtlačené a nie väčšie ako špička špendlíka.
Podržte stlačené tlačidlo „Reset“. Použite špendlík, narovnávaciu sponku na papier alebo SIM kartu a podržte stlačené tlačidlo „Reset“ najmenej 30 sekúnd.
Po 30 sekundách uvoľnite tlačidlo „Reset“. Router bude mať viac času na resetovanie. V tomto okamihu sa zariadenie začne automaticky reštartovať.
Počkajte, kým sa router spustí. Dokončenie procesu môže trvať niekoľko minút a smerovač sa môže niekoľkokrát reštartovať.
Pripojte smerovač späť do modemu. Znova ich pripojte pomocou ethernetového kábla, ktorý spojil pôvodné dve zariadenia.
- Tento krok môžete znova preskočiť, ak sú smerovač a modem zariadenia 2 v 1.
Pripojte sa k sieti Wi-Fi. Budete musieť pokračovať s predvoleným názvom siete a heslom, ktoré sú zvyčajne uvedené v spodnej alebo zadnej časti smerovača.
Po výzve si zmeňte heslo. Pri prvom pripojení k smerovaču po obnovení sa zvyčajne zobrazí výzva na zadanie nového hesla. Vyberte heslo, ktoré sa líši od starého, aby ste zabránili opätovnému pripojeniu zlodeja Wi-Fi k sieti. reklama
Metóda 4 zo 4: Zavolajte operátorovi
Pripravte si informácie o hovore. Budete musieť zhromaždiť informácie, ako je číslo vášho účtu alebo fakturačná adresa, aby ste operátorovi pomohli pri overovaní vašej totožnosti.
Vysvetlite problém. Povedzte operátorovi, že vaše Wi-Fi používa niekto iný. Ak operátor poskytuje modem / smerovač Wi-Fi, môže sa prihlásiť a odstrániť používateľa, ktorý k nemu pristúpil ručne.
Rozhodnite sa, či chcete zmeniť heslo Wi-Fi. Ak si myslíte, že niekto používa vaše heslo, požiadajte osobu technickej podpory, aby nakonfigurovala novú sieť. Poznámka: heslá sú citlivé problémy.
Opýtajte sa personálu podpory na nastavenia zabezpečenia, ktoré sú pre vás to pravé. Ak je to už nejaký čas, čo bol router aktualizovaný, môže vám s tým pomôcť váš operátor. reklama
Rada
- Vytvárajte heslá, ktoré je ťažké hacknúť. Odborníci odporúčajú, aby ste nastavili dlhé heslo (najmenej 15 znakov), ktoré kombinuje veľké a malé písmená, číslice a špeciálne znaky a obmedzuje použitie slov v slovníku.
- Niektorí poskytovatelia sietí, napríklad Comcast v USA, môžu nakonfigurovať váš smerovač tak, aby fungoval ako hotspot Wi-Fi pre ostatných zákazníkov. Používatelia s vami nebudú zdieľať vaše pripojenie, takže sa nemusíte obávať, že budú využívať vaše rodinné zdroje.
Výstraha
- Zdieľajte heslo Wi-Fi iba s niekým, komu dôverujete. Ak niekto použije vašu domácu sieť Wi-Fi na hacknutie alebo stiahnutie nelegálneho obsahu, môžete byť braní na zodpovednosť.
- Nikdy nesťahujte softvér, ktorý blokuje internetové pripojenie z iného zdroja okrem oficiálnych webových stránok výrobcu.