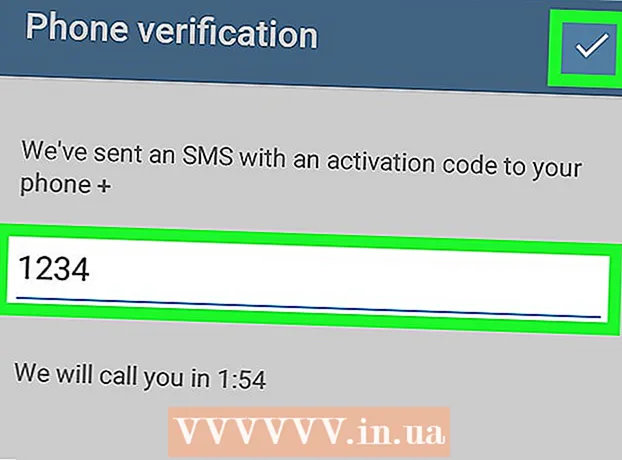Autor:
Randy Alexander
Dátum Stvorenia:
25 Apríl 2021
Dátum Aktualizácie:
1 V Júli 2024

Obsah
Moderná technológia mobilných telefónov umožňuje používateľovi bezdrôtové pripojenie k internetu kedykoľvek pomocou dátového pripojenia. Môžete zdieľať pripojenie telefónu k internetu pre laptop (laptop) cez WiFi, Bluetooth alebo USB. Väčšina novších telefónov a notebookov si môže zvoliť ľubovoľný spôsob pripojenia, z ktorých každý má svoje výhody.
Kroky
Metóda 1 z 3: Zdieľajte pripojenie iPhone k notebooku
Skontrolujte balík dopravcu. Niektorí operátori si za zdieľanie dátového pripojenia účtujú ďalší poplatok alebo požadujú zakúpenie tetheringu.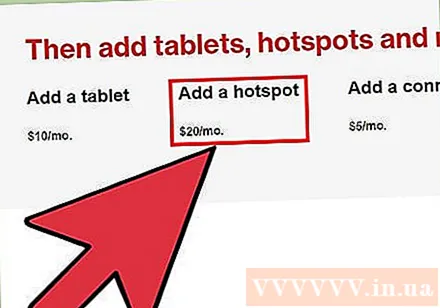
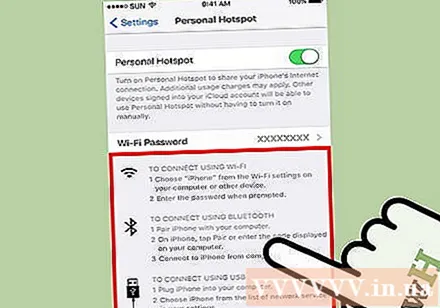
Vyberte si spôsob. Existujú tri spôsoby zdieľania internetového pripojenia telefónu pre notebooky. Pre každú metódu sú stanovené nasledujúce požiadavky:- Zdieľať pripojenie cez WIFI je možné vykonať na iPhone 4 so systémom iOS 4.3 a novším. Môže sa pripojiť k ľubovoľnému počtu notebookov, ak má WiFi, a má operačný systém Mac OS 10.4.11 alebo Windows XP SP2 alebo novší.
- Zdieľať pripojenie cez USB je možné vykonať na zariadeniach iPhone 3G a vyšších. Na pripojenie vášho iPhone k notebooku budete potrebovať kábel USB. Váš počítač musí mať iTunes 8.2 alebo vyšší a spustený Mac OS 10.5.7 alebo Windows XP SP2 alebo vyšší.
- Zdieľať pripojenie cez Bluetooth Vyžaduje sa iPhone 3G alebo novší. Môže sa pripojiť k notebooku s rozhraním Bluetooth 2.0, s operačným systémom Mac OS 10.4.11 alebo Windows XP SP2 alebo novším.
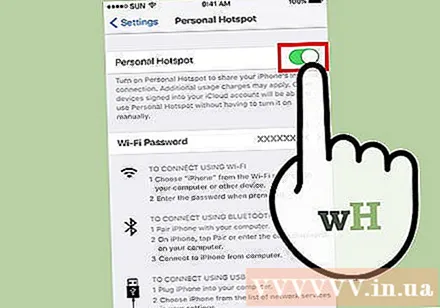
Zapnite osobný hotspot. Prejdite do Nastavení na iPhone. Posuňte posúvač Osobný hotspot do polohy Zapnuté. Klepnite na metódu, ktorú chcete použiť (WiFi, Bluetooth alebo USB).- Nastavenia Osobného hotspotu nájdete v časti Nastavenia → Mobilné; Nastavenia → Všeobecné → Sieť; alebo v hlavnej ponuke Nastavenia v závislosti od vášho zariadenia.
- Počas pripojenia k sieti Wi-Fi klepnite na tlačidlo hesla WiFi a zadajte heslo. Mali by ste používať iba znaky ASCII.
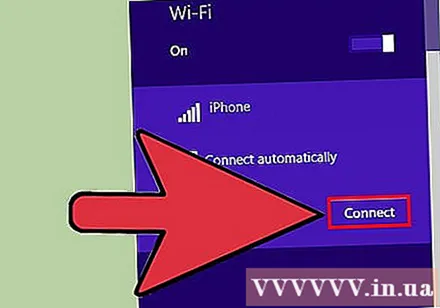
Pripojte sa k zdieľanej WiFi. Zdieľané pripojenie WiFi je najrýchlejšou metódou bezdrôtového pripojenia, ale spotrebuje najviac energie z batérie. Ak sa chcete pripojiť z prenosného počítača, jednoducho zapnite Wi-Fi, vyberte sieť pre svoj telefón a zadajte požadované heslo. Predvolená sieť sa zvyčajne nazýva „iPhone“.- Zdieľanie Wi-Fi telefónu je zakázané, ak zariadenie nepripojíte 90 sekúnd.
- Ak sa nachádzate v mobilnej sieti 2G, Wi-Fi sa počas hovoru odpojí.
Pripojte pomocou USB. Aj keď to nie je u káblov také populárne, USB je najrýchlejšia a najjednoduchšia metóda nastavenia. Keď je osobný hotspot zapnutý, zapojte kábel USB do oboch zariadení. Zdieľanie pripojenia prebehne automaticky. Ak nie, skúste prejsť na sieťové nastavenia prenosného počítača a kliknite na možnosť USB.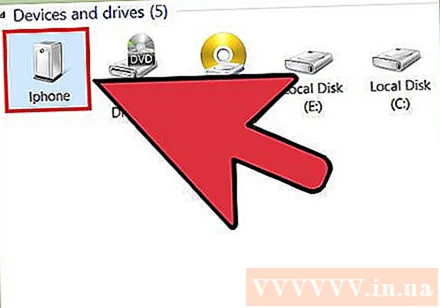
- Vo svojom notebooku musíte mať iTunes. ITunes si môžete stiahnuť zadarmo.
Pripojte sa k zdieľanému Bluetooth. Bluetooth je pomalší ako WiFi a môže zdieľať svoje pripojenie iba s iným zariadením. Bude však používať menej batérie. Tu je postup, ako nastaviť pripojenie Bluetooth pre prenosný počítač: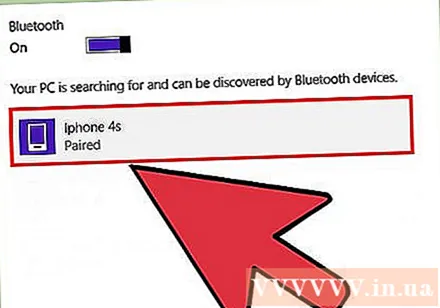
- Pre Mac:
- Prejdite do Predvoľby systému → Bluetooth na notebooku.
- Kliknite na možnosť „Zapnúť Bluetooth“ alebo na položku „Nastaviť nové zariadenie“ a postupujte podľa pokynov na obrazovke. V zozname zariadení vyberte iPhone.
- Zadajte párovací kód na iPhone.
- Na niektorých telefónoch iPhone budete musieť po importe klepnúť na možnosť „Použiť zariadenie ako sieťový port“.
- Pre Windows 10:
- Vyberte ikonu centra akcií (s bublinou četu) na paneli úloh a kliknite na Bluetooth.
- Kliknite na Pripojiť a potom vyberte svoj iPhone.
- Zadajte párovací kód na iPhone.
- Pre Windows 7:
- Prejdite na Ovládací panel → Bluetooth → Nastavenia Bluetooth → Možnosti. Zapnite zisťovanie a pripojenie Bluetooth.
- Prejdite na Štart → Zariadenia a tlačiarne → Pridať zariadenie. Vyberte si svoj iPhone.
- Zadajte párovací kód na iPhone.
- Pre Windows Vista:
- Prejdite do ponuky Ovládací panel → Hardvér a zvuk → Zariadenia Bluetooth → Možnosti. Zapnite zisťovanie a pripojenie Bluetooth.
- V tej istej ponuke zariadení Bluetooth kliknite na možnosť Pridať a potom vyberte svoj iPhone.
- Zadajte párovací kód na iPhone.
- Pre Mac:
Metóda 2 z 3: Zdieľajte pripojenie telefónu s Androidom k notebooku
Zvážte svoj dátový plán. Väčšina dopravcov si za uväzovanie účtuje príplatok, inak je tento poplatok už v rámci vášho dátového limitu. Niektoré balíčky tiež neumožňujú zdieľanie pripojenia.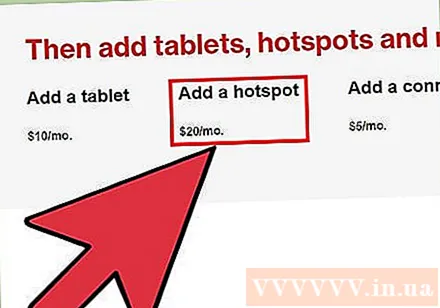
Zistite, či je vaše zariadenie kompatibilné. Android vo verzii 2.2 predstavil WiFi a USB tethering. Tethering cez Bluetooth vyžaduje Android 3.0 alebo novší.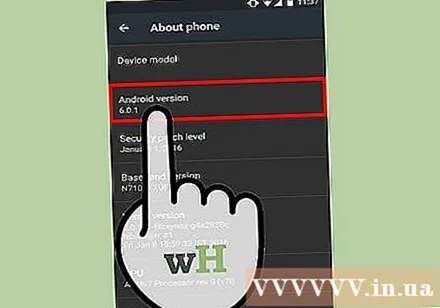
- Tethering musí mať aj váš model telefónu a operačný systém notebooku. Zriedka sa to stáva problémom, pokiaľ to nebolo už mnoho rokov od predaja zariadenia.
- Niektoré zariadenia so staršími verziami systému Android môžu inštalovať aplikácie umožňujúce zdieľanie internetového pripojenia.
Zdieľanie pripojenia pomocou WiFi. WiFi poskytuje rýchle pripojenie a môže podporovať až desať zariadení. Spôsobuje to však veľmi rýchle vybitie batérie prístroja. Nastavíte to takto: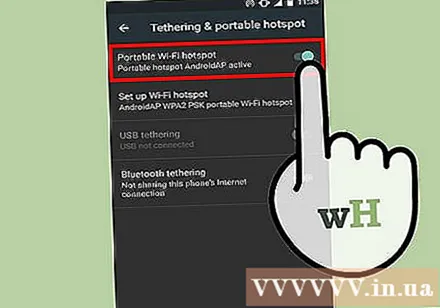
- V telefóne s Androidom otvorte Nastavenia. Klepnite na Viac → Tethering a prenosný hotspot v časti Bezdrôtové pripojenie.
- Zapnite „Prenosný hotspot WiFi“.
- Zobrazí sa správa rozhlasovej stanice. Klepnite na upozornenie a vyberte možnosť „Nastaviť hotspot Wi-Fi“. Zadajte heslo, ktoré obsahuje iba znaky ASCII (môžete zadať názov siete).
- Na notebooku zapnite Wi-Fi a vyberte sieť telefónu. Zadajte vybrané heslo.
Zdieľajte pripojenie na internet cez USB. Kábel USB poskytuje najvyššiu rýchlosť pripojenia. Zdieľanie pripojenia USB sa však zvyčajne vykonáva (v bežnom režime) iba v operačných systémoch Windows. Jednoducho pripojte tieto dve zariadenia pomocou kábla USB a potom v telefóne zapnite tethering v časti Nastavenia → Ďalšie → Tethering a prenosný hotspot ) → Tethering cez USB.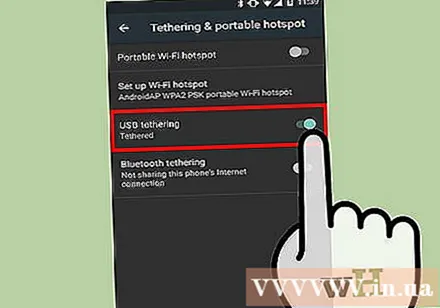
- Používatelia systému Windows XP si musia najskôr stiahnuť súbor s prispôsobením. Postupujte podľa pokynov na stránke podpory Google.
- Používatelia počítačov Mac môžu do prenosného počítača nainštalovať ovládač iného výrobcu a povoliť tak tethering cez USB. Spoločnosť Google alebo Apple toto necenzurujú. Mali by ste inštalovať iba zo spoľahlivých zdrojov.
Pripojte sa cez Bluetooth. Bluetooth je pomalšia metóda bezdrôtového pripojenia, ale spôsobuje menšie vybíjanie batérie. Môžete ho použiť na vytvorenie internetového pripojenia pre zariadenie, ako je uvedené nižšie: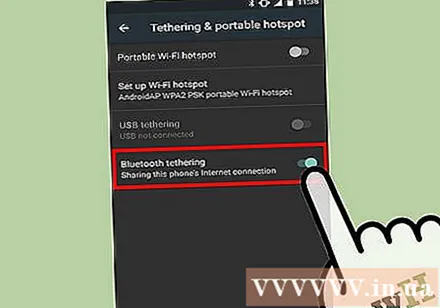
- Zapnite Bluetooth v sekcii Nastavenia telefónu.
- Zapnite Bluetooth na svojom notebooku. Môžete to urobiť v sekcii Predvoľby systému vášho Macu; z možnosti „centrum akcií“ → „Pripojiť“ na paneli úloh systému Windows 10; alebo vyhľadaním výrazu „Bluetooth“ na paneli vyhľadávania pre staršie verzie systému Windows.
- V telefóne vyberte v časti Dostupné zariadenia prenosný počítač. Ak sa nezobrazuje, skúste stlačiť tlačidlo „Hľadať zariadenia“ alebo klepnúť na ikonu ponuky a klepnúť na tlačidlo „Obnoviť“.
- Pripojte zariadenie podľa pokynov. Možno budete musieť zadať heslo (prístupový kód) na jednom zo zariadení (skúste zadať 0000 alebo 1234, ak ho druhé zariadenie nezobrazuje).
- V telefóne prejdite na Nastavenia → Ďalšie → Tethering a prenosný hotspot → Tethering cez Bluetooth.
Metóda 3 z 3: Maximálne obmedzte vybíjanie batérie
Vypnite na telefóne všetky nepotrebné úlohy. Vypnite GPS, automatickú synchronizáciu, upozornenia, aktualizácie a Wi-Fi. Jediná vec, ktorú potrebujete, je sieťový signál vášho telefónu.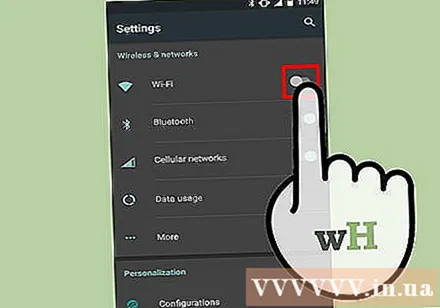
- Ak používate zariadenie s Androidom, choďte do Nastavenia → Aplikácie → Spustené a vypnite všetky aplikácie. Prejdite na Všetky aplikácie a vypnite všetky aplikácie, ktoré nepotrebujete, napríklad Hangouts alebo Play.
- Ak používate Windows Phone 8.1, zapnite Šetrič batérie.
Znížte jas. Znížte jas telefónu na minimum.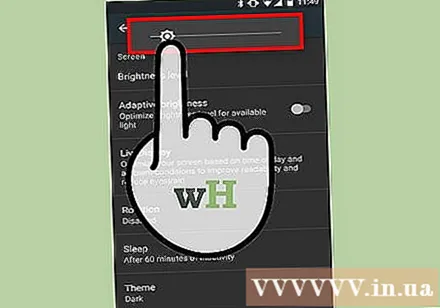
Vyberte pamäťovú kartu SD. Ak je to možné, vyberte pamäťovú kartu SD telefónu. To môže byť hlavnou príčinou vybitia batérie niektorých telefónov.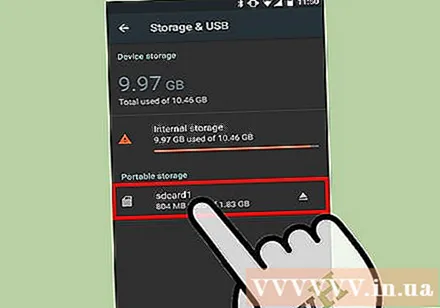
Skúste krátkodobo využívať internet. Používajte internet na krátke obdobie. Ak chcete dlhší prístup na internet, skúste používať iba e-mail a jednoduché webové stránky. Vyvarujte sa sledovaniu videí, sťahovaniu a prehliadaniu vo viacerých oknách.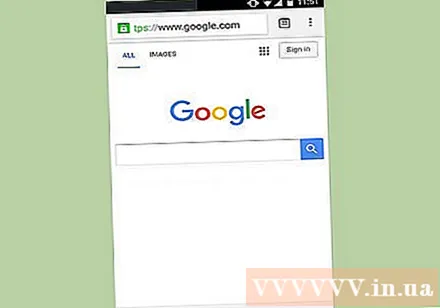
Znížte tetheringovú vzdialenosť telefónu. Skontrolujte nastavenia telefónu a zistite, či je k dispozícii rozsah tetheringu. Snažte sa o to, aby bol váš telefón čo najbližší k notebooku.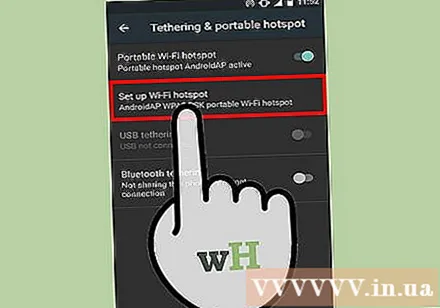
Pripojte telefón k notebooku. Väčšinu novších telefónov je možné nabíjať zapojením do USB portu počítača, možno si však budete musieť dokúpiť správny kábel. Upozorňujeme, že nabíjanie pomocou počítača bude oveľa pomalšie ako nabíjanie z elektrickej zásuvky.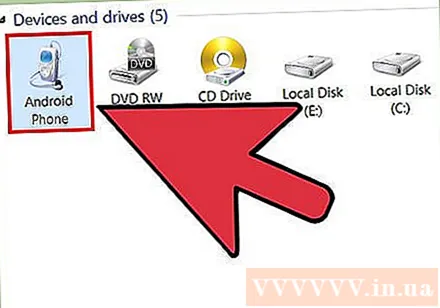
- Môžete dokonca zdieľať pripojenie vášho počítača cez USB a nabíjať súčasne.
Kúpte si prenosnú nabíjačku. Toto zariadenie môže fungovať, keď telefón nie je možné nabíjať prenosným počítačom alebo má laptop takmer vybitú batériu. Táto nabíjačka je tiež známa ako „Power Bank“.
- Niektoré spoločnosti ako EE vo Veľkej Británii to môžu poskytovať zadarmo. Pred zakúpením si nezabudnite starostlivo skontrolovať webovú stránku svojho poskytovateľa služieb.
Vezmite si so sebou náhradné batérie. Ak je batéria telefónu vymeniteľná, môžete zdvojnásobiť čas, ktorý využívate internet. Keď prídete domov, nezabudnite nabiť náhradnú batériu. reklama
Rada
- Zariadenia Bluetooth stačí pripojiť iba raz. Potom sa automaticky navzájom identifikujú.
- Ak sa nemôžete pripojiť k rozhraniu Bluetooth, pozrite si informačný list mobilného telefónu.
Výstraha
- Niektorí mobilní operátori ako Sprint a T-Mobile vám môžu prerušiť sieť, ak to váš plán neumožňuje tethering. Požiadajte svojho operátora o limity zdieľania pripojenia.
Čo potrebuješ
- Telefón môže ísť na web
- Dátový plán mobilného operátora umožňuje zdieľanie pripojenia
- Alebo:
- Notebooky s Wi-Fi
- Kábel USB je kompatibilný s telefónmi a notebookmi
- Notebooky s Bluetooth
- Súčasti, ktoré prevádzajú napätie (adaptér) medzi notebookom a Bluetooth