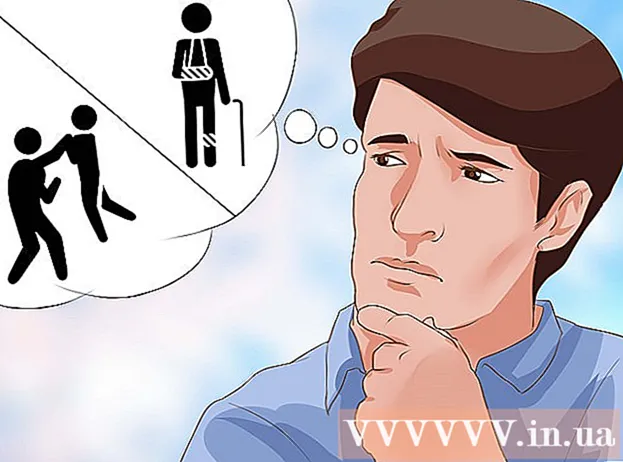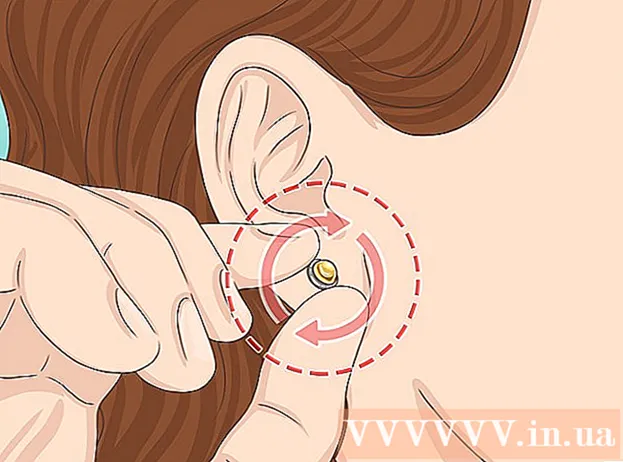Autor:
Peter Berry
Dátum Stvorenia:
12 V Júli 2021
Dátum Aktualizácie:
1 V Júli 2024

Obsah
Vlastné mapy a hry sú v Minecrafte bežné. Mnoho kreatívnych hráčov vydalo rôzne mapy a herné režimy, ktoré si môžu ostatní stiahnuť a vychutnať. Kroky na pridanie máp generovaných hráčmi sú v desktopovej verzii Minecraftu celkom jednoduché a v Minecrafte PE pre Android a iOS budú o niečo komplikovanejšie. Bez ohľadu na to, ktorú verziu hráte, môžete pridávať a hrať nové mapy len za minútu alebo dve.
Kroky
Metóda 1 z 3: Na osobných počítačoch, počítačoch Mac a Linux
Stiahnite si mapový súbor. Na mnohých stránkach veľkej komunity fanúšikov Minecraftu je k dispozícii množstvo máp vytvorených hráčmi. Stačí vyhľadať „minecraft mapy“ a nájsť viac máp, ako ste si predstavovali. Väčšina máp je vybavená recenziami a komentármi, takže môžete prehľadávať a nájsť najlepšiu mapu, ktorú chcete vyskúšať.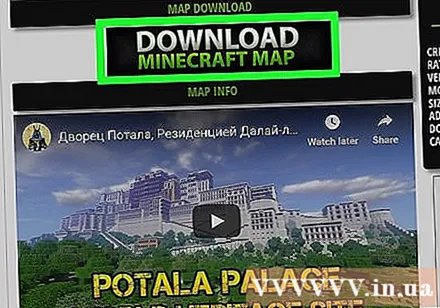
- Mapy sú zvyčajne vo formáte ZIP alebo RAR. Súbor ZIP je možné otvoriť bez inštalácie ďalšieho softvéru, ale súbor RAR je iný, budete si musieť nainštalovať nový program. Môžete použiť bezplatnú skúšobnú verziu WinRAR () v systéme Windows alebo môžete použiť otvorený program 7-Zip (). Používatelia počítačov Mac môžu používať The Unarchiver, ktorý je zadarmo k dispozícii v obchode s aplikáciami pre Mac (Mac App Store). Pokyny na otvorenie tohto súboru si môžete prečítať v článku Otvorenie súborov RAR.
- Nezabudnite si všimnúť verziu mapy v Minecrafte. Pred spustením hry môžete zmeniť verziu Minecraftu v aplikácii Launcher, aby ste mohli hrať mapy určené pre staršiu verziu.
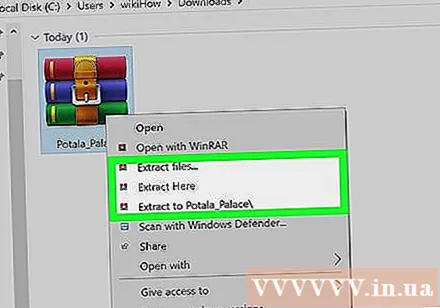
Extrahujte mapový súbor. Kliknite pravým tlačidlom myši na stiahnutý mapový súbor a zvoľte možnosť „Extrahovať súbor“, čím extrahujete súbor do nového priečinka. Tento priečinok bude mať rovnaký názov ako stiahnutý mapový súbor.
Otvorte rozbalený priečinok. Rozbaľte mapový súbor a otvorte priečinok, ktorý ste práve vytvorili. Spravidla uvidíte adresár _MACOSX a priečinok s rovnakým názvom ako mapový súbor. Teraz nechajte toto okno otvorené.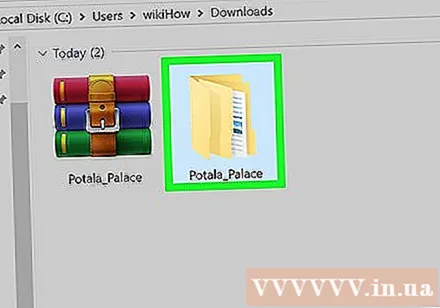
- Ak otvoríte priečinok s názvom mapy, uvidíte veľa súborov a priečinkov vrátane súborov level.datpriečinok údaje a veľa ďalších súborov. Po potvrdení, že sa tu súbory nachádzajú, sa vráťte do predchádzajúceho adresára.
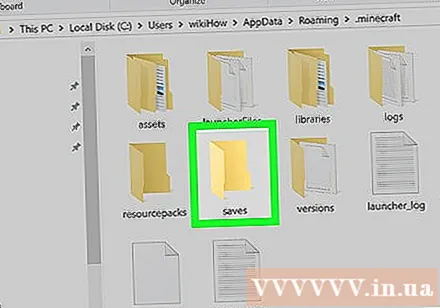
Otvorte priečinok šetrí Minecraftu. Umiestnenie tohto priečinka sa bude líšiť v závislosti od operačného systému, ktorý používate:- V systéme Windows - Stlačte ⊞ Vyhrajte alebo kliknutím na tlačidlo Štart otvorte ponuku Štart. Zadajte „% appdata%“ a stlačte ↵ Zadajte. Otvorte priečinok .minecraft; pre väčšinu používateľov je táto položka v hornej časti zoznamu adresárov % dáta aplikácie%. Otvorte priečinok šetrí. Zobrazí sa zoznam priečinkov obsahujúcich všetky uložené hry.
- Na počítačoch Mac - Držte kľúč ⌥ Možnosť a kliknite na ponuku Prejsť. V ponuke Prejsť vyberte možnosť Knižnica. Dvakrát kliknite na priečinok Podpora aplikácií a otvorte priečinok Minecraft. Nakoniec priečinok otvorte šetrí. Všetky uložené svety sú tu uvedené ako samostatné priečinky.
- V systéme Linux - Otvorte priečinok Používateľ (vaše meno) a otvorte ho .minecraft. Dvakrát kliknite na priečinok šetrí. Zobrazí sa zoznam všetkých uložených svetov.
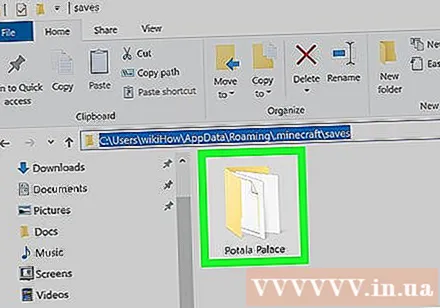
Skopírujte priečinok s mapou do priečinka šetrí. Skopírujte priečinok s mapou, ktorý obsahuje súbor level.dat a adresár údaje z iného okna do adresára šetrí.
Spustite Minecraft. Po skopírovaní súboru s mapou ste pripravení začať hrať! Spustite Minecraft Launcher a začnite hrať hru.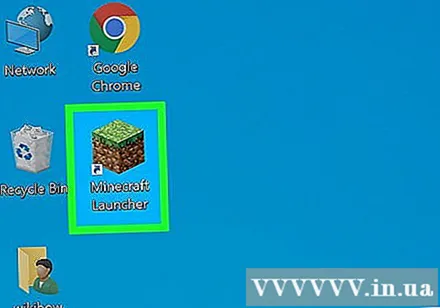
- Ak máte v pláne hrať na mape pre starú verziu, pred začiatkom hry si nezabudnite zmeniť profil. Kliknite na tlačidlo „Upraviť profil“ v spúšťači, potom kliknite na rozbaľovaciu ponuku „Použiť verziu“ a vyberte verziu hry, ktorú chcete stiahnuť.
Otvorte ponuku Pre jedného hráča. Táto ponuka zobrazí zoznam uložených svetov. Vaša nová mapa bude v tomto zozname. Teraz vymažte ostatné veci v ukladacom súbore.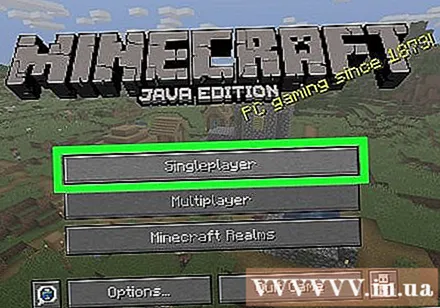
Vyhľadávajte a sťahujte nové mapy. Nová mapa bude zvyčajne v dolnej časti zoznamu, ale nie vždy. Prejdite zoznamom, kým ho nenájdete, a potom ho načítajte dvojitým kliknutím. reklama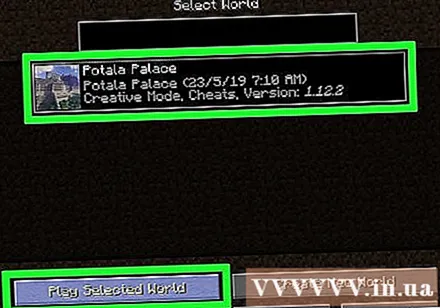
Metóda 2 z 3: V systéme Android
Stiahnite si a nainštalujte podporu Správcu súborov pre komprimované súbory. Tento správca súborov budete potrebovať na otvorenie súboru ZIP. Túto aplikáciu použijete na extrahovanie súborov máp a ich kopírovanie do svetového priečinka Minecraft PE.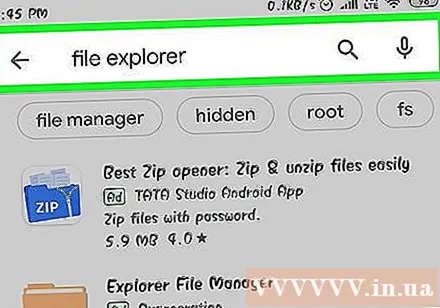
- Jedným z najpopulárnejších správcov súborov je ASTRO File Manager, ktorý je zadarmo k dispozícii v obchode Google Play. Môžete tiež použiť správcu súborov, ako je ES File Explorer, ktorý je tiež voľne dostupný.
Stiahnite si mapový súbor. Uistite sa, že mapový súbor je pre Minecraft PE, nie pre verziu pre stolné počítače. Musíte sa tiež ubezpečiť, že sťahujete mapu, ktorá sa zhoduje s vašou verziou Minecraft PE, pretože nie je také ľahké zmeniť verziu, ktorú hráte na počítači.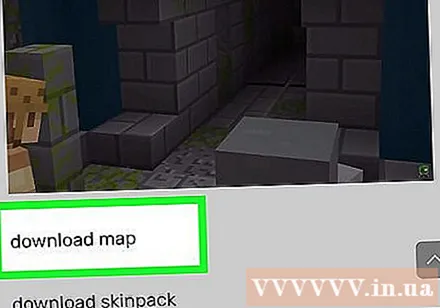
- Verziu Minecraftu môžete vidieť hrať v hlavnom menu Minecraftu PE.
Otvorte priečinok K stiahnutiu v aplikácii Správca súborov. Správca súborov zobrazí všetky priečinky v zariadení Android. Nájdete adresár K stiahnutiu v koreňovom adresári.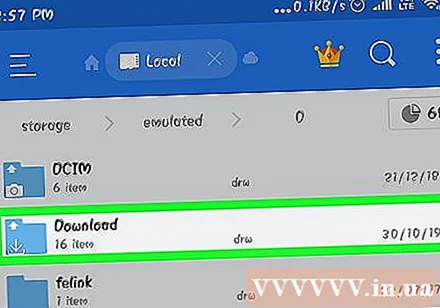
Dotknutím sa stiahnutej mapy v komprimovanej podobe ju otvoríte. Po klepnutí na súbor ZIP uvidíte v ZIP veľa vecí. Uvidíte priečinok s rovnakým názvom ako stiahnutá mapa.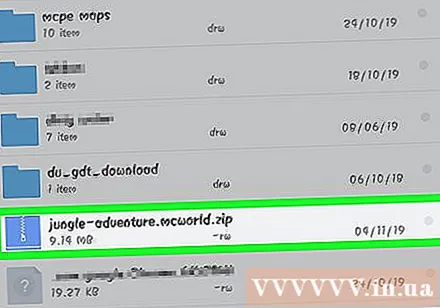
Stlačte a podržte priečinok v komprimovanom súbore. Otvorí sa ponuka obsahujúca mnoho akcií, ktoré je možné vykonať s adresárom.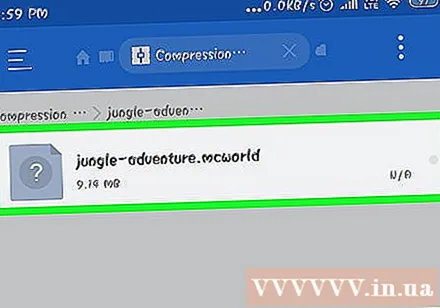
V ponuke zvoľte „Kopírovať“. Tu je postup, ako skopírovať priečinok a vložiť ho inde.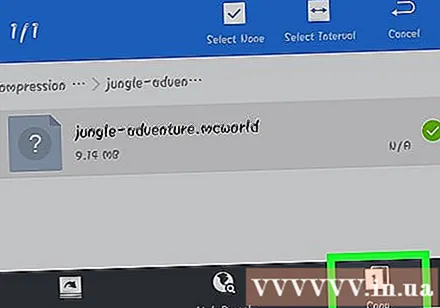
Prejdite do adresára hry. Tento priečinok nájdete v koreňovom adresári, na rovnakom mieste ako priečinok K stiahnutiu nájdené skôr.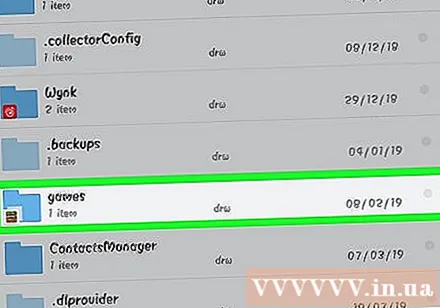
Otvorte priečinok com.mojang potom priečinok minecraftWorlds. Tento priečinok obsahuje adresár pre každú uloženú hru.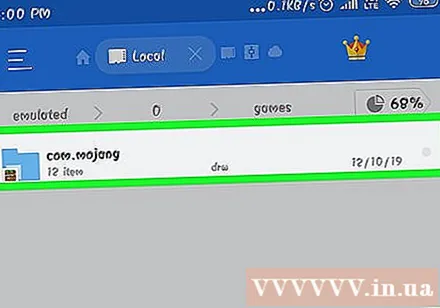
Kliknite a podržte medzeru a vyberte možnosť Prilepiť. Toto je krok prilepenia nového priečinka s mapou do priečinka minecraftWorlds.
Spustite program Minecraft PE a vyberte novú mapu. Vaša nová mapa bude v zozname uložených hier. Mapa sa zvyčajne zobrazí v dolnej časti, ale môže sa zobraziť kdekoľvek v zozname. reklama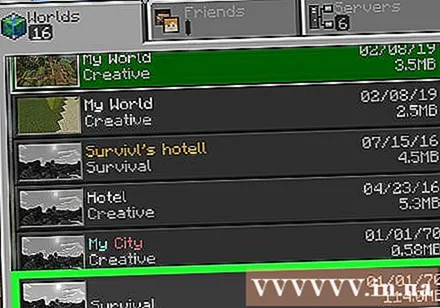
Metóda 3 z 3: V systéme iOS
Nainštalujte si iExplorer na počítač. Bezplatná verzia iExplorer vám umožňuje kopírovať stiahnuté mapy Minecraft PE do vášho zariadenia so systémom iOS. Bezplatnú verziu si môžete stiahnuť z adresy.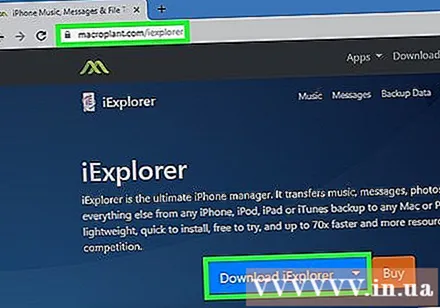
- Na inštaláciu máp generovaných hráčmi vo verzii Minecraft PE pre iOS musíte použiť počítač. Jediným spôsobom, ako to dosiahnuť, je zariadenie jailbroken a môžete si nainštalovať aplikáciu na správu súborov, napríklad iFile od spoločnosti Cydia.
Stiahnite a extrahujte súbor mapy vo svojom počítači. Stiahnite si mapový súbor, ktorý chcete nainštalovať do zariadenia so systémom iOS. Uistite sa, že je kompatibilný s verziou Minecraft PE, ktorú hráte. Na obrazovke hlavnej ponuky programu Minecraft PE môžete vidieť, ktorú verziu hráte.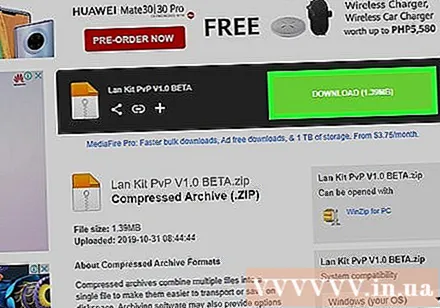
- Kliknite pravým tlačidlom myši na stiahnutý súbor a vyberte možnosť „Extrahovať súbory“. Toto je krok vytvorenia nového priečinka obsahujúceho priečinok s rovnakým názvom ako mapa.
Pripojte zariadenie iOS k počítaču pomocou USB. Po pripojení zariadenia so systémom iOS zatvorte iTunes, ak je otvorená.
Spustite iExplorer. Uvidíte svoje zariadenie v ľavej časti aplikácie iExplorer.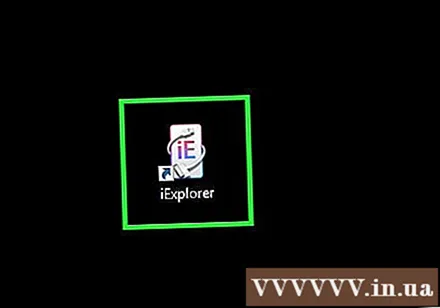
Otvorte na zariadení sekciu „Aplikácie“. Toto je krok, ktorým sa zobrazí zoznam všetkých aplikácií nainštalovaných v zariadení.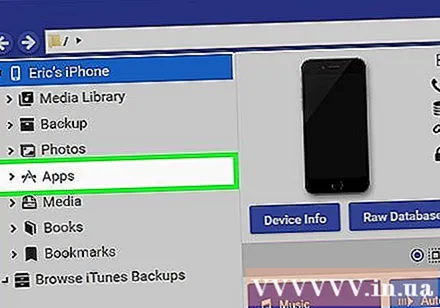
Vyhľadajte a vyberte „Minecraft PE“. Na pravej table aplikácie iExplorer sa zobrazí viac priečinkov.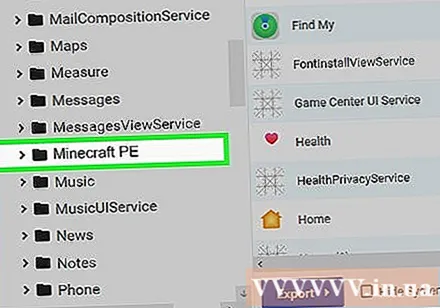
Nájdi to Dokumenty → hry → com.mojang → minecraftWorlds. Priečinok minecraftWorlds bude obsahovať viac priečinkov pre uložené hry.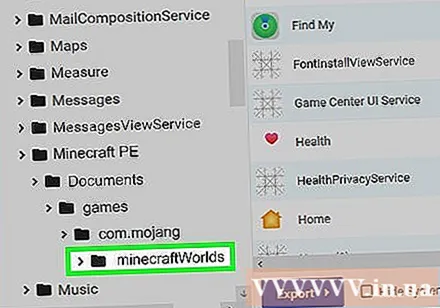
Nový priečinok s mapou presuňte do priečinka minecraftWorlds. Na kopírovanie si budete musieť počkať iba chvíľu. Po dokončení kopírovania môžete zariadenie so systémom iOS odpojiť a zavrieť iExplorer.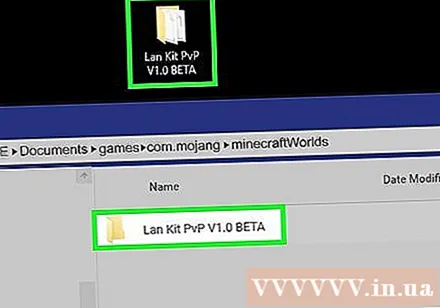
Prehrávajte nové mapy v hre Minecraft PE. V zozname uložených hier môžete vyhľadávať nové mapy. Táto mapa sa po pridaní nemusí zobraziť v hornej časti zoznamu. reklama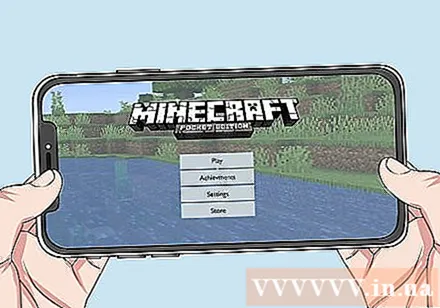
Rada
- Ak poznáte aplikáciu vytvorenú na inštaláciu máp Minecraft do vášho zariadenia, môžete ju použiť.