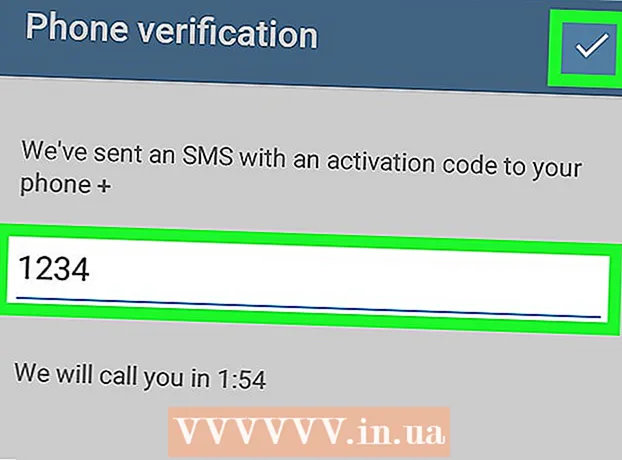Autor:
Randy Alexander
Dátum Stvorenia:
24 Apríl 2021
Dátum Aktualizácie:
1 V Júli 2024
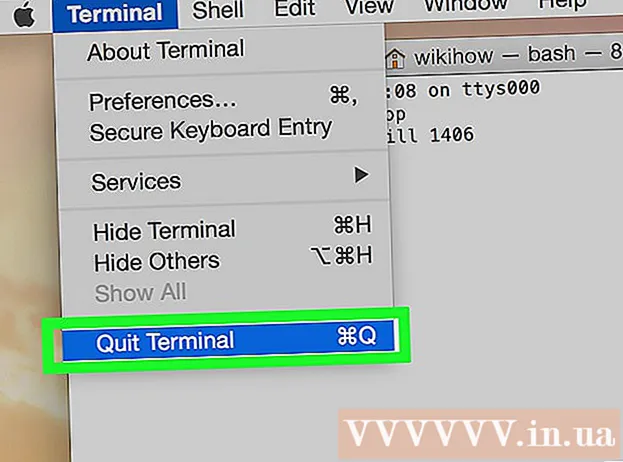
Obsah
Táto wikiHow vás naučí, ako zakázať nereagujúcu aplikáciu v počítači so systémom Mac OS X.
Kroky
Metóda 1 zo 4: Použite ponuku Apple
Otvorte ponuku Apple s ikonou čierneho jablka v ľavom hornom rohu obrazovky.

Kliknite Vynútiť ukončenie ... (Vynútené ukončenie) sa nachádza v strede ponuky.
Kliknite na aplikáciu, ktorú chcete zavrieť.
- Vedľa pozastavenej aplikácie sa zobrazí poznámka „Neodpovedá“.

Kliknite Force Quit. Aplikácia bude ukončená a reštartovaná.- Ak počítač zamrzne, budete musieť reštartovať.
Metóda 2 zo 4: Používajte klávesové skratky

Stlačte kombináciu klávesov ⌘+⌥ Možnosť+Esc. Otvorí sa dialógové okno „Vynútiť ukončenie“.
Kliknite na aplikáciu, ktorú chcete ukončiť.- Vedľa pozastavenej aplikácie sa zobrazí poznámka „(Neodpovedá)“.
Kliknite Force Quit. Aplikácia bude ukončená a reštartovaná. reklama
Metóda 3 zo 4: Použite Monitor aktivity
Kliknite na aplikáciu Spotlight s lupou v pravom hornom rohu obrazovky.
Do vyhľadávacieho poľa zadajte výraz „Monitor aktivity“.
Kliknite Monitor aktivity pod položkou "Aplikácie".
Kliknite na aplikáciu, ktorú chcete zavrieť.
V ľavom hornom rohu okna kliknite na „Ukončiť proces“. Aplikácia sa zastaví. reklama
Metóda 4 zo 4: Používanie terminálu
Otvorte obslužný program Terminal. Aplikácia je predvolene umiestnená v priečinku Utilities vo veľkom priečinku Applications.
- Ak obvyklá metóda Force Quit nefunguje, mali by ste ju použiť na ukončenie programu.
Napíšte „hore“ a stlačte ⏎ Návrat. Príkaz „hore“ zobrazí informácie o spustených aplikáciách.
Nájdite program, ktorý chcete zavrieť. Pod stĺpcom s názvom „PRÍKAZ“ vyhľadajte názov aplikácie, ktorú chcete zakázať.
- Zoznam COMMAND môže používať krátky názov programu. Nájdite názov, ktorý vyzerá podobne ako program, ktorý chcete hrať.
Nájdite PID (ID procesu - kód, ktorý identifikuje proces, ktorý chcete zastaviť). Keď nájdete názov programu, pozrite sa na číslo naľavo od programu pod stĺpcom PID. Potom si toto číslo zapíšte.
Zadajte „q“. Týmto opustíte zoznam aplikácií a vrátite sa na príkazový riadok.
Zadajte príkaz „kill ###“. Nahraďte „###“ číslom, ktoré ste práve zadali zo stĺpca PID. Napríklad: ak chcete vypnúť iTunes a program má PID kód 3703, napíšete „kill 3703“.
- Ak program nereaguje na príkaz „kill“, zadajte „sudo kill -9 ###“, nahraďte ### číslom PID.
Výstupný terminál. Aplikácia sa sama zatvorí a reštartuje. reklama
Rada
- Aplikáciu Finder nemôžete vypnúť. Ak zvolíte Finder, tlačidlo „Vynútiť ukončenie“ odpovie „Opätovné spustenie“.
- Pred kliknutím na tlačidlo „Vynútiť ukončenie“ znova skontrolujte, či aplikácia stále zlyháva alebo nie. Aplikácia sa niekedy vráti do normálu, keď otvoríte okno „Vynútiť ukončenie“.
Výstraha
- Vynútenie vypnutia spusteného programu môže spôsobiť stratu neuložených zmien programu.