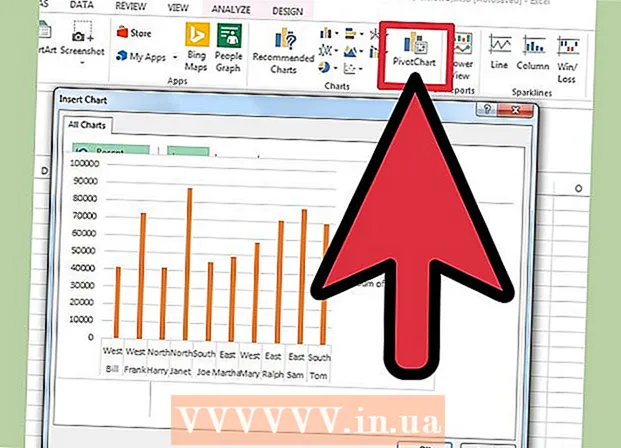Obsah
- Na krok
- Metóda 1 z 2: Inštalácia pomocou disku
- Čistá inštalácia
- Inovovať
- Inštalácia systému Windows Setup na USB flash disk alebo externú jednotku
- Čistá inštalácia
- Inovovať
- Metóda 2 z 2: Po inštalácii
- Windows 7 Požiadavky na systém
- Nevyhnutnosť
Inštalujete Windows 7? Na to nemusíte byť profesionál alebo prechádzať neprehľadným manuálom. Postupujte podľa sprievodcu nižšie a budete mať v danom počítači nainštalovaný Windows 7!
Na krok
Metóda 1 z 2: Inštalácia pomocou disku
Čistá inštalácia
Čistá inštalácia je určená pre používateľov, ktorí chcú novú inštaláciu systému Windows na svojom počítači (vymazaním všetkých údajov na pevnom disku a následnou inštaláciou systému Windows) alebo na počítačoch, ktoré ešte nemajú operačný systém.
 Prejdite do systému BIOS počítača. Vypnite počítač, na ktorý chcete nainštalovať systém Windows, a potom ho znova zapnite. Keď sa zobrazí obrazovka systému BIOS (alebo sa zobrazí správa so žiadosťou o stlačenie klávesu), stlačte Del, Esc, F2, F10 alebo F9 (v závislosti od základnej dosky vášho počítača) vstúpte do systému BIOS. Na obrazovke sa zvyčajne zobrazuje správny kľúč.
Prejdite do systému BIOS počítača. Vypnite počítač, na ktorý chcete nainštalovať systém Windows, a potom ho znova zapnite. Keď sa zobrazí obrazovka systému BIOS (alebo sa zobrazí správa so žiadosťou o stlačenie klávesu), stlačte Del, Esc, F2, F10 alebo F9 (v závislosti od základnej dosky vášho počítača) vstúpte do systému BIOS. Na obrazovke sa zvyčajne zobrazuje správny kľúč.  Prejdite do ponuky možností zavedenia systému BIOS. Ponuka možností zavedenia systému BIOS sa môže od názvu a umiestnenia líšiť od ilustrácie, ale pri dôslednom hľadaní ju nakoniec nájdete.
Prejdite do ponuky možností zavedenia systému BIOS. Ponuka možností zavedenia systému BIOS sa môže od názvu a umiestnenia líšiť od ilustrácie, ale pri dôslednom hľadaní ju nakoniec nájdete. - Ak túto ponuku nemôžete nájsť, vyhľadajte na internete názov svojho systému BIOS (zvyčajne sa nachádza v ponuke systému BIOS), kde nájdete ďalšie informácie.
 Vyberte CD-ROM ako prvé bootovacie zariadenie vášho počítača.
Vyberte CD-ROM ako prvé bootovacie zariadenie vášho počítača.- Aj keď sa to môže v jednotlivých počítačoch líšiť, ponuka možností spustenia je zvyčajne zoznamom názvov mobilných zariadení, kde môžete určiť disk CD-ROM ako prvé zavádzacie zariadenie. Môže to byť tiež zoznam zariadení, pre ktoré môžete nastaviť poradie zavádzania. Ak sa zaseknete, obráťte sa na príručku alebo na internet.
 Uložte svoje nastavenia. Stlačením označeného tlačidla na obrazovke alebo výberom možnosti uloženia z ponuky systému BIOS uložte svoju konfiguráciu.
Uložte svoje nastavenia. Stlačením označeného tlačidla na obrazovke alebo výberom možnosti uloženia z ponuky systému BIOS uložte svoju konfiguráciu.  Vypnite počítač. Vypnite počítač pomocou možnosti vypnutia pomocou aktuálneho operačného systému alebo stlačte a podržte tlačidlo zapnutia / vypnutia, kým sa počítač nevypne.
Vypnite počítač. Vypnite počítač pomocou možnosti vypnutia pomocou aktuálneho operačného systému alebo stlačte a podržte tlačidlo zapnutia / vypnutia, kým sa počítač nevypne.  Zapnite počítač a vložte disk DVD so systémom Windows 7 do jednotky CD / DVD.
Zapnite počítač a vložte disk DVD so systémom Windows 7 do jednotky CD / DVD. Spustite počítač z disku. Po vložení disku do diskovej jednotky zapnite počítač. Po spustení počítača stlačte kláves, keď sa zobrazí výzva, či chcete bootovať z disku. Po tejto voľbe sa začne načítavať inštalácia systému Windows.
Spustite počítač z disku. Po vložení disku do diskovej jednotky zapnite počítač. Po spustení počítača stlačte kláves, keď sa zobrazí výzva, či chcete bootovať z disku. Po tejto voľbe sa začne načítavať inštalácia systému Windows. - Ak sa nezobrazí otázka, či chcete zaviesť systém z disku, možno ste urobili niečo zle. Opakujte predchádzajúce kroky na odstránenie problému.
 Vyberte možnosti inštalácie systému Windows. Po načítaní inštalácie systému Windows sa zobrazí okno. Vyberte preferovaný jazyk, rozloženie klávesnice a čas / menu, potom kliknite na ikonu Ďalší.
Vyberte možnosti inštalácie systému Windows. Po načítaní inštalácie systému Windows sa zobrazí okno. Vyberte preferovaný jazyk, rozloženie klávesnice a čas / menu, potom kliknite na ikonu Ďalší.  stlač tlačidlo Nainštalovať teraz.
stlač tlačidlo Nainštalovať teraz. Prijmite licenčné podmienky. Prečítajte si licenčné podmienky pre softvér spoločnosti Microsoft, začiarknite políčko Súhlasím s licenčnými podmienkami a kliknite Ďalší.
Prijmite licenčné podmienky. Prečítajte si licenčné podmienky pre softvér spoločnosti Microsoft, začiarknite políčko Súhlasím s licenčnými podmienkami a kliknite Ďalší.  Vyberte ikonu Vlastné inštalácia.
Vyberte ikonu Vlastné inštalácia. Rozhodnite sa, na ktorý pevný disk a oddiel chcete nainštalovať systém Windows. Pevný disk je fyzickou súčasťou vášho počítača na ukladanie údajov a oddiely pevné disky „rozdeľujú“ na samostatné časti.
Rozhodnite sa, na ktorý pevný disk a oddiel chcete nainštalovať systém Windows. Pevný disk je fyzickou súčasťou vášho počítača na ukladanie údajov a oddiely pevné disky „rozdeľujú“ na samostatné časti. - Ak pevný disk obsahuje údaje, odstráňte ich alebo formát disk.
- Vyberte pevný disk zo zoznamu pevných diskov.
- kliknite na Možnosti stanice (rozšírené).
- kliknite na Formát v možnostiach Stanice.
- Ak váš počítač nemá oddiely, najskôr ich vytvorte, aby ste do nich mohli nainštalovať Windows.
- Vyberte pevný disk zo zoznamu pevných diskov.
- kliknite na Možnosti stanice (rozšírené).
- Vyberte Nový v možnostiach Stanice.
- Vyberte veľkosť a kliknite Ok.
- Ak pevný disk obsahuje údaje, odstráňte ich alebo formát disk.
 Nainštalujte si Windows na preferovaný pevný disk a oddiel. Keď sa rozhodnete, kam chcete nainštalovať systém Windows, vyberte dané umiestnenie a kliknite na ikonu Ďalší. Windows začne inštaláciu.
Nainštalujte si Windows na preferovaný pevný disk a oddiel. Keď sa rozhodnete, kam chcete nainštalovať systém Windows, vyberte dané umiestnenie a kliknite na ikonu Ďalší. Windows začne inštaláciu.
Inovovať
A Inovovaťinštalácia aktualizuje staršiu verziu systému Windows na vašom počítači (napríklad Windows Vista na Windows 7.)
 Spustite počítač a aktuálny operačný systém ako obvykle.
Spustite počítač a aktuálny operačný systém ako obvykle. Skontrolujte, či je váš počítač vhodný pre Windows 7. The Poradca pre inováciu na Windows 7 prehľadá váš počítač, či máte nárok na inováciu na Windows 7. Stiahnite si tento program tu.
Skontrolujte, či je váš počítač vhodný pre Windows 7. The Poradca pre inováciu na Windows 7 prehľadá váš počítač, či máte nárok na inováciu na Windows 7. Stiahnite si tento program tu.  Pripravte počítač na inštaláciu systému Windows.
Pripravte počítač na inštaláciu systému Windows.- Vyhľadajte malware v počítači. Malvér môže zabrániť správnej inštalácii systému Windows.
- Deaktivujte alebo odstráňte antivírusový softvér, pretože by mohol narušiť inštaláciu systému Windows.
- Aktualizáciu urýchlite odstránením nepotrebných programov. Po dokončení inštalácie systému Windows 7 ju môžete znova nainštalovať.
- Aktualizujte systém Windows pomocou služby Windows Update.
- Aktualizáciu urýchlite odstránením nepotrebných súborov.
- Zálohujte si pevný disk pre prípad, že inštalácia zlyhá a stratíte svoje osobné súbory. (možno).
 Teraz vložte inštalačný disk systému Windows 7 do počítača.
Teraz vložte inštalačný disk systému Windows 7 do počítača. Spustite inštaláciu systému Windows. Po zavedení jednotky kliknite na Štart → Počítač. Potom dvakrát kliknite na diskovú jednotku systému Windows 7 Setup a dvakrát kliknite na ikonu setup.exe na disku. Spustite inštaláciu.
Spustite inštaláciu systému Windows. Po zavedení jednotky kliknite na Štart → Počítač. Potom dvakrát kliknite na diskovú jednotku systému Windows 7 Setup a dvakrát kliknite na ikonu setup.exe na disku. Spustite inštaláciu.  kliknite na Nainštalovať teraz.
kliknite na Nainštalovať teraz. Rozhodnite sa, či chcete nainštalovať aktualizácie pre inštaláciu systému Windows. Cieľom týchto aktualizácií je vyriešiť problémy s inštaláciou systému Windows. Vďaka inštalácii aktualizácií bude inštalácia plynulejšia a stabilnejšia. Aktualizácie získate kliknutím na ikonu Stiahnite si najnovšie inštalačné aktualizácie z Internetu (odporúčané). Ak chcete aktualizácie preskočiť, kliknite na ikonu Nesťahujte najnovšie aktualizácie pre inštaláciu.
Rozhodnite sa, či chcete nainštalovať aktualizácie pre inštaláciu systému Windows. Cieľom týchto aktualizácií je vyriešiť problémy s inštaláciou systému Windows. Vďaka inštalácii aktualizácií bude inštalácia plynulejšia a stabilnejšia. Aktualizácie získate kliknutím na ikonu Stiahnite si najnovšie inštalačné aktualizácie z Internetu (odporúčané). Ak chcete aktualizácie preskočiť, kliknite na ikonu Nesťahujte najnovšie aktualizácie pre inštaláciu.  Prijmite licenčné podmienky. Prečítajte si licenčné podmienky pre softvér spoločnosti Microsoft, začiarknite políčko Súhlasím s licenčnými podmienkami a kliknite Ďalší.
Prijmite licenčné podmienky. Prečítajte si licenčné podmienky pre softvér spoločnosti Microsoft, začiarknite políčko Súhlasím s licenčnými podmienkami a kliknite Ďalší.  Vyberte ikonu Inovovaťinštalácia.
Vyberte ikonu Inovovaťinštalácia.
=== Inštalácia z USB kľúča alebo externého disku ===

Inštalácia systému Windows Setup na USB flash disk alebo externú jednotku
Najskôr budete musieť rozbaliť súbory z inštalačného programu Windows na disk, aby ste mohli pokračovať.
 Vložte pamäťové médium s veľkosťou najmenej 4 gigabajty do počítača.
Vložte pamäťové médium s veľkosťou najmenej 4 gigabajty do počítača. Získajte svoje osobné súbory z média.
Získajte svoje osobné súbory z média. Stiahnite si ISO systému Windows 7. Súbor ISO je súbor obrazu disku. Poznámka: Toto stiahnutie môže chvíľu trvať, v závislosti od rýchlosti vášho internetového pripojenia.
Stiahnite si ISO systému Windows 7. Súbor ISO je súbor obrazu disku. Poznámka: Toto stiahnutie môže chvíľu trvať, v závislosti od rýchlosti vášho internetového pripojenia.- Zoznam odkazov na stiahnutie nájdete tu.
- Ak odkaz na webovú stránku nefunguje, kliknite sem a stiahnite si zoznam odkazov.
 Stiahnite a nainštalujte si Nástroj na stiahnutie USB / DVD systému Windows 7 cez tento odkaz.
Stiahnite a nainštalujte si Nástroj na stiahnutie USB / DVD systému Windows 7 cez tento odkaz. Po dokončení sťahovania ISO otvorte Nástroj na stiahnutie USB / DVD systému Windows 7.
Po dokončení sťahovania ISO otvorte Nástroj na stiahnutie USB / DVD systému Windows 7. Vyberte ISO. V okne Krok 1 zo 4: Vyberte súbor ISO z Nástroj na stiahnutie USB / DVD systému Windows 7, vyberte stiahnutý súbor ISO stlačením Listy a potom kliknite Ďalší pristúpiť k.
Vyberte ISO. V okne Krok 1 zo 4: Vyberte súbor ISO z Nástroj na stiahnutie USB / DVD systému Windows 7, vyberte stiahnutý súbor ISO stlačením Listy a potom kliknite Ďalší pristúpiť k.  V okne Krok 2 zo 4:Vyberte typ média vyber ty USB zariadenie.
V okne Krok 2 zo 4:Vyberte typ média vyber ty USB zariadenie.  V okne Krok 3 zo 4:Vložte zariadenie USB vyberte jednotku, na ktorú chcete umiestniť inštalačné súbory, a potom kliknite na tlačidlo Začnite kopírovať.
V okne Krok 3 zo 4:Vložte zariadenie USB vyberte jednotku, na ktorú chcete umiestniť inštalačné súbory, a potom kliknite na tlačidlo Začnite kopírovať. - S textom sa zobrazí chybová správa Nedostatok voľného miestapotom kliknite na tlačidlo Vymazať zariadenie USB, s ktorými vás odstrániť všetky súbory na disku.
 Ako Nástroj na stiahnutie USB / DVD systému Windows 7 dokončil extrakciu ISO na USB kľúč, je pripravený na inštaláciu systému Windows.
Ako Nástroj na stiahnutie USB / DVD systému Windows 7 dokončil extrakciu ISO na USB kľúč, je pripravený na inštaláciu systému Windows.- Teraz môžete súbor ISO odstrániť, pretože už ho nepotrebujete.
Čistá inštalácia
Čistá inštalácia je určená pre používateľov, ktorí chcú na svojom počítači úplne čerstvú inštaláciu systému Windows (vymazanie všetkých údajov na pevnom disku a následnú inštaláciu systému Windows) alebo počítačov bez operačného systému. (Poznámka: Staršie počítače nemusia byť schopné vykonať čistú inštaláciu z USB kľúča.)
 Uistite sa, že disk, na ktorom bola extrahovaná inštalácia systému Windows 7, je pripojený k počítaču.
Uistite sa, že disk, na ktorom bola extrahovaná inštalácia systému Windows 7, je pripojený k počítaču. Prejdite do systému BIOS počítača. Vypnite počítač, na ktorý chcete nainštalovať systém Windows, a potom ho znova zapnite. Keď sa zobrazí obrazovka systému BIOS (alebo keď sa zobrazí výzva na stlačenie klávesu), stlačte Del, Esc, F2, F10 alebo F9 (v závislosti od základnej dosky vášho počítača) vstúpte do systému BIOS. Kľúč, ktorý musíte použiť na vstup do systému BIOS, sa zvyčajne zobrazuje v dolnej časti obrazovky.
Prejdite do systému BIOS počítača. Vypnite počítač, na ktorý chcete nainštalovať systém Windows, a potom ho znova zapnite. Keď sa zobrazí obrazovka systému BIOS (alebo keď sa zobrazí výzva na stlačenie klávesu), stlačte Del, Esc, F2, F10 alebo F9 (v závislosti od základnej dosky vášho počítača) vstúpte do systému BIOS. Kľúč, ktorý musíte použiť na vstup do systému BIOS, sa zvyčajne zobrazuje v dolnej časti obrazovky.  Prejdite do ponuky možností zavedenia systému BIOS. Ponuka možností zavedenia systému BIOS sa môže od názvu a umiestnenia líšiť od ilustrácie, ale pri dôslednom hľadaní ju nakoniec nájdete.
Prejdite do ponuky možností zavedenia systému BIOS. Ponuka možností zavedenia systému BIOS sa môže od názvu a umiestnenia líšiť od ilustrácie, ale pri dôslednom hľadaní ju nakoniec nájdete. - Ak túto ponuku nemôžete nájsť, vyhľadajte na internete názov svojho systému BIOS (zvyčajne sa nachádza v ponuke systému BIOS), kde nájdete ďalšie informácie.
 Vyberte USB kľúč ako prvé bootovacie zariadenie vášho počítača.
Vyberte USB kľúč ako prvé bootovacie zariadenie vášho počítača.- Ak váš USB kľúč nie je uvedený ako bootovacie zariadenie, váš počítač ho nepodporuje.
- Aj keď sa táto metóda bude v jednotlivých počítačoch líšiť, bootovacia ponuka zvyčajne pozostáva zo zoznamu zariadení, po ktorých sa môžete posúvať, pričom prvým bootovacím zariadením je vaša jednotka USB. Môže to byť tiež zoznam zariadení, ktoré môžete jednotlivo umiestniť v poradí spustenia. Ak už na to neviete prísť, obráťte sa na príručku alebo na internet.
 Uložte nové nastavenia. Stlačením označeného tlačidla na obrazovke alebo výberom možnosti uloženia v ponuke systému BIOS uložte svoju konfiguráciu.
Uložte nové nastavenia. Stlačením označeného tlačidla na obrazovke alebo výberom možnosti uloženia v ponuke systému BIOS uložte svoju konfiguráciu.  Vypnite počítač. Vypnite počítač pomocou možnosti vypnutia v aktuálnom operačnom systéme alebo stlačte a podržte tlačidlo Štart na počítači, kým sa nevypne.
Vypnite počítač. Vypnite počítač pomocou možnosti vypnutia v aktuálnom operačnom systéme alebo stlačte a podržte tlačidlo Štart na počítači, kým sa nevypne.  Znova zapnite počítač. Váš počítač by sa mal teraz spustiť do inštalácie systému Windows.
Znova zapnite počítač. Váš počítač by sa mal teraz spustiť do inštalácie systému Windows. - Keď sa počítač opýta, či chcete bootovať z CD, stlačte kláves. Načíta sa inštalácia systému Windows.
- Dôležitá informácia: Ak sa zobrazí chyba Chýba ovládač zariadenia CD / DVD počas inštalácie kliknite na Zrušiť v chybovej správe, po ktorej sa vrátite na uvítaciu obrazovku. Keď ste späť na uvítacej obrazovke, vyberte USB kľúč z počítača a potom ho zapojte do iného USB portu na vašom počítači. Potom môžete pokračovať v inštalácii.
 Vyberte možnosti inštalácie systému Windows. Po načítaní inštalácie systému Windows sa zobrazí okno. Vyberte preferovaný jazyk, rozloženie klávesnice a čas / menu, potom kliknite na ikonu Ďalší.
Vyberte možnosti inštalácie systému Windows. Po načítaní inštalácie systému Windows sa zobrazí okno. Vyberte preferovaný jazyk, rozloženie klávesnice a čas / menu, potom kliknite na ikonu Ďalší.  kliknite na Nainštalovať teraz.
kliknite na Nainštalovať teraz. Prijmite licenčné podmienky. Prečítajte si licenčné podmienky pre softvér spoločnosti Microsoft, začiarknite políčko Súhlasím s licenčnými podmienkami a kliknite Ďalší.
Prijmite licenčné podmienky. Prečítajte si licenčné podmienky pre softvér spoločnosti Microsoft, začiarknite políčko Súhlasím s licenčnými podmienkami a kliknite Ďalší.  Vyberte ikonu Vlastné inštalácia.
Vyberte ikonu Vlastné inštalácia. Rozhodnite sa, na ktorý pevný disk a oddiel chcete nainštalovať systém Windows. Pevný disk je fyzickou súčasťou vášho počítača na ukladanie údajov a oddiely pevné disky „rozdeľujú“ na samostatné časti.
Rozhodnite sa, na ktorý pevný disk a oddiel chcete nainštalovať systém Windows. Pevný disk je fyzickou súčasťou vášho počítača na ukladanie údajov a oddiely pevné disky „rozdeľujú“ na samostatné časti. - Ak pevný disk stále obsahuje údaje, odstráňte ich alebo formát disk.
- Vyberte pevný disk zo zoznamu pevných diskov.
- kliknite na Možnosti stanice (rozšírené).
- kliknite na Formát v možnostiach Stanice.
- Ak váš počítač ešte nemá oddiely, vytvorte ich a nainštalujte doň Windows.
- Vyberte pevný disk zo zoznamu pevných diskov.
- kliknite na Možnosti stanice (rozšírené).
- Vyberte Nový z možností Stanice.
- Vyberte veľkosť a kliknite Ok.
- Ak pevný disk stále obsahuje údaje, odstráňte ich alebo formát disk.
 Nainštalujte si Windows na preferovaný pevný disk a oddiel. Keď sa rozhodnete, kam chcete nainštalovať systém Windows, vyberte dané umiestnenie a kliknite na ikonu Ďalší. Windows sa nainštalujú.
Nainštalujte si Windows na preferovaný pevný disk a oddiel. Keď sa rozhodnete, kam chcete nainštalovať systém Windows, vyberte dané umiestnenie a kliknite na ikonu Ďalší. Windows sa nainštalujú.
Inovovať
A Inovovaťinštalácia aktualizuje staršiu verziu systému Windows na vašom počítači (napríklad Windows Vista na Windows 7.)
 Skontrolujte, či je váš počítač kompatibilný so systémom Windows 7. The Poradca pre inováciu na Windows 7 prehľadá váš počítač a zistí, či máte nárok na inováciu na Windows 7. Program si stiahnite tu.
Skontrolujte, či je váš počítač kompatibilný so systémom Windows 7. The Poradca pre inováciu na Windows 7 prehľadá váš počítač a zistí, či máte nárok na inováciu na Windows 7. Program si stiahnite tu.  Pripravte počítač na inštaláciu systému Windows.
Pripravte počítač na inštaláciu systému Windows.- Vyhľadajte malware v počítači. Malvér môže zabrániť správnej inštalácii systému Windows.
- Deaktivujte alebo odstráňte všetok antivírusový softvér, pretože by mohol narušiť inštaláciu systému Windows.
- Aktualizáciu urýchlite odstránením nepotrebných programov. Po dokončení systému Windows 7 ho môžete znova nainštalovať.
- Aktualizujte systém Windows pomocou služby Windows Update.
- Aktualizáciu urýchlite odstránením niektorých nepotrebných súborov.
- Zálohujte si pevný disk pre prípad, že inštalácia zlyhá a stratíte všetky súbory. (možno).
 Skontrolujte, či je pamäťové médium, na ktorom je nainštalovaný program Windows Setup, nainštalované v počítači.
Skontrolujte, či je pamäťové médium, na ktorom je nainštalovaný program Windows Setup, nainštalované v počítači. Spustite inštaláciu systému Windows. Kliknite na Štart → Počítač, dvakrát kliknite na USB kľúč Windows 7 Setup a dvakrát kliknite setup.exe na disk alebo palicu. Spustite inštaláciu.
Spustite inštaláciu systému Windows. Kliknite na Štart → Počítač, dvakrát kliknite na USB kľúč Windows 7 Setup a dvakrát kliknite setup.exe na disk alebo palicu. Spustite inštaláciu.  kliknite na Nainštalovať teraz.
kliknite na Nainštalovať teraz. Rozhodnite sa, či chcete nainštalovať aktualizácie pre inštaláciu systému Windows. Cieľom týchto aktualizácií je vyriešiť problémy s inštaláciou systému Windows. Inštalácia aktualizácií umožňuje inštaláciu plynulejšiu a stabilnejšiu. Aktualizácie získate kliknutím na ikonu Stiahnite si najnovšie inštalačné aktualizácie z Internetu (odporúčané). Ak chcete preskočiť aktualizácie, kliknite na ikonu Nesťahujte najnovšie aktualizácie pre inštaláciu.
Rozhodnite sa, či chcete nainštalovať aktualizácie pre inštaláciu systému Windows. Cieľom týchto aktualizácií je vyriešiť problémy s inštaláciou systému Windows. Inštalácia aktualizácií umožňuje inštaláciu plynulejšiu a stabilnejšiu. Aktualizácie získate kliknutím na ikonu Stiahnite si najnovšie inštalačné aktualizácie z Internetu (odporúčané). Ak chcete preskočiť aktualizácie, kliknite na ikonu Nesťahujte najnovšie aktualizácie pre inštaláciu.  Prijmite licenčné podmienky. Prečítajte si licenčné podmienky softvéru Microsoft, začiarknite políčko Súhlasím s licenčnými podmienkami a kliknite Ďalší.
Prijmite licenčné podmienky. Prečítajte si licenčné podmienky softvéru Microsoft, začiarknite políčko Súhlasím s licenčnými podmienkami a kliknite Ďalší.  Vyberte ikonu Inovovaťinštalácia.
Vyberte ikonu Inovovaťinštalácia.
Metóda 2 z 2: Po inštalácii
Nasledujúce kroky sa uskutočnia po inštalácii systému Windows a po zavedení počítača do systému Windows 7.
 Zadajte svoje používateľské meno a názov počítača a kliknite na ikonu Ďalší.
Zadajte svoje používateľské meno a názov počítača a kliknite na ikonu Ďalší. Zadajte svoje heslo a kliknite Ďalší. Ak heslo nechcete, nechajte textové polia prázdne a kliknite na ikonu Ďalší.
Zadajte svoje heslo a kliknite Ďalší. Ak heslo nechcete, nechajte textové polia prázdne a kliknite na ikonu Ďalší.  Zadajte svoj produktový kľúč a kliknite na tlačidlo Ďalší. Váš produktový kľúč nájdete na obale CD na disku CD so systémom Windows 7, ak ste si ho zakúpili. Ak chcete preskočiť zadanie kódu Product Key, kliknite na ikonu Ďalší, po ktorom bude možné Windows skúšobne používať 30 dní a po tomto období budete musieť zadať produktový kľúč.
Zadajte svoj produktový kľúč a kliknite na tlačidlo Ďalší. Váš produktový kľúč nájdete na obale CD na disku CD so systémom Windows 7, ak ste si ho zakúpili. Ak chcete preskočiť zadanie kódu Product Key, kliknite na ikonu Ďalší, po ktorom bude možné Windows skúšobne používať 30 dní a po tomto období budete musieť zadať produktový kľúč.  Vyberte nastavenia služby Windows Update.
Vyberte nastavenia služby Windows Update.- Použite odporúčané nastavenia automaticky nastaví nastavenia aktualizácie a zabezpečenia podľa odporúčaní spoločnosti Microsoft.
- Inštalujte iba dôležité aktualizácie zaisťuje, že váš počítač nainštaluje iba potrebné aktualizácie.
- Opýtajte sa znova neskôr zakáže vašu bezpečnosť, kým sa nerozhodnete.
 Nastavte čas a časové pásmo.
Nastavte čas a časové pásmo. Nastavte typ siete.
Nastavte typ siete.- Ak je počítač pripojený k vašej osobnej sieti, vyberte položku Domáca sieť.
- Ak ste v práci pripojení k sieti, vyberte Obchodná sieť.
- Ak ste pripojení k verejnej sieti na miestach, ako sú reštaurácie a obchody, vyberte si Verejná sieť.
 Váš počítač je teraz pripravený!
Váš počítač je teraz pripravený!- Keď je počítač pripravený, obnovte pôvodné nastavenie USB kľúča (ak ste zvolili spôsob Inštalujte pomocou USB kľúča alebo externej jednotky). USB kľúč môžete resetovať na pôvodné nastavenie a obnoviť svoje súbory kliknutím pravým tlačidlom myši na USB kľúč v ponuke Štart → Počítač a kliknutím na ikonu Formát, potom Predvolené nastavenia pre zariadenia vo formáte a potom kliknite na Štart kliknúť, ktorý natrvalo odstráni všetky dáta z USB kľúča. Po naformátovaní USB kľúča môžete súbory znova vložiť.
- Nezabudnite preinštalovať všetok softvér, ktorý ste predtým odstránili, a znova aktivujte bezpečnostný softvér. Windows Update tiež spustite raz, aby ste zlepšili zabezpečenie svojho počítača tak, aby ste mali k dispozícii najnovšie bezpečnostné aktualizácie.
Windows 7 Požiadavky na systém
1 gigahertz (GHz) alebo rýchlejší 32-bitový (x86) alebo 64-bitový (x64) procesor
1 gigabajt (GB) RAM (32-bit) alebo 2 GB RAM (64-bit)
16 GB voľného miesta na pevnom disku (32-bit) alebo 20 GB (64-bit)
Grafická karta DirectX 9 s ovládačom WDDM 1.0 alebo novším
Nevyhnutnosť
Inštalácia disku
- Inštalačný disk systému Windows 7
- Disková jednotka
- Vhodný počítač
Inštalácia USB
Čistá inštalácia
- USB kľúč (minimálne 4 GB)
- Pripojenie k internetu (na stiahnutie softvéru na extrakciu ISO a USB)
- Počítač na extrahovanie súborov na USB kľúč.
- USB porty
- Vhodný počítač
Inovácia inštalácie
- Existujúca inštalácia systému Windows (odporúča sa Windows XP alebo Vista)
- USB kľúč (minimálne 4 GB)
- Pripojenie k internetu (na stiahnutie softvéru na extrakciu ISO a USB)
- Počítač na extrahovanie súborov na USB kľúč.
- USB porty
- Vhodný počítač