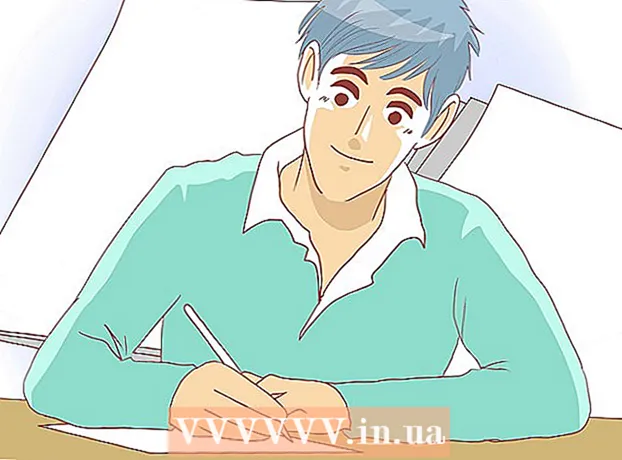Autor:
Roger Morrison
Dátum Stvorenia:
5 September 2021
Dátum Aktualizácie:
1 V Júli 2024
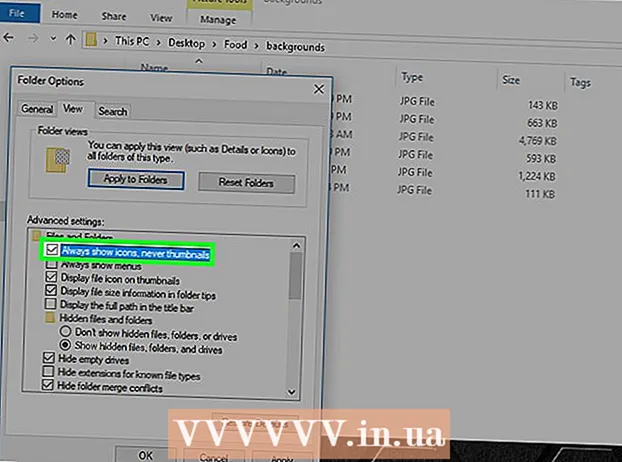
Obsah
- Na krok
- Metóda 1 z 2: Povolenie ukážok obrázkov
- Metóda 2 z 2: Opravte poškodené vzorky
- Tipy
- Varovania
Táto wikiHow vás naučí, ako zobraziť náhľad obrázkov v priečinkoch systému Windows 10. Aj keď by sa náhľady fotografií mali zobrazovať v predvolenom nastavení, v niektorých verziách systému Windows 10 môžu byť zakázané. Náhľady môžete aktivovať v nastaveniach Prieskumníka súborov, aj keď vždy budete musieť skontrolovať, či je priečinok usporiadaný s možnosťou zobrazenia, ktorá podporuje náhľady.
Na krok
Metóda 1 z 2: Povolenie ukážok obrázkov
 Otvorte program Prieskumník súborov
Otvorte program Prieskumník súborov  Otvorte priečinok. V ľavom stĺpci priečinkov v Prieskumníkovi súborov prejdite do priečinka, ktorého obrázky chcete zobraziť.
Otvorte priečinok. V ľavom stĺpci priečinkov v Prieskumníkovi súborov prejdite do priečinka, ktorého obrázky chcete zobraziť.  Kliknite na kartu Socha. Nachádza sa na ľavej strane okna Prieskumník súborov. V hornej časti okna sa zobrazí ponuka.
Kliknite na kartu Socha. Nachádza sa na ľavej strane okna Prieskumník súborov. V hornej časti okna sa zobrazí ponuka.  kliknite na možnosti. Toto je ikona bieleho políčka so znakmi začiarknutia, ktoré sa nachádzajú v pravom hornom rohu okna. Kliknutím na ňu sa zobrazí vyskakovacie okno.
kliknite na možnosti. Toto je ikona bieleho políčka so znakmi začiarknutia, ktoré sa nachádzajú v pravom hornom rohu okna. Kliknutím na ňu sa zobrazí vyskakovacie okno.  Kliknite na kartu Socha. Túto možnosť nájdete v hornej časti rozbaľovacieho okna.
Kliknite na kartu Socha. Túto možnosť nájdete v hornej časti rozbaľovacieho okna.  Začiarknite políčko „Vždy zobrazovať ikony, nikdy nie miniatúry“. Nájdete ho v skupine „Súbory a priečinky“ v dolnej časti okna.
Začiarknite políčko „Vždy zobrazovať ikony, nikdy nie miniatúry“. Nájdete ho v skupine „Súbory a priečinky“ v dolnej časti okna. - Ak sa toto pole nezobrazuje, najskôr ho dvakrát kliknite na nadpis „Súbory a priečinky“.
- Ak toto políčko už nie je začiarknuté, bude pravdepodobne potrebné najskôr opraviť poškodenú miniatúru miniatúr.
 kliknite na Uplatňovaťa potom ďalej Ok. Obe možnosti nájdete v dolnej časti okna. Toto použije vaše nastavenia a zavrie okno.
kliknite na Uplatňovaťa potom ďalej Ok. Obe možnosti nájdete v dolnej časti okna. Toto použije vaše nastavenia a zavrie okno.  Uistite sa, že váš priečinok zobrazuje správnu možnosť zobrazenia. Ak chcete zobraziť náhľady miniatúr, musí váš priečinok zobrazovať súbory a priečinky pomocou podporovanej možnosti zobrazenia (napríklad., Extra veľké ikony). Aktuálne nastavenie zobrazenia zmeníte takto:
Uistite sa, že váš priečinok zobrazuje správnu možnosť zobrazenia. Ak chcete zobraziť náhľady miniatúr, musí váš priečinok zobrazovať súbory a priečinky pomocou podporovanej možnosti zobrazenia (napríklad., Extra veľké ikony). Aktuálne nastavenie zobrazenia zmeníte takto: - Kliknite na kartu Socha.
- Kliknite na jednu z nasledujúcich možností „Formátovať“: Extra veľké ikony, Veľké ikony, Normálne ikony, Podlahové dlaždice alebo Obsah.
Metóda 2 z 2: Opravte poškodené vzorky
 Vedzte, kedy je to potrebné. Windows 10 udržiava vyrovnávaciu pamäť miniatúr pre každý zo súborov v počítači; Ak dôjde k poškodeniu tejto pamäte cache, obrázky vašich priečinkov sa nemusia zobraziť správne. Ak ste sa už pokúsili aktivovať ukážky obrázkov, problém môže vyriešiť vyčistenie medzipamäte miniatúr.
Vedzte, kedy je to potrebné. Windows 10 udržiava vyrovnávaciu pamäť miniatúr pre každý zo súborov v počítači; Ak dôjde k poškodeniu tejto pamäte cache, obrázky vašich priečinkov sa nemusia zobraziť správne. Ak ste sa už pokúsili aktivovať ukážky obrázkov, problém môže vyriešiť vyčistenie medzipamäte miniatúr.  Otvorte Štart
Otvorte Štart  Otvorte Čistenie disku. Typ čistenie disku potom kliknite Vyčistenie disku keď sa zobrazí ako výsledok vyhľadávania v hornej časti okna Štart. Otvorí sa vyskakovacie okno.
Otvorte Čistenie disku. Typ čistenie disku potom kliknite Vyčistenie disku keď sa zobrazí ako výsledok vyhľadávania v hornej časti okna Štart. Otvorí sa vyskakovacie okno. - Možno budete musieť kliknúť na ikonu Čistenie disku, keď sa objaví na paneli úloh, aby ste otvorili vyskakovacie okno.
 Posuňte zobrazenie nadol a začiarknite políčko „Miniatúry“. Môžete zrušiť začiarknutie ostatných políčok v hlavnom okne, je však potrebné začiarknuť políčko „Miniatúry“.
Posuňte zobrazenie nadol a začiarknite políčko „Miniatúry“. Môžete zrušiť začiarknutie ostatných políčok v hlavnom okne, je však potrebné začiarknuť políčko „Miniatúry“.  kliknite na Ok. Toto tlačidlo je v dolnej časti okna.
kliknite na Ok. Toto tlačidlo je v dolnej časti okna.  kliknite na Vymazať súbory po výzve. Potom program Čistenie disku začne mazať miniatúry z medzipamäte počítača.
kliknite na Vymazať súbory po výzve. Potom program Čistenie disku začne mazať miniatúry z medzipamäte počítača.  Počkajte, kým sa miniatúry nedokončia. Môže to trvať niekoľko minút, najmä ak ste predtým nikdy neodstraňovali miniatúry. Ak vyskakovacie okno zmizne, môžete pokračovať.
Počkajte, kým sa miniatúry nedokončia. Môže to trvať niekoľko minút, najmä ak ste predtým nikdy neodstraňovali miniatúry. Ak vyskakovacie okno zmizne, môžete pokračovať.  Otvorte priečinok podľa vašich preferencií. Prejdite do priečinka, kde chcete zobraziť miniatúry. Po obnovení obrazovky by ste si mali postupne prezerať obrázky.
Otvorte priečinok podľa vašich preferencií. Prejdite do priečinka, kde chcete zobraziť miniatúry. Po obnovení obrazovky by ste si mali postupne prezerať obrázky.  Povoliť ukážky obrázkov Ak je to nevyhnutné. Ak miniatúry stále nevidíte, možno budete musieť vypnúť nastavenie „Vždy zobrazovať ikony, nikdy nie miniatúry“ a ubezpečiť sa, že váš priečinok používa správnu možnosť zobrazenia.
Povoliť ukážky obrázkov Ak je to nevyhnutné. Ak miniatúry stále nevidíte, možno budete musieť vypnúť nastavenie „Vždy zobrazovať ikony, nikdy nie miniatúry“ a ubezpečiť sa, že váš priečinok používa správnu možnosť zobrazenia.
Tipy
- Ukážky obrázkov sú vo väčšine verzií systému Windows 10 predvolene povolené.
Varovania
- K poškodeniu medzipamäte miniatúr môže dôjsť z rôznych dôvodov, napríklad z dôvodu aktualizácie systému alebo vírusu.