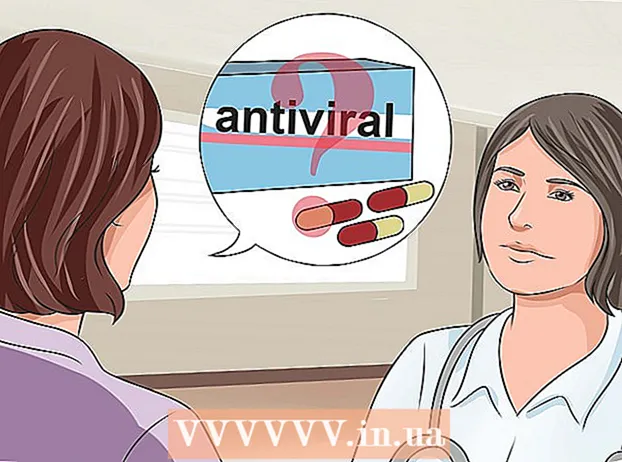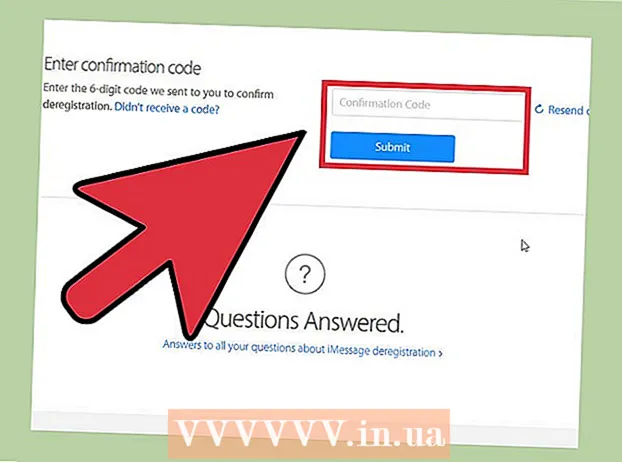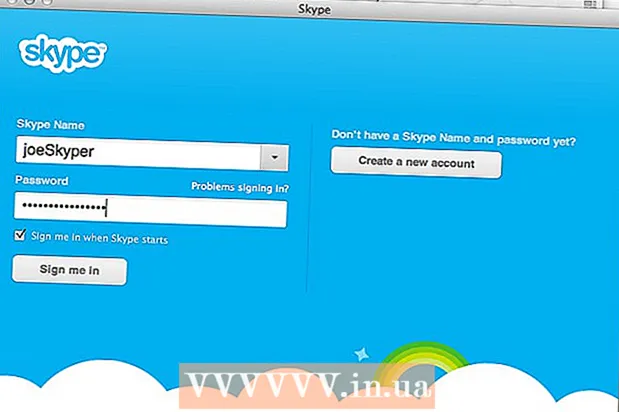Autor:
John Pratt
Dátum Stvorenia:
11 Február 2021
Dátum Aktualizácie:
1 V Júli 2024
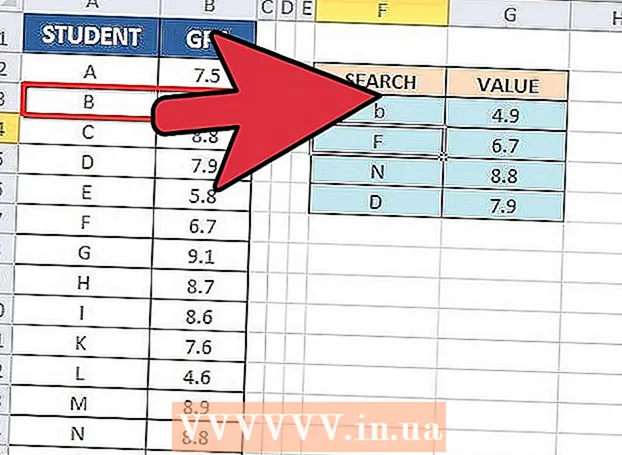
Obsah
- Na krok
- Metóda 1 z 3: Porozumenie VLOOKUPU
- Metóda 2 z 3: Pochopte hodnoty VLOOKUP
- Metóda 3 z 3: Používanie VLOOKUP
- Tipy
Zdá sa, že použitie funkcie VLOOKUP v programe Microsoft Excel je iba pre profesionálov, ale je to skutočne ľahké. Ak sa naučíte trochu kódu, môžete si uľahčiť získavanie informácií z akejkoľvek tabuľky.
Na krok
Metóda 1 z 3: Porozumenie VLOOKUPU
 Vedieť, kedy použiť VLOOKUP. VLOOKUP je funkcia v programe Excel, ktorá umožňuje zadať hodnotu bunky a vyhľadať hodnotu zodpovedajúcej bunky v rovnakom riadku.
Vedieť, kedy použiť VLOOKUP. VLOOKUP je funkcia v programe Excel, ktorá umožňuje zadať hodnotu bunky a vyhľadať hodnotu zodpovedajúcej bunky v rovnakom riadku. - Použite to, ak hľadáte údaje vo veľkej tabuľke alebo ak hľadáte opakujúce sa údaje.
- Predstavte si, že ste učiteľom so zoznamom študentov v programe Excel. Pomocou nástroja VLOOKUP môžete napísať meno študenta a okamžite získať známku z príslušnej bunky.
- VLOOKUP je užitočný, ak pracujete v maloobchode. Položku môžete vyhľadať podľa jej názvu a ako výsledok získate číslo alebo cenu položky.
 Uistite sa, že je tabuľka správne usporiadaná. „V“ vo VLOOKUP znamená „zvislý“. To znamená, že vaša tabuľka musí byť usporiadaná do vertikálnych zoznamov, pretože funkcia prehľadáva iba stĺpce, nie riadky.
Uistite sa, že je tabuľka správne usporiadaná. „V“ vo VLOOKUP znamená „zvislý“. To znamená, že vaša tabuľka musí byť usporiadaná do vertikálnych zoznamov, pretože funkcia prehľadáva iba stĺpce, nie riadky.  Ak chcete zistiť zľavu, použite VLOOKUP. Ak pre podnikanie používate VLOOKUP, môžete ho naformátovať do tabuľky, ktorá počíta cenu alebo zľavu na konkrétnu položku.
Ak chcete zistiť zľavu, použite VLOOKUP. Ak pre podnikanie používate VLOOKUP, môžete ho naformátovať do tabuľky, ktorá počíta cenu alebo zľavu na konkrétnu položku.
Metóda 2 z 3: Pochopte hodnoty VLOOKUP
 Pochopte „hodnotu vyhľadávania“.Toto je bunka, z ktorej začínate; kde zadáte kód pre VLOOKUP.
Pochopte „hodnotu vyhľadávania“.Toto je bunka, z ktorej začínate; kde zadáte kód pre VLOOKUP. - Toto je počet buniek, napríklad F3. Toto sa týka vyhľadávaného miesta.
- Sem zadáte kód VLOOKUP. Akákoľvek hľadaná hodnota, ktorú tu zadáte, musí pochádzať z prvého stĺpca tabuľky.
- Je užitočné odstrániť toto niekoľko buniek zo zvyšku tabuľky, aby ste si to nepomýlili so zvyškom údajov.
 Pochopte, čo je to „tabuľková matica“. Toto sú bunky celého rozsahu údajov.
Pochopte, čo je to „tabuľková matica“. Toto sú bunky celého rozsahu údajov. - Prvé číslo je v ľavom hornom rohu tabuľky a druhé číslo v pravom dolnom rohu vašich údajov.
- Znova si vezmeme príklad učiteľa a zoznam študentov. Predpokladajme, že máte 2 stĺpce. V prvej sú mená študentov a v druhej je ich priemerná známka. Ak máte 30 študentov, počnúc stupňom A2, bude bežať prvý stĺpec A2-A31. Druhý stĺpec s číslami pochádza z B2-B31. Pole tabuľky je teda A2: B31.
- Nezabudnite zahrnúť nadpisy stĺpcov. To znamená, že do matice tabuľky nezahŕňate názov každého stĺpca, napríklad „Meno študenta“ a „Priem. obrázok". Pravdepodobne to budú vo vašom pracovnom hárku A1 a B1.
 Nájdite „index stĺpca.Toto je číslo stĺpca, v ktorom hľadáte údaje.
Nájdite „index stĺpca.Toto je číslo stĺpca, v ktorom hľadáte údaje. - Aby VLOOKUP fungoval, budete musieť použiť číslo stĺpca, nie meno. Takže aj keď prehľadávate priemerné známky študentov, stále dávate „2“ ako indexové číslo stĺpca, pretože priemerná známka je v tomto stĺpci.
- Nepoužívajte na to písmeno, iba číslo, ktoré patrí do stĺpca. VLOOKUP nerozpozná „B“ ako správny stĺpec, iba „2.“
- Možno budete musieť doslova spočítať, ktorý stĺpec sa má použiť ako index stĺpca, ak pracujete s veľmi veľkou tabuľkou.
 Pochopte, čo znamená „prístup“. Toto je časť VLOOKUPU, kde môžete uviesť, či hľadáte presné číslo alebo odhadované číslo.
Pochopte, čo znamená „prístup“. Toto je časť VLOOKUPU, kde môžete uviesť, či hľadáte presné číslo alebo odhadované číslo. - Ak chcete presné číslo a nie číslo, ktoré bolo zaokrúhlené, musíte vo funkcii VLOOKUP uviesť „FALSE“.
- Ak chcete odhadovanú hodnotu, ktorá bola zaokrúhlená alebo požičaná od susednej bunky, vložte do funkcie funkciu „TRUE“.
- Ak si nie ste istí, čo potrebujete, je zvyčajne bezpečné použiť funkciu „FALSE“ na získanie presnej odpovede na vyhľadávanie v pracovnom hárku.
Metóda 3 z 3: Používanie VLOOKUP
 Vytvorte pracovný hárok. Aby funkcia VLOOKUP fungovala, potrebujete najmenej 2 stĺpce údajov, ale môžete ich použiť ľubovoľný počet
Vytvorte pracovný hárok. Aby funkcia VLOOKUP fungovala, potrebujete najmenej 2 stĺpce údajov, ale môžete ich použiť ľubovoľný počet  Do prázdnej bunky zadajte vzorec VLOOKUP. Do bunky zadajte nasledujúci vzorec: = VLOOKUP (lookupvalue, table_array, column_index_num, [přibližný]).
Do prázdnej bunky zadajte vzorec VLOOKUP. Do bunky zadajte nasledujúci vzorec: = VLOOKUP (lookupvalue, table_array, column_index_num, [přibližný]). - Môžete na to použiť ľubovoľnú bunku, ale vo svojom funkčnom kóde nezabudnite použiť hodnotu tejto bunky ako „vyhľadávaciu hodnotu“.
- Informácie o tom, čo by mali robiť jednotlivé hodnoty vo funkcii, nájdete v sprievodcovi vyššie. Opäť nasledujeme príklad zoznamu študentov s hodnotami, ktoré sme už diskutovali, vďaka čomu vzorec VLOOKUP vyzerá takto: = VLOOKUP (F3, A2: B32,2, FALSE)
 Rozbaľte položku VLOOKUP a zahrňte viac buniek. Vyberte bunku v kóde VLOOKUP. V pravom dolnom rohu vyberte rukoväť bunky a presuňte ju tak, aby do matice zahrnula jednu alebo viac ďalších buniek.
Rozbaľte položku VLOOKUP a zahrňte viac buniek. Vyberte bunku v kóde VLOOKUP. V pravom dolnom rohu vyberte rukoväť bunky a presuňte ju tak, aby do matice zahrnula jednu alebo viac ďalších buniek. - To vám umožňuje vyhľadávať pomocou VLOOKUP, pretože na vstup / výstup údajov potrebujete najmenej 2 stĺpce.
- Môžete umiestniť cieľ ľubovoľnej bunky do susednej (ale nie zdieľanej) bunky. Napríklad na ľavú stranu kurzu, v ktorom hľadáte študenta, môžete uviesť „Meno študenta“.
 Vyskúšajte VLOOKUP. Urobíte to zadaním hľadanej hodnoty. V príklade je to meno študenta, ktoré je zadané do jednej z buniek zahrnutých v kóde VLOOKUP. Potom by mala funkcia VLOOKUP automaticky vrátiť priemernú známku uvedeného študenta v susednej bunke.
Vyskúšajte VLOOKUP. Urobíte to zadaním hľadanej hodnoty. V príklade je to meno študenta, ktoré je zadané do jednej z buniek zahrnutých v kóde VLOOKUP. Potom by mala funkcia VLOOKUP automaticky vrátiť priemernú známku uvedeného študenta v susednej bunke.
Tipy
- Ak chcete zabrániť kódu VLOOKUP v zmene hodnoty bunky pri úprave alebo pridávaní buniek do tabuľky, vložte pred každé písmeno / číslo poľa tabuľky znak „$“. Napríklad náš kód VLOOKUP sa zmení na = VLOOKUP (F3, $ A $ 2: $ B $ 32,2, FALSE)
- Nezahŕňajte medzery pred alebo za údaje v bunkách ani neúplné, nekonzistentné úvodzovky.