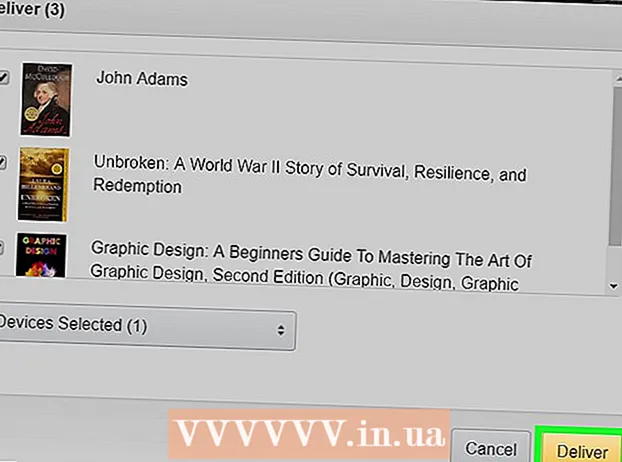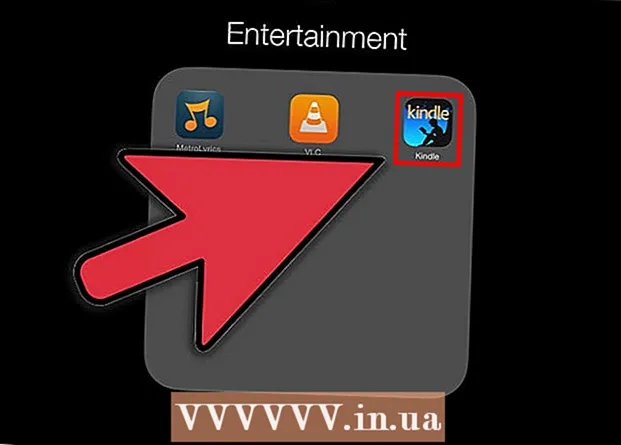Autor:
Roger Morrison
Dátum Stvorenia:
25 September 2021
Dátum Aktualizácie:
1 V Júli 2024

Obsah
- Na krok
- Metóda 1 z 3: S iTunes
- Metóda 2 z 3: S dbPowerAmp
- Metóda 3 z 3: S online prevodníkom
- Tipy
- Varovania
- Súvisiace články
Rovnako ako akýkoľvek iný zvukový súbor, aj podcasty je možné prevádzať do iných typov súborov, napríklad MP3. Môžete to urobiť pomocou rôznych prevádzačov, napríklad iTunes alebo dbPowerAmp, alebo online prevádzačov. Potom musíte otvoriť podcast pomocou programu podľa vášho výberu, nastaviť kódovanie na MP3 a zvoliť kvalitu. Upozorňujeme, že konverzia a stratový stratový), napríklad mp3, m4a alebo aac do iného stratový typ súboru výrazne zníži kvalitu výsledného produktu. Pri konverzii z bezstratový typy súborov (bez straty kvality), ako sú flac, alac alebo wav, to tak nie je.
Na krok
Metóda 1 z 3: S iTunes
 Otvorte iTunes. Ak ešte nemáte iTunes, môžete si ich stiahnuť tu: https://www.apple.com/itunes/download/.
Otvorte iTunes. Ak ešte nemáte iTunes, môžete si ich stiahnuť tu: https://www.apple.com/itunes/download/.  Pridajte podcast do svojej knižnice. Na paneli s ponukami otvorte ponuku „Súbor“ a kliknite na „Pridať súbor do knižnice“. Teraz sa zobrazí okno, v ktorom môžete vyberať súbory z počítača.
Pridajte podcast do svojej knižnice. Na paneli s ponukami otvorte ponuku „Súbor“ a kliknite na „Pridať súbor do knižnice“. Teraz sa zobrazí okno, v ktorom môžete vyberať súbory z počítača. - Stlačte Ctrl+B. v systéme Windows, aby sa zobrazila lišta ponuky.
 Otvorte ponuku iTunes a kliknite na „Predvoľby“. Teraz otvoríte malé okno s rôznymi možnosťami programu.
Otvorte ponuku iTunes a kliknite na „Predvoľby“. Teraz otvoríte malé okno s rôznymi možnosťami programu. - Vo Windows nájdete v ponuke „Upraviť“ možnosť „Predvoľby“.
 Kliknite na „Nastavenia importu“. Táto možnosť je vedľa textu „Pri vkladaní CD:“ na karte „Všeobecné“.
Kliknite na „Nastavenia importu“. Táto možnosť je vedľa textu „Pri vkladaní CD:“ na karte „Všeobecné“.  Vyberte rozbaľovaciu ponuku „Importovať pomocou“ a zvoľte „Kódovanie MP3“. Táto možnosť je v hornej časti okna „Import Settings“ a je predvolene nastavená na „AAC Encoding“.
Vyberte rozbaľovaciu ponuku „Importovať pomocou“ a zvoľte „Kódovanie MP3“. Táto možnosť je v hornej časti okna „Import Settings“ a je predvolene nastavená na „AAC Encoding“.  Vyberte nastavenie kvality. Táto ponuka sa nachádza pod možnosťou „Importovať pomocou:“. Tu môžete zvoliť bitovú rýchlosť vašich kódovaných MP3.
Vyberte nastavenie kvality. Táto ponuka sa nachádza pod možnosťou „Importovať pomocou:“. Tu môžete zvoliť bitovú rýchlosť vašich kódovaných MP3. - Vyššia bitová rýchlosť znamená vyššiu kvalitu, ale aj väčší súbor.
- Ak kódujete pomocou a stratový zdrojového súboru (napríklad mp3, m4a alebo ogg) sa kvalita vždy zhorší, aj keď zvolíte vysokú bitovú rýchlosť. Takže sa vždy snažte vyrovnať bezstratový súbory (napríklad FLAC, ALAC alebo wav).
 Kliknite na „OK“. Toto tlačidlo je v pravom dolnom rohu. Teraz uložíte zmenené nastavenia.
Kliknite na „OK“. Toto tlačidlo je v pravom dolnom rohu. Teraz uložíte zmenené nastavenia.  Prejdite do svojej knižnice. Kliknite na rozbaľovaciu ponuku v ľavom hornom rohu pod pruhom ponuky a vyberte možnosť „Hudba“ alebo „Podcasty“ (podľa toho, kam ste podcast umiestnili).
Prejdite do svojej knižnice. Kliknite na rozbaľovaciu ponuku v ľavom hornom rohu pod pruhom ponuky a vyberte možnosť „Hudba“ alebo „Podcasty“ (podľa toho, kam ste podcast umiestnili).  Vyberte súbor, ktorý chcete previesť. Ak chcete vybrať viac súborov, môžete Ctrl (Windows) alebo M Cmd (Mac) Podržte.
Vyberte súbor, ktorý chcete previesť. Ak chcete vybrať viac súborov, môžete Ctrl (Windows) alebo M Cmd (Mac) Podržte.  Otvorte ponuku „Súbor“ a kliknite na „Konvertovať“. Teraz získate nové submenu s možnosťami konverzie.
Otvorte ponuku „Súbor“ a kliknite na „Konvertovať“. Teraz získate nové submenu s možnosťami konverzie.  Vyberte možnosť „Vytvoriť verziu MP3“. V hornej časti sa teraz zobrazí indikátor priebehu, ktorý označuje proces konverzie. Po dokončení tohto procesu sa vo vašej knižnici zobrazí kópia vybratých súborov s novým typom súborov.
Vyberte možnosť „Vytvoriť verziu MP3“. V hornej časti sa teraz zobrazí indikátor priebehu, ktorý označuje proces konverzie. Po dokončení tohto procesu sa vo vašej knižnici zobrazí kópia vybratých súborov s novým typom súborov.
Metóda 2 z 3: S dbPowerAmp
 Otvorte dbPowerAmp. dbPowerAmp je populárny program bez reklám pre Windows a MacOS na kopírovanie a konvertovanie zvukových súborov.
Otvorte dbPowerAmp. dbPowerAmp je populárny program bez reklám pre Windows a MacOS na kopírovanie a konvertovanie zvukových súborov. - Ak program ešte nemáte, môžete si ho kúpiť a stiahnuť na stránke https://www.dbpoweramp.com/. K dispozícii je tiež 21-dňová bezplatná skúšobná verzia, ak si ju chcete najskôr vyskúšať.
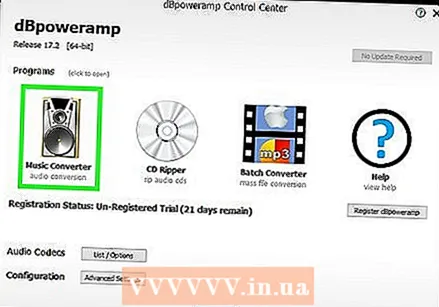 Vyberte súbor podcastu. dbPowerAmp sa okamžite otvorí v okne, kde môžete vybrať súbory, ktoré chcete previesť. Po výbere súboru sa zobrazí ponuka rôznych možností kódovania.
Vyberte súbor podcastu. dbPowerAmp sa okamžite otvorí v okne, kde môžete vybrať súbory, ktoré chcete previesť. Po výbere súboru sa zobrazí ponuka rôznych možností kódovania. - Kliknutím na môžete vybrať viac súborov Ctrl (Windows) alebo M Cmd (Mac).
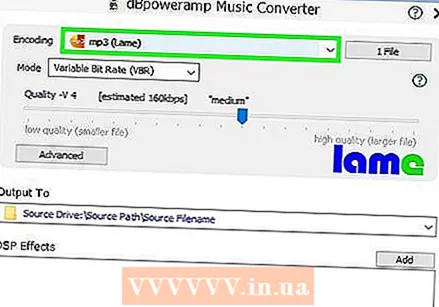 V rozbaľovacej ponuke „Konvertovanie na“ vyberte „mp3 (chromý)“. Táto ponuka sa nachádza v ľavom hornom rohu okna.
V rozbaľovacej ponuke „Konvertovanie na“ vyberte „mp3 (chromý)“. Táto ponuka sa nachádza v ľavom hornom rohu okna. - LAME je názov použitého kódovacieho zariadenia.
 Vyberte kvalitu kódovania. Posunutím posúvača doprava dosiahnete vyššiu kvalitu a posunutím doľava dosiahnete nižšiu kvalitu. Vyššia kvalita znamená lepší zvuk, ale dlhší proces kódovania a väčšie súbory.
Vyberte kvalitu kódovania. Posunutím posúvača doprava dosiahnete vyššiu kvalitu a posunutím doľava dosiahnete nižšiu kvalitu. Vyššia kvalita znamená lepší zvuk, ale dlhší proces kódovania a väčšie súbory. - Môžete tiež nastaviť bitovú rýchlosť na VBR (variabilná bitová rýchlosť) alebo CBR (konštantná bitová rýchlosť). Variabilný bitový tok je efektívnejší a umožňuje menšie súbory, zatiaľ čo konštantný bitový tok udržuje vyššiu kvalitu celého zvukového súboru.
 Vyberte umiestnenie úložiska. Kliknite na ikonu priečinka a vyberte v počítači umiestnenie, kam chcete skonvertovaný súbor uložiť.
Vyberte umiestnenie úložiska. Kliknite na ikonu priečinka a vyberte v počítači umiestnenie, kam chcete skonvertovaný súbor uložiť. - Tento program vytvorí kópiu vášho podcastu v novom type súboru na novom mieste. Zdrojový súbor zostane na starom mieste.
 Kliknite na „Konvertovať“. Indikátor priebehu označuje proces konverzie. Keď je lišta úplne plná, zobrazí sa tlačidlo „Hotovo“, ktoré vám umožní zavrieť okno.
Kliknite na „Konvertovať“. Indikátor priebehu označuje proces konverzie. Keď je lišta úplne plná, zobrazí sa tlačidlo „Hotovo“, ktoré vám umožní zavrieť okno.
Metóda 3 z 3: S online prevodníkom
 Ísť do https://online-audio-converter.com/ vo vašom webovom prehliadači.
Ísť do https://online-audio-converter.com/ vo vašom webovom prehliadači. Kliknite na „Otvoriť súbory“. Teraz sa zobrazí okno, ktoré vám umožní vybrať súbory podcastu z počítača. Po nahraní súboru sa vedľa tohto tlačidla zobrazí názov súboru.
Kliknite na „Otvoriť súbory“. Teraz sa zobrazí okno, ktoré vám umožní vybrať súbory podcastu z počítača. Po nahraní súboru sa vedľa tohto tlačidla zobrazí názov súboru. - Súbory môžete tiež nahrávať z Disku Google alebo Dropbox kliknutím na ikony napravo od veľkého tlačidla.
 V zozname typov súborov vyberte možnosť „mp3“. Môžete tiež zvoliť iný typ súboru, napríklad m4a, wav alebo FLAC.
V zozname typov súborov vyberte možnosť „mp3“. Môžete tiež zvoliť iný typ súboru, napríklad m4a, wav alebo FLAC.  Úpravou jazdca upravte kvalitu.
Úpravou jazdca upravte kvalitu.- Kliknutím na „Rozšírené nastavenia“ napravo od jazdca môžete upraviť možnosti variabilnej bitovej rýchlosti, zvukových kanálov, zosvetľovania a zosvetľovania.
 Kliknite na „Konvertovať“. Indikátor priebehu označuje proces konverzie. Po dokončení procesu sa zobrazí odkaz na stiahnutie.
Kliknite na „Konvertovať“. Indikátor priebehu označuje proces konverzie. Po dokončení procesu sa zobrazí odkaz na stiahnutie.  Kliknite na „Stiahnuť“. Teraz otvoríte nové okno, kde si môžete zvoliť miesto uloženia prevedeného podcastu.
Kliknite na „Stiahnuť“. Teraz otvoríte nové okno, kde si môžete zvoliť miesto uloženia prevedeného podcastu. - Môžete si tiež zvoliť, či chcete súbor uložiť priamo na Disk Google alebo Dropbox kliknutím alebo na jednu z ikon v časti „Stiahnutie“.
- Táto webová stránka pripája názov webovej stránky k všetkým názvom súborov.Toto môžete bezpečne uložiť pri ukladaní a neskôr môžete kedykoľvek zmeniť názov súboru.
Tipy
- Vyššia bitová rýchlosť znamená vyššiu kvalitu zvuku. Pamätajte, že nemá zmysel používať vyššiu bitovú rýchlosť ako je rýchlosť zdrojového súboru. Napríklad ak chcete kódovať súbor mp4 s rýchlosťou 128 kb / s do formátu mp3 s rýchlosťou 320 kb / s, kvalita nikdy neprekročí 128 kb / s, aj keď sa zdá, že je. (Kvalita sa v skutočnosti zníži, pretože kódujete pomocou dvoch stratový typy súborov.)
- Ak má váš počítač viac jadier procesora, dbPowerAmp ich použije na kódovanie viacerých súborov naraz.
Varovania
- Kódovanie medzi stratový typy súborov sa zvyčajne neodporúča.
Súvisiace články
- Konvertujte WAV na MP3
- Prevod FLAC do MP3