Autor:
John Pratt
Dátum Stvorenia:
12 Február 2021
Dátum Aktualizácie:
1 V Júli 2024
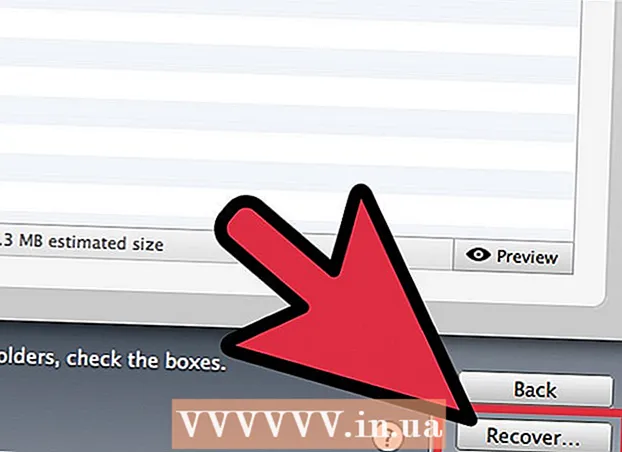
Obsah
- Na krok
- Metóda 1 z 3: Vyhľadajte súbor v koši
- Metóda 2 z 3: Prezrite si stroj času
- Metóda 3 z 3: Používanie softvéru na obnovu dát
Všetci poznáme nevoľnosť, hneď ako si uvedomíme, že sme omylom vymazali dôležitý súbor. Môže sa zdať, že je navždy preč, ale v skutočnosti existuje niekoľko spôsobov, ako sa môžete pokúsiť súbor obnoviť. Ak ste ešte nevyprázdnili Kôš, je na prvom mieste hľadať. Ak ste zálohy vytvorili pomocou nástroja Time Machine, môžete súbor takto obnoviť. Ak nič nefungovalo, môžete sa pokúsiť súbor obnoviť pomocou softvéru na obnovenie, ktorý je niekedy ponúkaný bezplatne a ktorý umožňuje vyhľadať odstránený súbor na pevnom disku.
Na krok
Metóda 1 z 3: Vyhľadajte súbor v koši
 Otvorte kôš. Položky, ktoré ste odstránili, sa zvyčajne odošlú do koša. Kôš uchová súbory, kým ich natrvalo neodstránite. Kôš môžete otvoriť z pracovnej plochy.
Otvorte kôš. Položky, ktoré ste odstránili, sa zvyčajne odošlú do koša. Kôš uchová súbory, kým ich natrvalo neodstránite. Kôš môžete otvoriť z pracovnej plochy.  Nájdite položku, ktorú chcete obnoviť. Môžete sa posúvať v koši a vyhľadať súbor alebo súbory, ktoré ste omylom odstránili. Ak položka už nie je v koši, možno budete musieť vyskúšať niektorú z nasledujúcich metód.
Nájdite položku, ktorú chcete obnoviť. Môžete sa posúvať v koši a vyhľadať súbor alebo súbory, ktoré ste omylom odstránili. Ak položka už nie je v koši, možno budete musieť vyskúšať niektorú z nasledujúcich metód.  Kliknite pravým tlačidlom myši na položku a vyberte Daj to späť. Ak táto možnosť nie je k dispozícii, pôvodné umiestnenie už nie je k dispozícii. Namiesto toho budete musieť súbor presunúť z koša a umiestniť na plochu. Potom môžete súbor presunúť kamkoľvek chcete.
Kliknite pravým tlačidlom myši na položku a vyberte Daj to späť. Ak táto možnosť nie je k dispozícii, pôvodné umiestnenie už nie je k dispozícii. Namiesto toho budete musieť súbor presunúť z koša a umiestniť na plochu. Potom môžete súbor presunúť kamkoľvek chcete.
Metóda 2 z 3: Prezrite si stroj času
 Otvorte okno s položkou, ktorú chcete obnoviť. Ak ste na zálohovanie súborov použili funkciu Time Machine, možno budete môcť obnoviť staršiu verziu odstráneného súboru. Otvorte priečinok, kde sa súbor pôvodne nachádzal. Ak ste napríklad odstránili niečo z priečinka Dokumenty, otvorte tento priečinok.
Otvorte okno s položkou, ktorú chcete obnoviť. Ak ste na zálohovanie súborov použili funkciu Time Machine, možno budete môcť obnoviť staršiu verziu odstráneného súboru. Otvorte priečinok, kde sa súbor pôvodne nachádzal. Ak ste napríklad odstránili niečo z priečinka Dokumenty, otvorte tento priečinok.  Pripojte svoje externé úložné médium s Time Machine na ňom k počítaču. Ak sú vaše zálohy Time Machine na externej jednotke alebo na sieťovej jednotke, pred pokračovaním sa uistite, že je jednotka pripojená.
Pripojte svoje externé úložné médium s Time Machine na ňom k počítaču. Ak sú vaše zálohy Time Machine na externej jednotke alebo na sieťovej jednotke, pred pokračovaním sa uistite, že je jednotka pripojená.  Kliknite na ponuku Time Machine. Nájdete to na paneli s ponukami. Vyberte si Aktivujte stroj času. Vášmu počítaču môže pripojenie jednotky Time Machine chvíľu trvať.
Kliknite na ponuku Time Machine. Nájdete to na paneli s ponukami. Vyberte si Aktivujte stroj času. Vášmu počítaču môže pripojenie jednotky Time Machine chvíľu trvať.  Nájdite zálohu súboru. Pomocou šípok sa môžete pohybovať tam a späť medzi snímkami daného priečinka alebo pomocou časovej osi na pravej strane obrazovky prejdite priamo k konkrétnej zálohe. Ak je položka na časovej osi sivá, znamená to, že záložný disk so snímkou nie je pripojený.
Nájdite zálohu súboru. Pomocou šípok sa môžete pohybovať tam a späť medzi snímkami daného priečinka alebo pomocou časovej osi na pravej strane obrazovky prejdite priamo k konkrétnej zálohe. Ak je položka na časovej osi sivá, znamená to, že záložný disk so snímkou nie je pripojený. - Na vyhľadanie konkrétneho súboru na snímke môžete použiť vyhľadávací panel.
 Zobraziť starý súbor. Dvojitým kliknutím súbor otvorte. Takto môžete zistiť, ktorá verzia súboru je zahrnutá v snímke. Pomocou ukážky vyhľadajte verziu súboru, ktorá je najbližšia k verzii súboru, ktorý hľadáte.
Zobraziť starý súbor. Dvojitým kliknutím súbor otvorte. Takto môžete zistiť, ktorá verzia súboru je zahrnutá v snímke. Pomocou ukážky vyhľadajte verziu súboru, ktorá je najbližšia k verzii súboru, ktorý hľadáte.  Obnovte súbor. Keď nájdete hľadaný súbor, vyberte ho a kliknite na Obnoviť. Položka bude vrátená na pôvodné miesto. Môžete vybrať viac položiek a obnoviť ich všetky súčasne.
Obnovte súbor. Keď nájdete hľadaný súbor, vyberte ho a kliknite na Obnoviť. Položka bude vrátená na pôvodné miesto. Môžete vybrať viac položiek a obnoviť ich všetky súčasne. - Ak bola položka vo viacerých priečinkoch, ktoré boli odvtedy odstránené, môžete byť požiadaní, či chcete tieto priečinky znovu vytvoriť, aby bolo možné súbor obnoviť.
Metóda 3 z 3: Používanie softvéru na obnovu dát
 Ihneď prestaňte disk používať. Kľúčom k obnoveniu súborov pomocou softvéru na obnovu dát je okamžité zastavenie používania tejto jednotky. Po odstránení súboru ho možno prepísať. Ak okamžite prestanete používať disk, zvyšujete pravdepodobnosť, že súbor ešte nebol prepísaný.
Ihneď prestaňte disk používať. Kľúčom k obnoveniu súborov pomocou softvéru na obnovu dát je okamžité zastavenie používania tejto jednotky. Po odstránení súboru ho možno prepísať. Ak okamžite prestanete používať disk, zvyšujete pravdepodobnosť, že súbor ešte nebol prepísaný. - Ak je odstránený súbor na úvodnej disku, neotvárajte žiadny program, neuchovávajte, nevytvárajte ani neodstraňujte žiadne súbory a nevypínajte počítač.
 Stiahnite si program na obnovenie súborov. Uistite sa, že ste program stiahli na iný počítač alebo disk, aby ste omylom neprepísali súbor, ktorý chcete obnoviť. Niektoré populárne programy sú:
Stiahnite si program na obnovenie súborov. Uistite sa, že ste program stiahli na iný počítač alebo disk, aby ste omylom neprepísali súbor, ktorý chcete obnoviť. Niektoré populárne programy sú: - PhotoRec (zadarmo)
- Disk Drill (zadarmo)
- Záchrana dát
- FileSalvage
 Nainštalujte program na jednotku USB (ak je to možné). Ak je úspešný, nainštalujte si program na obnovenie súborov na externú jednotku alebo USB kľúč. Toto vám umožňuje spustiť program z tohto externého pamäťového média a zabrániť tak prepísaniu všetkého na pevnom disku.
Nainštalujte program na jednotku USB (ak je to možné). Ak je úspešný, nainštalujte si program na obnovenie súborov na externú jednotku alebo USB kľúč. Toto vám umožňuje spustiť program z tohto externého pamäťového média a zabrániť tak prepísaniu všetkého na pevnom disku.  Naskenujte disk. Proces sa líši v závislosti od programu, ktorý si vyberiete. Spravidla však budete môcť vybrať jednotku, ktorá sa má skenovať. Vyberte jednotku, ktorá obsahovala súbor, ktorý bol omylom odstránený. Môže sa zobraziť výzva na zadanie typu súborov, ktoré chcete vyhľadať. Spresnením vyhľadávania môžete zvýšiť rýchlosť skenovania.
Naskenujte disk. Proces sa líši v závislosti od programu, ktorý si vyberiete. Spravidla však budete môcť vybrať jednotku, ktorá sa má skenovať. Vyberte jednotku, ktorá obsahovala súbor, ktorý bol omylom odstránený. Môže sa zobraziť výzva na zadanie typu súborov, ktoré chcete vyhľadať. Spresnením vyhľadávania môžete zvýšiť rýchlosť skenovania. - Možno si budete môcť vybrať z rýchleho alebo úplného / hlbokého skenovania. Najskôr vyskúšajte Rýchle skenovanie, aby ste zistili, či je možné súbor obnoviť, pretože úplná kontrola môže trvať dlho. Ak sa rýchlej kontrole nepodarí súbor obnoviť, vyskúšajte úplnú kontrolu.
- Niektoré programy na obnovu údajov majú formu zavádzacieho obrázka. To v zásade umožňuje obnoviť viac súborov ako pri skenovaní z OS X.
- Ak používate PhotoRec, budete musieť určiť súborový systém použitej jednotky. Ak disk nie je naformátovaný podľa súborového systému EXT2 / EXT3, môžete zvoliť možnosť „Iné“.
 Vyberte súbory, ktoré chcete obnoviť. Po skenovaní disku získate zoznam súborov, ktoré je možné obnoviť. Názvy súborov sú často zničené, takže pravdepodobne budete musieť každý súbor vyhľadať, aby ste našli to, čo hľadáte.
Vyberte súbory, ktoré chcete obnoviť. Po skenovaní disku získate zoznam súborov, ktoré je možné obnoviť. Názvy súborov sú často zničené, takže pravdepodobne budete musieť každý súbor vyhľadať, aby ste našli to, čo hľadáte. - Nie všetky súbory je možné obnoviť. Možno budete musieť vyhľadať viac súborov, aby ste našli to, čo hľadáte, pretože názvy súborov už nebudú rozpoznateľné.
 Uložte svoje súbory. Po výbere súborov, ktoré chcete obnoviť, sa zobrazí otázka, kam chcete súbory uložiť. Ak máte na vyhľadanie viac súborov, neuchovávajte si obnovené súbory na jednotke, z ktorej ste ich vymazali. Uložte ich na externý disk alebo na iný pripojený disk.
Uložte svoje súbory. Po výbere súborov, ktoré chcete obnoviť, sa zobrazí otázka, kam chcete súbory uložiť. Ak máte na vyhľadanie viac súborov, neuchovávajte si obnovené súbory na jednotke, z ktorej ste ich vymazali. Uložte ich na externý disk alebo na iný pripojený disk. - Ak sa pokúšate obnoviť veľké množstvo súborov, urobte to najskôr s hlavnými. Aj proces obnovy môže prepísať a poškodiť odstránené súbory, preto si najdôležitejšie z nich prineste ako prvé.



