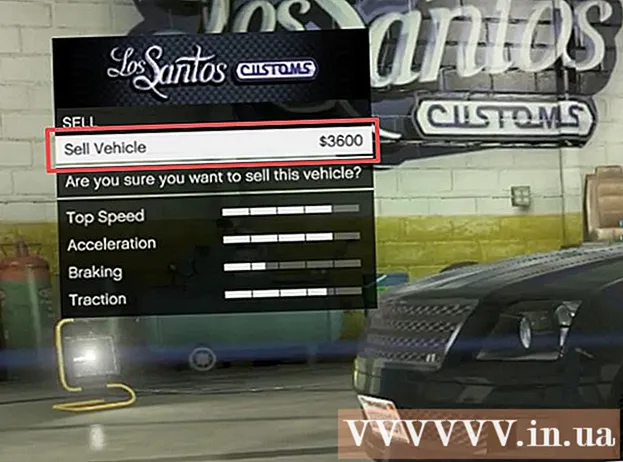Autor:
Judy Howell
Dátum Stvorenia:
6 V Júli 2021
Dátum Aktualizácie:
1 V Júli 2024

Obsah
Chcete preniesť hudobnú zbierku z aplikácie Windows Media Player do zariadenia so systémom iOS? Najjednoduchší spôsob, ako to urobiť, je iTunes, až potom budete musieť do knižnice iTunes najskôr pridať všetku svoju hudbu. Súbory nemusíte presúvať, budete však musieť vedieť, kde je v počítači uložená všetka hudba.
Na krok
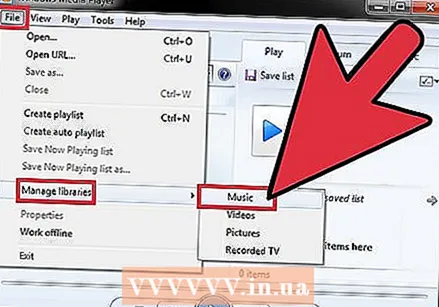 Nájdite miesto, kde je uložená hudba z prehrávača Windows Media Player. Windows Media Player načítava hudobné súbory z vášho počítača. Ak chcete túto skladbu načítať do iTunes, potrebujete poznať umiestnenie všetkých svojich hudobných súborov.
Nájdite miesto, kde je uložená hudba z prehrávača Windows Media Player. Windows Media Player načítava hudobné súbory z vášho počítača. Ak chcete túto skladbu načítať do iTunes, potrebujete poznať umiestnenie všetkých svojich hudobných súborov. - Otvorte Windows Media Player.
- Kliknite Súbor → Spravujte knižnice → Hudba. Ak nevidíte panel s ponukami, stlačte Alt-test.
- Poznačte si všetky umiestnenia priečinkov, kde program Windows Media Player vyhľadáva hudobné súbory. Toto sú priečinky, ktoré obsahujú všetky hudobné súbory programu Windows Media Player.
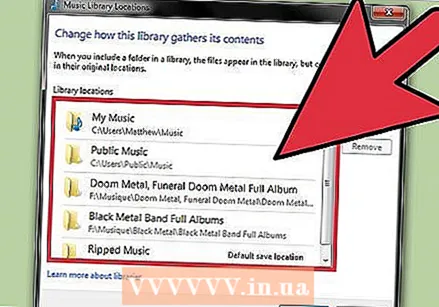 Môžete tiež zlúčiť všetky svoje hudobné súbory. Ak máte vo svojej knižnici prehrávača Windows Media Player množstvo priečinkov, môže byť jednoduchšie presunúť všetky súbory do iTunes, ak ich uložíte na centrálnom mieste. iTunes prehľadajú všetky podpriečinky, takže skombinujú všetku vašu hudbu do jedného Hudbapriečinok vám nebráni v použití podpriečinkov na usporiadanie hudby.
Môžete tiež zlúčiť všetky svoje hudobné súbory. Ak máte vo svojej knižnici prehrávača Windows Media Player množstvo priečinkov, môže byť jednoduchšie presunúť všetky súbory do iTunes, ak ich uložíte na centrálnom mieste. iTunes prehľadajú všetky podpriečinky, takže skombinujú všetku vašu hudbu do jedného Hudbapriečinok vám nebráni v použití podpriečinkov na usporiadanie hudby. 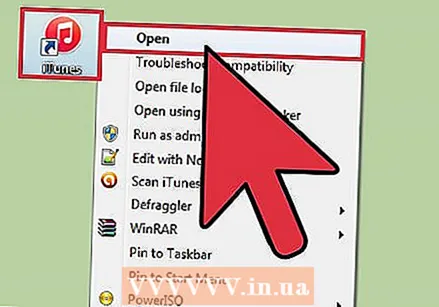 Otvorte iTunes. Keď viete, kde sú vaše hudobné súbory uložené, môžete ich importovať do knižnice iTunes.
Otvorte iTunes. Keď viete, kde sú vaše hudobné súbory uložené, môžete ich importovať do knižnice iTunes. 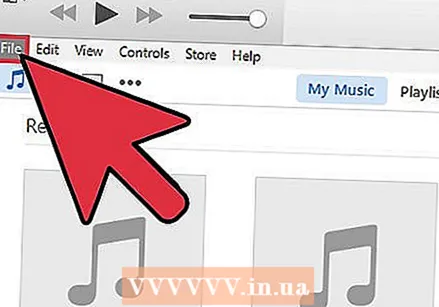 Kliknite na ponuku Súbor. Ak sa lišta ponuky nezobrazuje, stlačte kláves Alt.
Kliknite na ponuku Súbor. Ak sa lišta ponuky nezobrazuje, stlačte kláves Alt. 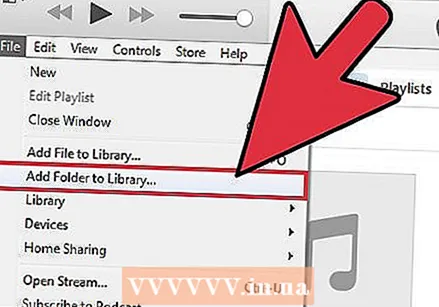 Vyberte Pridať priečinok do knižnice. Otvorí sa okno, ktoré vám umožní prehľadať váš počítač.
Vyberte Pridať priečinok do knižnice. Otvorí sa okno, ktoré vám umožní prehľadať váš počítač. 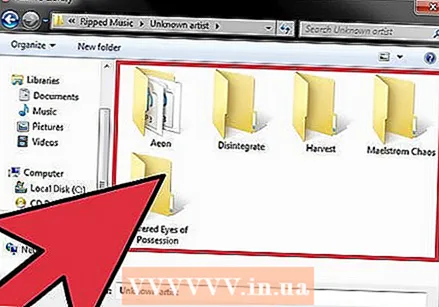 Vyberte priečinok, ktorý chcete pridať. Ak to chcete urobiť, použite poznámky, ktoré ste si vytvorili o umiestnení vašich hudobných priečinkov, a prejdite na prvý. Môžete zvoliť predvolený priečinok, po ktorom sa automaticky pridajú všetky podadresáre. Môžete si dokonca vybrať pevný disk (C: , D: atď.) A pridajú sa všetky nájdené hudobné súbory.
Vyberte priečinok, ktorý chcete pridať. Ak to chcete urobiť, použite poznámky, ktoré ste si vytvorili o umiestnení vašich hudobných priečinkov, a prejdite na prvý. Môžete zvoliť predvolený priečinok, po ktorom sa automaticky pridajú všetky podadresáre. Môžete si dokonca vybrať pevný disk (C: , D: atď.) A pridajú sa všetky nájdené hudobné súbory. - Po pridaní celého disku sa pridajú zvukové súbory a hudba z programov, ktoré v iTunes nechcete.
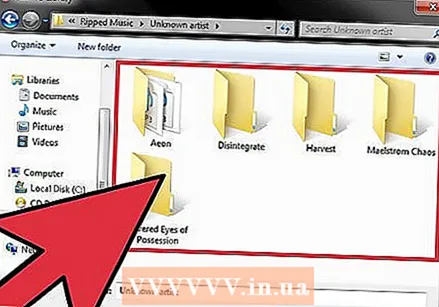 Opakujte pre všetky ďalšie priečinky. Ak ste zlúčili všetku svoju hudbu do hlavného priečinka, musíte pridať iba ten. Ak je vaša hudba všade a kdekoľvek v počítači, budete musieť pridať ľubovoľný priečinok, ktorý chcete zahrnúť do knižnice.
Opakujte pre všetky ďalšie priečinky. Ak ste zlúčili všetku svoju hudbu do hlavného priečinka, musíte pridať iba ten. Ak je vaša hudba všade a kdekoľvek v počítači, budete musieť pridať ľubovoľný priečinok, ktorý chcete zahrnúť do knižnice. 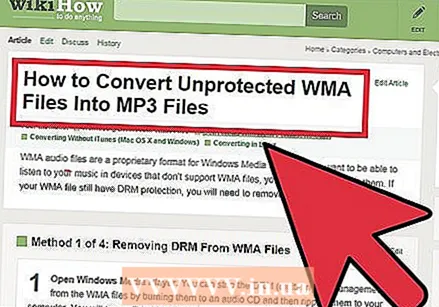 Prevod chránených súborov WMA. Chránené súbory WMA nemôžete pridať do svojej knižnice iTunes. Toto sú súbory programu Windows Media Player s ochranou proti kopírovaniu. Ak chcete pridať tieto súbory, musíte najskôr odstrániť ochranu. Podrobné pokyny nájdete na wikiHow.
Prevod chránených súborov WMA. Chránené súbory WMA nemôžete pridať do svojej knižnice iTunes. Toto sú súbory programu Windows Media Player s ochranou proti kopírovaniu. Ak chcete pridať tieto súbory, musíte najskôr odstrániť ochranu. Podrobné pokyny nájdete na wikiHow.