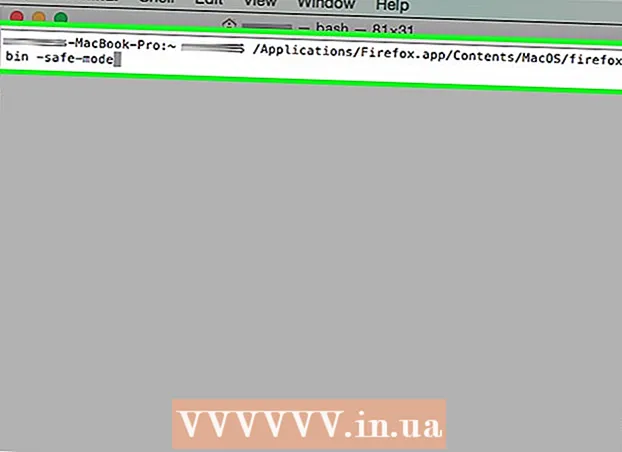Autor:
Tamara Smith
Dátum Stvorenia:
21 Január 2021
Dátum Aktualizácie:
1 V Júli 2024
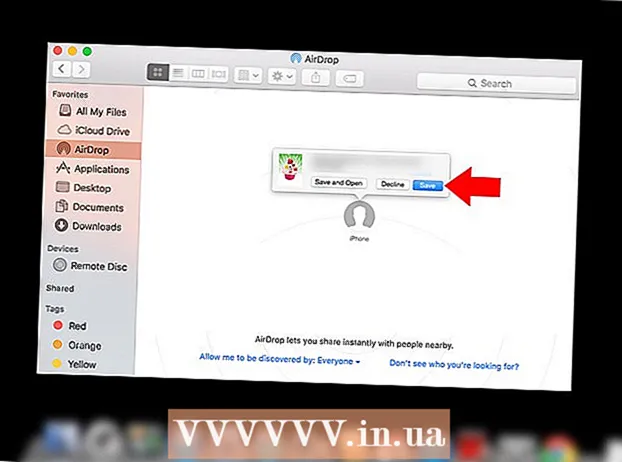
Obsah
- Na krok
- Metóda 1 z 3: Pripojenie cez USB
- Metóda 2 z 3: Pripojenie cez WiFi
- Metóda 3 z 3: Pripojte sa k počítaču Mac cez AirDrop
Tento článok vás naučí, ako pripojiť váš iPhone k stolnému počítaču, aby ste ho mohli synchronizovať s iTunes alebo prenášať fotografie a ďalšie údaje.
Na krok
Metóda 1 z 3: Pripojenie cez USB
 Pripojte svoj iPhone k stolnému počítaču. Použite kábel USB dodaný so zariadením.
Pripojte svoj iPhone k stolnému počítaču. Použite kábel USB dodaný so zariadením.  Otvorte iTunes. Táto aplikácia má ako ikonu notu.
Otvorte iTunes. Táto aplikácia má ako ikonu notu. - iTunes je možné spustiť automaticky, keď je pripojený váš iPhone.
 Kliknite na ikonu iPhone. Zobrazí sa v ľavom hornom rohu obrazovky iTunes.
Kliknite na ikonu iPhone. Zobrazí sa v ľavom hornom rohu obrazovky iTunes.  Kliknite na položku Zálohovať teraz. Urobte to, ak chcete zálohovať svoj iPhone lokálne na plochu.
Kliknite na položku Zálohovať teraz. Urobte to, ak chcete zálohovať svoj iPhone lokálne na plochu.  Vyberte obsah na synchronizáciu. Vykonáte to kliknutím na kategóriu obsahu v ľavom paneli a začiarknutím alebo zrušením začiarknutia políčka „Synchronizovať [súbory]“ v hornej časti pravého panela.
Vyberte obsah na synchronizáciu. Vykonáte to kliknutím na kategóriu obsahu v ľavom paneli a začiarknutím alebo zrušením začiarknutia políčka „Synchronizovať [súbory]“ v hornej časti pravého panela.  Kliknite na tlačidlo Použiť. Toto tlačidlo sa nachádza v pravom dolnom rohu obrazovky. Týmto uložíte vybrané možnosti synchronizácie.
Kliknite na tlačidlo Použiť. Toto tlačidlo sa nachádza v pravom dolnom rohu obrazovky. Týmto uložíte vybrané možnosti synchronizácie.  Kliknite na Synchronizovať. Nachádza sa v pravom dolnom rohu obrazovky. Spustí sa proces synchronizácie.
Kliknite na Synchronizovať. Nachádza sa v pravom dolnom rohu obrazovky. Spustí sa proces synchronizácie. - V časti „Možnosti“ okna začiarknite políčko „Automaticky synchronizovať, keď je pripojený tento iPhone“, aby sa synchronizovala z vášho iPhone pripojeného k ploche.
Metóda 2 z 3: Pripojenie cez WiFi
 Pripojte svoj iPhone k stolnému počítaču. Použite kábel USB dodaný so zariadením.
Pripojte svoj iPhone k stolnému počítaču. Použite kábel USB dodaný so zariadením.  Otvorte iTunes. Táto aplikácia má ako ikonu notu.
Otvorte iTunes. Táto aplikácia má ako ikonu notu. - iTunes je možné spustiť automaticky, keď je pripojený váš iPhone.
 Kliknite na ikonu iPhone. Zobrazí sa v ľavom hornom rohu obrazovky iTunes.
Kliknite na ikonu iPhone. Zobrazí sa v ľavom hornom rohu obrazovky iTunes.  Prejdite na „Možnosti“. Toto je posledná časť v pravej časti okna iTunes.
Prejdite na „Možnosti“. Toto je posledná časť v pravej časti okna iTunes.  Začiarknite políčko „Synchronizovať s týmto iPhone cez WiFi“. Toto políčko sa nachádza na ľavej strane pravého panela.
Začiarknite políčko „Synchronizovať s týmto iPhone cez WiFi“. Toto políčko sa nachádza na ľavej strane pravého panela.  Kliknite na tlačidlo Použiť. Nachádza sa v pravom dolnom rohu okna iTunes.
Kliknite na tlačidlo Použiť. Nachádza sa v pravom dolnom rohu okna iTunes. - Počkajte, kým váš iPhone dokončí synchronizáciu, aby sa zmeny mohli uplatniť.
 Odpojte iPhone od pracovnej plochy.
Odpojte iPhone od pracovnej plochy. Otvorte Nastavenia vo svojom iPhone. Toto je šedá aplikácia, ktorá obsahuje ozubené kolesá (⚙️) a zvyčajne sa nachádza na domovskej obrazovke.
Otvorte Nastavenia vo svojom iPhone. Toto je šedá aplikácia, ktorá obsahuje ozubené kolesá (⚙️) a zvyčajne sa nachádza na domovskej obrazovke.  Stlačte Wifi. Toto tlačidlo sa nachádza v hornej časti ponuky.
Stlačte Wifi. Toto tlačidlo sa nachádza v hornej časti ponuky.  Klepnite na sieť Wi-Fi. Váš iPhone a počítač musia byť v rovnakej sieti Wi-Fi.
Klepnite na sieť Wi-Fi. Váš iPhone a počítač musia byť v rovnakej sieti Wi-Fi.  Stlačte Nastavenia. Nachádza sa v ľavom hornom rohu obrazovky.
Stlačte Nastavenia. Nachádza sa v ľavom hornom rohu obrazovky.  Prejdite nadol a stlačte Všeobecné. Nachádza sa vedľa sivej ikony ozubeného kolieska (⚙️) v hornej časti ponuky.
Prejdite nadol a stlačte Všeobecné. Nachádza sa vedľa sivej ikony ozubeného kolieska (⚙️) v hornej časti ponuky.  Klepnite na Synchronizovať iTunes Wi-Fi. Toto tlačidlo sa nachádza v spodnej časti ponuky.
Klepnite na Synchronizovať iTunes Wi-Fi. Toto tlačidlo sa nachádza v spodnej časti ponuky. - Ak je v zozname viac ako jedna pracovná plocha, stlačte plochu, ktorú chcete synchronizovať.
- Uistite sa, že je iTunes otvorený na pracovnej ploche.
 Stlačte Synchronizovať teraz. Váš iPhone sa bude s počítačom synchronizovať bezdrôtovo cez WiFi.
Stlačte Synchronizovať teraz. Váš iPhone sa bude s počítačom synchronizovať bezdrôtovo cez WiFi.
Metóda 3 z 3: Pripojte sa k počítaču Mac cez AirDrop
 Kliknite na svojom počítači Mac na vyhľadávač. Toto je modro-biela ikona so smajlíkom, ktorá sa zvyčajne nachádza vo vašom doku. Týmto sa otvorí okno Finder na vašej pracovnej ploche.
Kliknite na svojom počítači Mac na vyhľadávač. Toto je modro-biela ikona so smajlíkom, ktorá sa zvyčajne nachádza vo vašom doku. Týmto sa otvorí okno Finder na vašej pracovnej ploche. - Na pripojenie cez AirDrop musí byť na oboch zariadeniach povolené Bluetooth.
 Kliknite na AirDrop. Nachádza sa pod položkou „Obľúbené“ na paneli nástrojov na ľavej strane okna Finderu.
Kliknite na AirDrop. Nachádza sa pod položkou „Obľúbené“ na paneli nástrojov na ľavej strane okna Finderu. - AirDrop je efektívny spôsob pripojenia, ktorý vám umožňuje prenášať fotografie, dokumenty a ďalšie súbory, keď sú zariadenia blízko seba (do niekoľkých metrov).
 Kliknite na „Postavte sa, aby vás objavil“. Nachádza sa v spodnej časti okna Finder. Zobrazí sa vysúvacia ponuka.
Kliknite na „Postavte sa, aby vás objavil“. Nachádza sa v spodnej časti okna Finder. Zobrazí sa vysúvacia ponuka.  Kliknite na Všetci.
Kliknite na Všetci. Potiahnite prstom nahor na domovskej obrazovke vášho iPhone. Spustí sa Control Center.
Potiahnite prstom nahor na domovskej obrazovke vášho iPhone. Spustí sa Control Center.  Stlačte tlačidlo AirDrop:. Toto je napravo od riadiaceho centra a bude nasledovať stav prijatia, napríklad „Všetci“, „Iba kontakty“ alebo „Prijaté od“.
Stlačte tlačidlo AirDrop:. Toto je napravo od riadiaceho centra a bude nasledovať stav prijatia, napríklad „Všetci“, „Iba kontakty“ alebo „Prijaté od“.  Stlačte Všetci. Teraz môžete odosielať a prijímať údaje medzi telefónom iPhone a počítačom.
Stlačte Všetci. Teraz môžete odosielať a prijímať údaje medzi telefónom iPhone a počítačom.  Vyberte súbor, ktorý chcete zdieľať. Urobte to na akomkoľvek zariadení.
Vyberte súbor, ktorý chcete zdieľať. Urobte to na akomkoľvek zariadení. - Súbory alebo stránky vytvorené alebo uložené v aplikáciách Apple, ako sú Fotky, Poznámky, Kontakty, Kalendár a Safari, je možné takmer vždy zdieľať cez AirDrop. Mnoho aplikácií tretích strán má tiež funkciu AirDrop.
 Klepnite alebo kliknite na ikonu „Zdieľať“. Nájdite štvorec so šípkou smerujúcou nahor.
Klepnite alebo kliknite na ikonu „Zdieľať“. Nájdite štvorec so šípkou smerujúcou nahor.  Stlačte alebo kliknite na AirDrop. Nachádza sa v hornej časti dialógového okna „Zdieľať“.
Stlačte alebo kliknite na AirDrop. Nachádza sa v hornej časti dialógového okna „Zdieľať“.  Stlačte alebo kliknite na meno prijímajúceho zariadenia. Urobte to z odosielajúceho zariadenia.
Stlačte alebo kliknite na meno prijímajúceho zariadenia. Urobte to z odosielajúceho zariadenia. - Ak nevidíte Mac alebo iPhone, uistite sa, že je zariadenie dostatočne blízko (nie viac ako niekoľko metrov od seba) a či je zapnutý AirDrop.
- Ak sa zobrazí výzva na zapnutie Bluetooth a Wi-Fi, urobte to.
 Stlačte alebo kliknite na Uložiť na prijímajúcom zariadení. Týmto sa uloží kópia súboru v zariadení.
Stlačte alebo kliknite na Uložiť na prijímajúcom zariadení. Týmto sa uloží kópia súboru v zariadení. - Stlačením alebo kliknutím na tlačidlo „Otvoriť a uložiť“ zobrazíte uložené súbory.