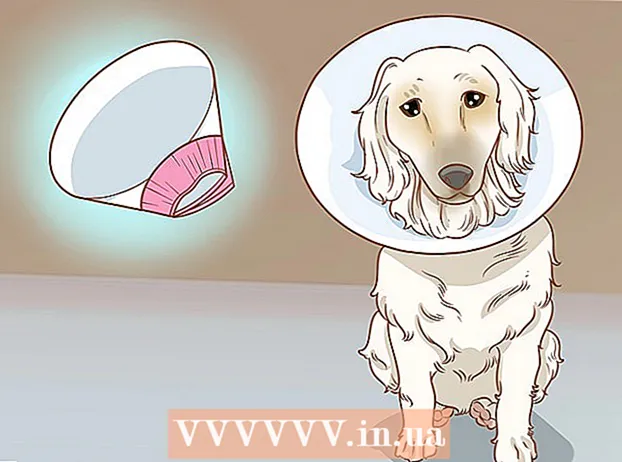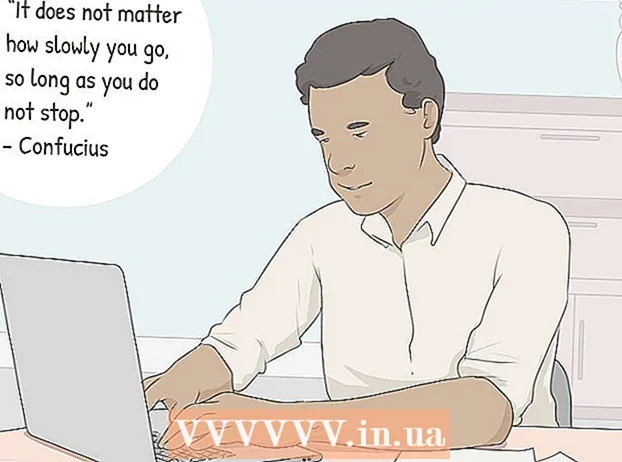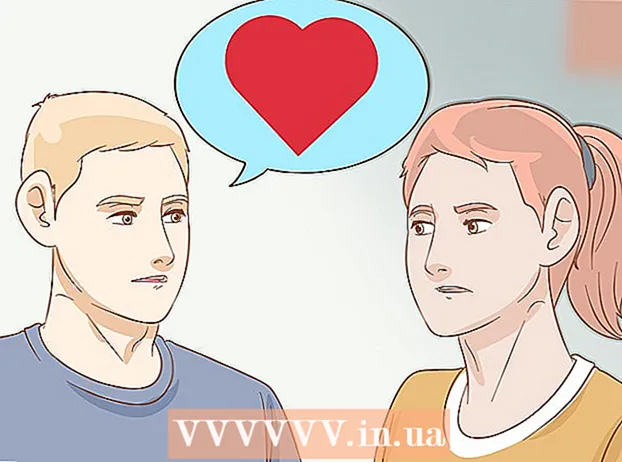Autor:
Roger Morrison
Dátum Stvorenia:
24 September 2021
Dátum Aktualizácie:
19 V Júni 2024
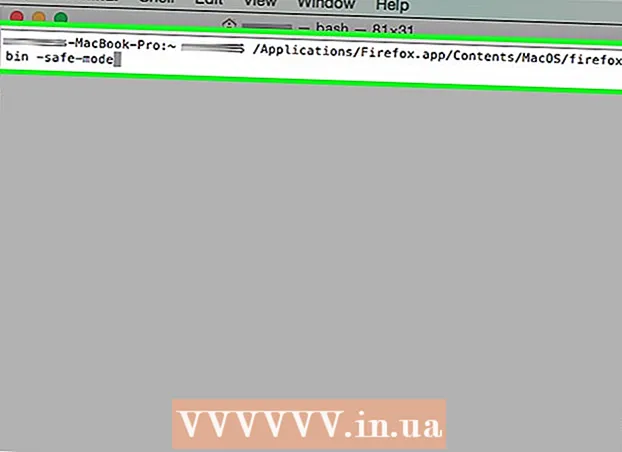
Obsah
- Na krok
- Metóda 1 z 3: Používanie ponuky Firefox
- Metóda 2 z 3: Používanie iných metód (Windows)
- Metóda 3 z 3: Používanie iných metód (Mac)
- Varovania
V súčasnej verzii prehliadača Firefox bola možnosť „Núdzový režim“ nahradená možnosťou „Reštartovať so zakázanými doplnkami“. Fungovanie tejto možnosti inak zostalo rovnaké. Ak problém, s ktorým sa stretávate, zmizne pri otvorení prehliadača Firefox v núdzovom režime, potom je s najväčšou pravdepodobnosťou problém s niektorým z vašich doplnkov.
Na krok
Metóda 1 z 3: Používanie ponuky Firefox
 Otvorte Mozilla Firefox. V tejto metóde si ukážeme dva spôsoby, ako reštartovať Firefox v „Núdzovom režime“ so všetkými deaktivovanými doplnkami.
Otvorte Mozilla Firefox. V tejto metóde si ukážeme dva spôsoby, ako reštartovať Firefox v „Núdzovom režime“ so všetkými deaktivovanými doplnkami.  Kliknite na tlačidlo ponuky. Toto tlačidlo je rozpoznateľné podľa troch vodorovných sivých pruhov. Tlačidlo nájdete na pravej strane okna v rovnakej výške ako panel s adresou. Po kliknutí na ňu sa zobrazí malá ponuka.
Kliknite na tlačidlo ponuky. Toto tlačidlo je rozpoznateľné podľa troch vodorovných sivých pruhov. Tlačidlo nájdete na pravej strane okna v rovnakej výške ako panel s adresou. Po kliknutí na ňu sa zobrazí malá ponuka. - Ponuku tiež môžete otvoriť kliknutím na Pomocník → Reštartovať s deaktivovanými doplnkami z ponuky na hornom paneli. Potom kliknite na „Spustiť v núdzovom režime“.
 Otvorte ponuku pomocníka. Kliknite na malú okrúhlu ikonu s otáznikom v dolnej časti ponuky, ktorú ste práve otvorili. Teraz sa otvorí ponuka pomoci. Po kliknutí na otáznik sa zobrazí zoznam možností.
Otvorte ponuku pomocníka. Kliknite na malú okrúhlu ikonu s otáznikom v dolnej časti ponuky, ktorú ste práve otvorili. Teraz sa otvorí ponuka pomoci. Po kliknutí na otáznik sa zobrazí zoznam možností.  Kliknite na „Reštartovať s deaktivovanými doplnkami“. Vyberte možnosť Reštartovať so zakázanými doplnkami. Firefox sa teraz zatvorí a znova otvorí.
Kliknite na „Reštartovať s deaktivovanými doplnkami“. Vyberte možnosť Reštartovať so zakázanými doplnkami. Firefox sa teraz zatvorí a znova otvorí. - Vytvorte snímku obrazovky tohto článku alebo stránku uložte ako záložku, aby ste po reštartovaní prehliadača Firefox mohli pokračovať v týchto pokynoch.
 Kliknite na „Spustiť v núdzovom režime“. Po reštartovaní prehliadača Firefox sa zobrazí vyskakovacie okno. Ak chcete vstúpiť do núdzového režimu, kliknite na položku Spustiť v núdzovom režime.
Kliknite na „Spustiť v núdzovom režime“. Po reštartovaní prehliadača Firefox sa zobrazí vyskakovacie okno. Ak chcete vstúpiť do núdzového režimu, kliknite na položku Spustiť v núdzovom režime.  Zakázať doplnky jeden po druhom. Ak núdzový režim problém vyrieši, je s najväčšou pravdepodobnosťou spôsobený doplnkom. Zatvorte Firefox a znova ho normálne otvorte. V hornom menu kliknite na Nástroje → Doplnky a zakážte doplnok, o ktorom si myslíte, že spôsobuje problém. Pokračujte v reštartovaní Firefoxu a postupne deaktivujte doplnky, kým nezistíte, ktorý doplnok spôsobuje problém.
Zakázať doplnky jeden po druhom. Ak núdzový režim problém vyrieši, je s najväčšou pravdepodobnosťou spôsobený doplnkom. Zatvorte Firefox a znova ho normálne otvorte. V hornom menu kliknite na Nástroje → Doplnky a zakážte doplnok, o ktorom si myslíte, že spôsobuje problém. Pokračujte v reštartovaní Firefoxu a postupne deaktivujte doplnky, kým nezistíte, ktorý doplnok spôsobuje problém.  Ak kroky uvedené vyššie nefungujú, obnovte Firefox úplne od nuly. Ak bezpečný režim problém nevyrieši, môžete všetky pôvodné uložené predvoľby, záložky, heslá a doplnky vymazať tak, že Firefox vrátite do pôvodného stavu. Opakujte kroky uvedené vyššie, aby ste Firefox spustili v bezpečnom režime. Tentokrát však namiesto kliknutia na príkaz „Spustiť v bezpečnom režime“ v okne Obnoviť Firefox.
Ak kroky uvedené vyššie nefungujú, obnovte Firefox úplne od nuly. Ak bezpečný režim problém nevyrieši, môžete všetky pôvodné uložené predvoľby, záložky, heslá a doplnky vymazať tak, že Firefox vrátite do pôvodného stavu. Opakujte kroky uvedené vyššie, aby ste Firefox spustili v bezpečnom režime. Tentokrát však namiesto kliknutia na príkaz „Spustiť v bezpečnom režime“ v okne Obnoviť Firefox. - Ak sa vám namiesto toho zobrazuje rad začiarkavacích políčok, používate Firefox verzie 14 alebo nižšej. Môžete skontrolovať všetko s rovnakým výsledkom, ale pri riešení problémov môže byť užitočnejšie okamžite aktualizovať na najnovšiu verziu prehliadača Firefox.
- Ak sa vám zobrazuje iba možnosť „Spustiť v núdzovom režime“, vráťte sa do predvoleného profilu a skúste to znova.
- Vaše údaje budú uložené v novom priečinku s názvom „Old Firefox Data“. Ak vytvoríte nový profil Firefoxu, môžete preniesť údaje, ktoré nespôsobia žiadne problémy.
Metóda 2 z 3: Používanie iných metód (Windows)
 Podržte stlačený kláves Shift a dvakrát kliknite na ikonu Firefox. Ak sa program Firefox zastaví okamžite po otvorení programu, môžete vyskúšať tento postup. Firefox sa teraz otvorí v bezpečnom režime.
Podržte stlačený kláves Shift a dvakrát kliknite na ikonu Firefox. Ak sa program Firefox zastaví okamžite po otvorení programu, môžete vyskúšať tento postup. Firefox sa teraz otvorí v bezpečnom režime. - Keď sa otvorí okno, kde môžete prepínať medzi profilmi, vyberte svoj profil a podržte kláves Shift a kliknite na tlačidlo Spustiť Firefox alebo na tlačidlo s podobným textom.
 Otvorte okno „Spustiť“. Ak nemôžete nájsť ikonu Firefoxu, skúste tento postup. Kliknite na Štart a zadajte Bež. Keď sa vo výsledkoch vyhľadávania zobrazí program Spustiť, otvorte ho.
Otvorte okno „Spustiť“. Ak nemôžete nájsť ikonu Firefoxu, skúste tento postup. Kliknite na Štart a zadajte Bež. Keď sa vo výsledkoch vyhľadávania zobrazí program Spustiť, otvorte ho. - Dostanete sa sem aj s kombináciou klávesov Windows kláves + R.
 Zadajte jeden z nasledujúcich príkazov. V okne „Spustiť“ môžete zadať príkaz na otvorenie prehliadača Firefox v bezpečnom režime. Typ a nižšie uvedených príkazov presne tak, ako sú zobrazené v okne, a stlačte kláves Enter. Ak príkaz nefunguje, použite nasledujúci príkaz.
Zadajte jeden z nasledujúcich príkazov. V okne „Spustiť“ môžete zadať príkaz na otvorenie prehliadača Firefox v bezpečnom režime. Typ a nižšie uvedených príkazov presne tak, ako sú zobrazené v okne, a stlačte kláves Enter. Ak príkaz nefunguje, použite nasledujúci príkaz. - firefox -safe-mode
- "C: Program Files Mozilla Firefox firefox.exe" bezpečný režim
- "C: Program Files (x86) Mozilla Firefox firefox.exe" bezpečný režim
 Vytvorte odkaz na spustenie prehliadača Firefox v bezpečnom režime. Ak často používate bezpečný režim, môžete si to uľahčiť vytvorením skratky. Urobíte to pomocou nasledujúcich krokov:
Vytvorte odkaz na spustenie prehliadača Firefox v bezpečnom režime. Ak často používate bezpečný režim, môžete si to uľahčiť vytvorením skratky. Urobíte to pomocou nasledujúcich krokov: - Vyhľadajte vo svojom počítači súbor „firefox.exe“.
- Pravým tlačidlom myši kliknite na súbor a vyberte možnosť „Kopírovať“, potom kliknite na prázdne miesto na pracovnej ploche alebo v priečinku a potom kliknite na položku „Prilepiť“.
- Kliknite pravým tlačidlom myši na nový súbor a vyberte možnosť Vlastnosti.
- Do poľa „Miesto“ zadajte medzeru a za ňou slová -bezpečnostný mód.
- Ak nová skratka nefunguje, môžete na úvod a na koniec poľa „Poloha“ pridať úvodzovky.
Metóda 3 z 3: Používanie iných metód (Mac)
 Počas otvárania prehliadača Firefox podržte kláves Option. Po stlačení klávesu Option kliknite na ikonu Firefox a program sa otvorí v bezpečnom režime.
Počas otvárania prehliadača Firefox podržte kláves Option. Po stlačení klávesu Option kliknite na ikonu Firefox a program sa otvorí v bezpečnom režime. - Keď sa otvorí okno „Správca profilov“, vyberte svoj profil a opätovne podržte kláves Option, pričom kliknite na tlačidlo OK alebo podobné tlačidlo.
 Otvorte terminál. Predošlý krok je zvyčajne dostatočný, ale ak to nefunguje, môžete vyskúšať túto metódu. Otvorte Terminál, tento program nájdete tu: Aplikácie → Pomôcky → Terminál.
Otvorte terminál. Predošlý krok je zvyčajne dostatočný, ale ak to nefunguje, môžete vyskúšať túto metódu. Otvorte Terminál, tento program nájdete tu: Aplikácie → Pomôcky → Terminál.  Zadajte nasledujúci príkaz. Typ: /Applications/Firefox.app/Contents/MacOS/firefox-bin -safe-mode a stlačte kláves Enter. V prípade chybovej správy skontrolujte, či ste príkaz zadali správne.
Zadajte nasledujúci príkaz. Typ: /Applications/Firefox.app/Contents/MacOS/firefox-bin -safe-mode a stlačte kláves Enter. V prípade chybovej správy skontrolujte, či ste príkaz zadali správne. - Vaše príkazy kurzora a klávesnice nebudú v termináli fungovať. Na opravu chyby môžete použiť klávesy so šípkami alebo klávesu Delete na klávesnici.
Varovania
- Výberom možnosti „Obnoviť Firefox“ sa Firefox resetuje a všetky uložené nastavenia zmiznú. Obnova vašich údajov môže byť komplikovaná, ak ste to nerobili častejšie.