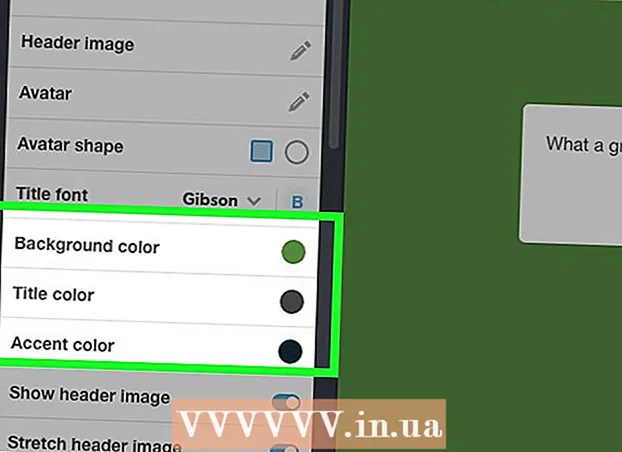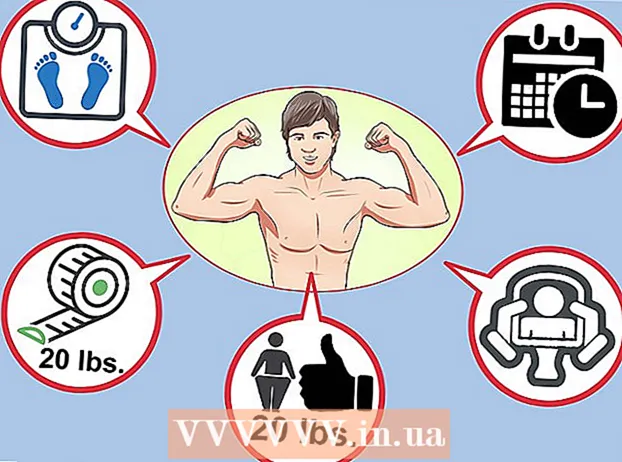Autor:
Morris Wright
Dátum Stvorenia:
26 Apríl 2021
Dátum Aktualizácie:
1 V Júli 2024
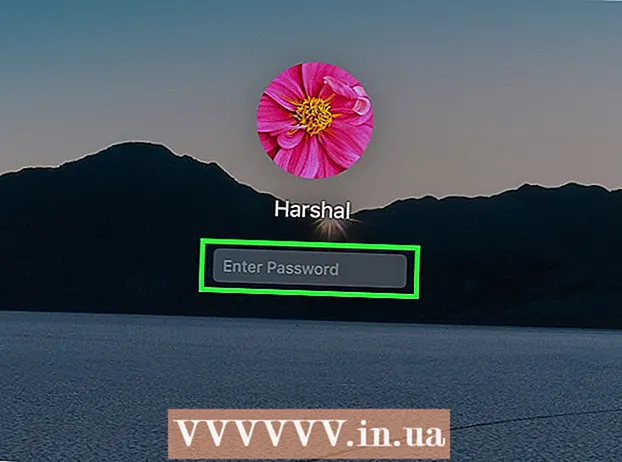
Obsah
- Na krok
- Metóda 1 zo 4: Používanie vášho Apple ID
- Metóda 2 zo 4: Používanie režimu obnovenia
- Metóda 3 zo 4: Používanie iného účtu správcu
- Metóda 4 zo 4: Ak si pamätáte, zmeňte si heslo
- Tipy
Ak ste prihlásení do svojho počítača Mac pomocou svojho Apple ID, pravdepodobne budete môcť bez problémov resetovať heslo správcu. Ak nie ste prihlásení, môžete pomocou režimu obnovenia získať prístup k pomôcke „Obnoviť heslo“. Môžete tiež obnoviť heslo z iného účtu správcu v rovnakom počítači. Ak si pamätáte svoje heslo, môžete ho zmeniť v ponuke „Používatelia a skupiny“.
Na krok
Metóda 1 zo 4: Používanie vášho Apple ID
 Trikrát zadajte nesprávne heslo. Ak ste aktivovali toto bezpečnostné opatrenie pri nastavovaní účtu, môžete svoje heslo resetovať pomocou svojho Apple ID. Toto funguje, iba ak ste túto možnosť predtým aktivovali.
Trikrát zadajte nesprávne heslo. Ak ste aktivovali toto bezpečnostné opatrenie pri nastavovaní účtu, môžete svoje heslo resetovať pomocou svojho Apple ID. Toto funguje, iba ak ste túto možnosť predtým aktivovali. - Ak máte prístup k počítaču Mac, nastavenie môžete aktivovať kliknutím na ponuku Apple a potom na položku „System Preferences“. Kliknite na možnosť „Používatelia a skupiny“ a vyberte svoj účet. Kliknutím na ikonu visacieho zámku zmeňte nastavenia a potom kliknite na možnosť „Povoliť používateľovi resetovať heslo pomocou Apple ID“.
 Kliknutím na odkaz obnovíte svoje heslo. Tento odkaz sa zobrazí, keď trikrát zadáte nesprávne heslo. Ak sa táto možnosť nezobrazí, funkcia pre váš účet nebola aktivovaná, budete musieť použiť inú metódu z tohto článku.
Kliknutím na odkaz obnovíte svoje heslo. Tento odkaz sa zobrazí, keď trikrát zadáte nesprávne heslo. Ak sa táto možnosť nezobrazí, funkcia pre váš účet nebola aktivovaná, budete musieť použiť inú metódu z tohto článku.  Zadajte svoje heslo Apple ID. Ak chcete obnoviť svoje heslo správcu, budete musieť zadať svoje heslo Apple ID. Malo by ísť o Apple ID spojené s používateľským účtom vášho počítača Mac.
Zadajte svoje heslo Apple ID. Ak chcete obnoviť svoje heslo správcu, budete musieť zadať svoje heslo Apple ID. Malo by ísť o Apple ID spojené s používateľským účtom vášho počítača Mac.  Vytvorte nové heslo správcu. Po zadaní hesla pre Apple ID sa zobrazí výzva na vytvorenie nového hesla správcu. Musíte ju zadať dvakrát, aby ste ju vytvorili.
Vytvorte nové heslo správcu. Po zadaní hesla pre Apple ID sa zobrazí výzva na vytvorenie nového hesla správcu. Musíte ju zadať dvakrát, aby ste ju vytvorili.  Po reštartovaní použite svoje nové heslo. Po vytvorení nového hesla správcu budete musieť reštartovať počítač. Po reštartovaní počítača zadajte nové heslo, ktoré ste vytvorili pri prihlásení.
Po reštartovaní použite svoje nové heslo. Po vytvorení nového hesla správcu budete musieť reštartovať počítač. Po reštartovaní počítača zadajte nové heslo, ktoré ste vytvorili pri prihlásení.  Vytvorte novú kľúčenku. Ak sa prihlásite pomocou nového hesla, pravdepodobne dostanete správu, že do kľúčenky nie je prístup. Je to preto, že kľúčenka je chránená pôvodným heslom správcu. Z bezpečnostných dôvodov nie je prístup pomocou nového hesla možný. Pre svoje heslá budete musieť vytvoriť novú kľúčenku.
Vytvorte novú kľúčenku. Ak sa prihlásite pomocou nového hesla, pravdepodobne dostanete správu, že do kľúčenky nie je prístup. Je to preto, že kľúčenka je chránená pôvodným heslom správcu. Z bezpečnostných dôvodov nie je prístup pomocou nového hesla možný. Pre svoje heslá budete musieť vytvoriť novú kľúčenku.
Metóda 2 zo 4: Používanie režimu obnovenia
 Reštartujte počítač. Ak nemôžete zmeniť svoje heslo pomocou svojho Apple ID, môžete ho resetovať pomocou režimu obnovenia. Režim obnovy je možné aktivovať počas spustenia počítača.
Reštartujte počítač. Ak nemôžete zmeniť svoje heslo pomocou svojho Apple ID, môžete ho resetovať pomocou režimu obnovenia. Režim obnovy je možné aktivovať počas spustenia počítača.  Stlačte kombináciu klávesov.⌘ Príkaz+R.keď počujete zvonenie. Stále držte klávesy, kým sa nezobrazí lišta načítania. Teraz sa váš Mac spustí do režimu obnovenia. Spustenie počítača môže chvíľu trvať.
Stlačte kombináciu klávesov.⌘ Príkaz+R.keď počujete zvonenie. Stále držte klávesy, kým sa nezobrazí lišta načítania. Teraz sa váš Mac spustí do režimu obnovenia. Spustenie počítača môže chvíľu trvať.  Kliknite na ponuku „Nástroje“ a vyberte „Terminál“. Ponuka „Pomôcky“ sa nachádza na paneli s ponukami v hornej časti obrazovky.
Kliknite na ponuku „Nástroje“ a vyberte „Terminál“. Ponuka „Pomôcky“ sa nachádza na paneli s ponukami v hornej časti obrazovky.  Typ.obnoviť hesloa stlačte⏎ Návrat. Teraz sa otvorí pomôcka „Obnoviť heslo“.
Typ.obnoviť hesloa stlačte⏎ Návrat. Teraz sa otvorí pomôcka „Obnoviť heslo“.  Vyberte pevný disk. Ak je vo vašom počítači Mac viac diskov, budete musieť vybrať jednotku, ktorá obsahuje váš operačný systém. Vo väčšine prípadov sa tento disk bude volať „Macintosh HD“.
Vyberte pevný disk. Ak je vo vašom počítači Mac viac diskov, budete musieť vybrať jednotku, ktorá obsahuje váš operačný systém. Vo väčšine prípadov sa tento disk bude volať „Macintosh HD“.  Vyberte používateľský účet, pre ktorý chcete zmeniť heslo. Pomocou rozbaľovacej ponuky vyberte svoj používateľský účet.
Vyberte používateľský účet, pre ktorý chcete zmeniť heslo. Pomocou rozbaľovacej ponuky vyberte svoj používateľský účet.  Vytvorte nové heslo správcu. Zadajte svoje nové heslo správcu dvakrát, aby ste ho vytvorili.
Vytvorte nové heslo správcu. Zadajte svoje nové heslo správcu dvakrát, aby ste ho vytvorili.  Zadajte voliteľnú výzvu na zadanie hesla. Táto výzva sa môže zobraziť, ak ste zabudli svoje heslo.
Zadajte voliteľnú výzvu na zadanie hesla. Táto výzva sa môže zobraziť, ak ste zabudli svoje heslo.  Kliknutím na „Zmeniť heslo“ nové heslo uložíte. Uplatňuje sa v okamihu, keď reštartujete počítač.
Kliknutím na „Zmeniť heslo“ nové heslo uložíte. Uplatňuje sa v okamihu, keď reštartujete počítač.  Kliknite na ponuku Apple a vyberte „OS X Utilities“ → „Exit OS X Utilities“. Potvrďte, že chcete reštartovať počítač Mac. Teraz sa systém reštartuje a použije sa vaše nové heslo.
Kliknite na ponuku Apple a vyberte „OS X Utilities“ → „Exit OS X Utilities“. Potvrďte, že chcete reštartovať počítač Mac. Teraz sa systém reštartuje a použije sa vaše nové heslo.  Prihláste sa pomocou svojho nového hesla. Po reštartovaní vyberte svoj používateľský účet a prihláste sa pomocou nového hesla.
Prihláste sa pomocou svojho nového hesla. Po reštartovaní vyberte svoj používateľský účet a prihláste sa pomocou nového hesla.
Metóda 3 zo 4: Používanie iného účtu správcu
 Prihláste sa pomocou účtu sekundárneho správcu. Pre túto metódu potrebujete druhý účet s oprávneniami správcu na počítači Mac a potrebujete poznať heslo pre tento druhý účet.
Prihláste sa pomocou účtu sekundárneho správcu. Pre túto metódu potrebujete druhý účet s oprávneniami správcu na počítači Mac a potrebujete poznať heslo pre tento druhý účet. - Ak ste prihlásení pomocou svojho účtu, odhláste sa a vyberte iný účet správcu.
 Kliknite na ponuku Apple a zvoľte „System Preferences“. Teraz sa otvorí okno Predvoľby systému.
Kliknite na ponuku Apple a zvoľte „System Preferences“. Teraz sa otvorí okno Predvoľby systému.  Vyberte možnosť „Používatelia a skupiny“. Tu sú uvedení všetci používatelia počítača.
Vyberte možnosť „Používatelia a skupiny“. Tu sú uvedení všetci používatelia počítača.  Kliknite na ikonu zámku v dolnej časti okna. Týmto spôsobom môžete zmeniť nastavenia v časti „Používatelia a skupiny“. Musíte znova zadať heslo správcu pre účet, ktorý používate.
Kliknite na ikonu zámku v dolnej časti okna. Týmto spôsobom môžete zmeniť nastavenia v časti „Používatelia a skupiny“. Musíte znova zadať heslo správcu pre účet, ktorý používate.  Vyberte svoj pôvodný účet. Nachádza sa v ponuke vľavo. Teraz sa zobrazia nastavenia vášho účtu.
Vyberte svoj pôvodný účet. Nachádza sa v ponuke vľavo. Teraz sa zobrazia nastavenia vášho účtu.  Kliknite na tlačidlo „Obnoviť heslo“. Teraz môžete pre účet vytvoriť nové heslo.
Kliknite na tlačidlo „Obnoviť heslo“. Teraz môžete pre účet vytvoriť nové heslo.  Vytvorte nové heslo správcu pre pôvodný účet. Na potvrdenie musíte zadať heslo dvakrát. Kliknutím na „Zmeniť heslo“ zmenu uložíte.
Vytvorte nové heslo správcu pre pôvodný účet. Na potvrdenie musíte zadať heslo dvakrát. Kliknutím na „Zmeniť heslo“ zmenu uložíte.  Odhláste sa a znova sa prihláste pomocou pôvodného účtu a nového hesla. Teraz sa môžete prihlásiť pomocou hesla, ktoré ste práve vytvorili.
Odhláste sa a znova sa prihláste pomocou pôvodného účtu a nového hesla. Teraz sa môžete prihlásiť pomocou hesla, ktoré ste práve vytvorili.  Vytvorte novú kľúčenku. Keď sa prihlásite pomocou nového hesla, dostanete upozornenie, že je potrebné aktualizovať heslo kľúčenky alebo vytvoriť nové. Aktualizácia nie je možnosťou, pretože si nepamätáte staré heslo. Musíte si teda vytvoriť novú kľúčenku, ktorú môžete odteraz používať.
Vytvorte novú kľúčenku. Keď sa prihlásite pomocou nového hesla, dostanete upozornenie, že je potrebné aktualizovať heslo kľúčenky alebo vytvoriť nové. Aktualizácia nie je možnosťou, pretože si nepamätáte staré heslo. Musíte si teda vytvoriť novú kľúčenku, ktorú môžete odteraz používať.
Metóda 4 zo 4: Ak si pamätáte, zmeňte si heslo
 Kliknite na ponuku Apple a zvoľte „System Preferences“. Teraz sa otvorí okno Predvoľby systému. Táto metóda funguje, iba ak si pamätáte pôvodné heslo. Ak ste zabudli heslo, môžete použiť jednu z ďalších metód v tomto článku.
Kliknite na ponuku Apple a zvoľte „System Preferences“. Teraz sa otvorí okno Predvoľby systému. Táto metóda funguje, iba ak si pamätáte pôvodné heslo. Ak ste zabudli heslo, môžete použiť jednu z ďalších metód v tomto článku.  Vyberte možnosť „Používatelia a skupiny“. Tu môžete upraviť nastavenia používateľov vášho počítača.
Vyberte možnosť „Používatelia a skupiny“. Tu môžete upraviť nastavenia používateľov vášho počítača.  Kliknite na zámok v ľavom dolnom rohu a zadajte svoje aktuálne heslo. Teraz môžete zmeniť nastavenia.
Kliknite na zámok v ľavom dolnom rohu a zadajte svoje aktuálne heslo. Teraz môžete zmeniť nastavenia.  Vyberte svoj užívateľský účet a kliknite na „Zmeniť heslo“. Otvorí sa nové okno, v ktorom môžete zadať nové heslo.
Vyberte svoj užívateľský účet a kliknite na „Zmeniť heslo“. Otvorí sa nové okno, v ktorom môžete zadať nové heslo.  Do prvého poľa zadajte svoje staré heslo. Toto je heslo, ktoré momentálne používate.
Do prvého poľa zadajte svoje staré heslo. Toto je heslo, ktoré momentálne používate.  Vytvorte nové heslo. Pre potvrdenie ho musíte zadať dvakrát. Kliknutím na „Zmeniť heslo“ ho uložte.
Vytvorte nové heslo. Pre potvrdenie ho musíte zadať dvakrát. Kliknutím na „Zmeniť heslo“ ho uložte.  Pridajte výzvu (voliteľné). Môžete pridať výzvu, ktorá sa môže zobraziť, ak si nepamätáte svoje heslo. Toto sa odporúča, pretože tak nemusíte úplne resetovať heslo, ak ho zabudnete.
Pridajte výzvu (voliteľné). Môžete pridať výzvu, ktorá sa môže zobraziť, ak si nepamätáte svoje heslo. Toto sa odporúča, pretože tak nemusíte úplne resetovať heslo, ak ho zabudnete.  Začnite používať svoje nové heslo. Vaše heslo bude použité okamžite a odteraz ho budete môcť po výzve použiť.
Začnite používať svoje nové heslo. Vaše heslo bude použité okamžite a odteraz ho budete môcť po výzve použiť.
Tipy
- Poznačte si svoje heslo na bezpečnom mieste (napr. Na vnútornú stranu obálky vašej obľúbenej knihy), zabráni vám to v strate prístupu k počítaču, ak ste ho zabudli.
- Ak máte povolený program „FileVault“, nemôžete použiť nástroj „Obnoviť heslo“ bez kľúča na obnovenie a hesla, ktoré ste zadali, keď ste povolili program FileVault. Ak tieto údaje už nemáte, vaše súbory nie je možné obnoviť.