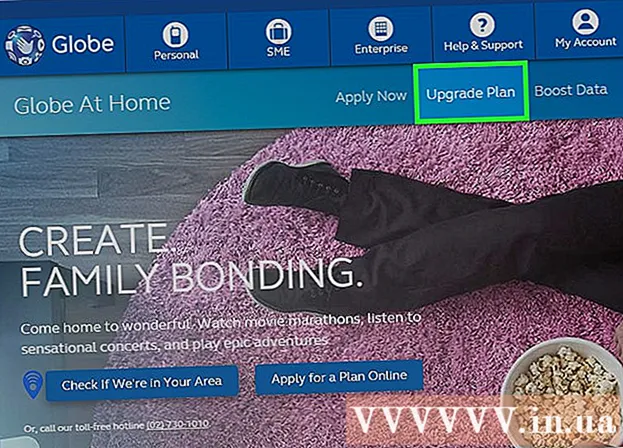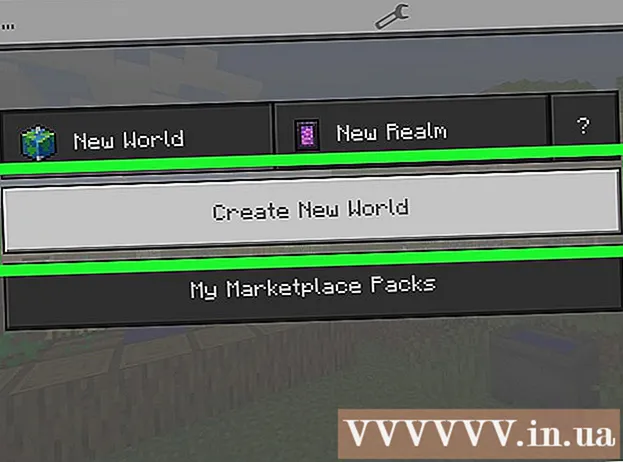Autor:
Roger Morrison
Dátum Stvorenia:
6 September 2021
Dátum Aktualizácie:
1 V Júli 2024

Obsah
- Na krok
- Časť 1 z 2: Nastavenie automatického ladenia na Audacity
- Časť 2 z 2: Automatické ladenie pomocou Audacity
- Tipy
Chceš byť T-Payne? Chcete znieť ako Kanye 80. roky a zlomené srdce? Chcete skryť skutočnosť, že neviete udržať tón, aj keď od toho závisel váš život? Potom potrebujete automatické ladenie. Používatelia systému Windows si môžu bezplatne automaticky naladiť hlas pomocou aplikácie Audacity, pokiaľ si najskôr stiahnete niekoľko doplnkov. Ako na to, si prečítajte nižšie. Poznámka: toto funguje iba na počítačoch so systémom Windows.
Na krok
Časť 1 z 2: Nastavenie automatického ladenia na Audacity
 Stiahnite si Audacity zadarmo. Audacity je program na nahrávanie a úpravu zvuku, ktorý obsahuje efekty a nástroje na dokonalé dokončenie vašich nahrávok a skladieb. Môžete si ho zadarmo stiahnuť zo stránky SourceForge. Nezabudnite však, že na použitie funkcie automatického ladenia v Audacity potrebujete počítač so systémom Windows.
Stiahnite si Audacity zadarmo. Audacity je program na nahrávanie a úpravu zvuku, ktorý obsahuje efekty a nástroje na dokonalé dokončenie vašich nahrávok a skladieb. Môžete si ho zadarmo stiahnuť zo stránky SourceForge. Nezabudnite však, že na použitie funkcie automatického ladenia v Audacity potrebujete počítač so systémom Windows. - Kliknite na veľké zelené tlačidlo „Stiahnuť“. Počkajte 5 sekúnd, kým sa sťahovanie nezačne.
- Keď uvidíte „Audacity-win-2.1.0.exe“, kliknite na „Uložiť súbor“. Čísla označujú, ktorá verzia Audacity je najnovšia a ktorá sa pravidelne mení.
- Otvorte súbor „.exe“. Ak ju nenájdete, pravdepodobne sa nachádza v priečinku so stiahnutými súbormi.
- Podľa pokynov na obrazovke nainštalujte Audacity.
 Stiahnite si oficiálny doplnok „Audacity VST Enabler."Toto je bezplatný program, ktorý uľahčí pridanie automatického ladenia do Audacity. Poskytuje ho bezplatne vývojový tím Audacity."
Stiahnite si oficiálny doplnok „Audacity VST Enabler."Toto je bezplatný program, ktorý uľahčí pridanie automatického ladenia do Audacity. Poskytuje ho bezplatne vývojový tím Audacity." - Kliknite na verziu „vst-bridge-1.1.exe“.
- Uložte súbor.
- Otvorte súbor „.exe“.
- Pri inštalácii programu postupujte podľa pokynov na obrazovke.
- Keď sa zobrazí výzva na zadanie umiestnenia („Cieľové umiestnenie“), vyberte možnosť „C: Program Files (x86) Audacity Plug-ins“, ak to ešte nie je urobené automaticky.
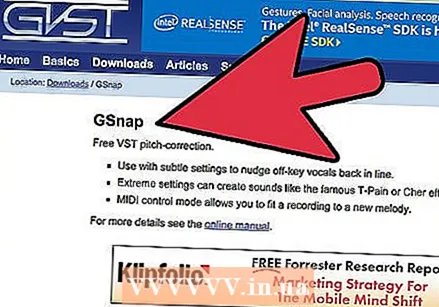 Stiahnite si GSnap, efekt automatického ladenia. GSnap je bezplatný efekt, ktorý môžete pridať do Audacity a ktorý vám dáva väčšiu kontrolu nad automatickým ladením. Rovnako ako Audacity a VST je na tomto webe k dispozícii zadarmo. Aj keď počítače Mac a Linux môžu používať Audacity, nie je možné stiahnuť tento doplnok, a preto nemôžeme použiť automatické ladenie.
Stiahnite si GSnap, efekt automatického ladenia. GSnap je bezplatný efekt, ktorý môžete pridať do Audacity a ktorý vám dáva väčšiu kontrolu nad automatickým ladením. Rovnako ako Audacity a VST je na tomto webe k dispozícii zadarmo. Aj keď počítače Mac a Linux môžu používať Audacity, nie je možné stiahnuť tento doplnok, a preto nemôžeme použiť automatické ladenie. - Kliknite na možnosť „Stiahnuť GSnap (pre 32-bitových hostiteľov VST).“
- Stiahnite si súbor .zip.
 Aktivujte GSnap v Audacity. GSnap nie je program - je to špecifický efekt, ktorý dokáže Audacity použiť na automatické ladenie skladieb. Skôr ako ho budete môcť použiť, musíte sa ubezpečiť, že Audacity dokáže nájsť tento nový efekt.
Aktivujte GSnap v Audacity. GSnap nie je program - je to špecifický efekt, ktorý dokáže Audacity použiť na automatické ladenie skladieb. Skôr ako ho budete môcť použiť, musíte sa ubezpečiť, že Audacity dokáže nájsť tento nový efekt. - Exportujte GSnap zip kliknutím pravým tlačidlom myši na súbor a výberom možnosti „Extrahovať zip“.
- Skopírujte exportované súbory zip „GSnap.dll“ a „Licencia GVST“.
- Otvorte „Tento počítač“ a prejdite na „Lokálny disk (C :)“
- Vložte tieto dva súbory do priečinka "C: Program Files (x86) Audacity Plug-ins."
 Spustením programu Audacity zaregistrujte nové efekty. Po otvorení Audacity sa zobrazí malé okno s výzvou na „registráciu efektov“. Existujú dva riadky, jeden pre VST a druhý pre GSnap, so začiarkavacími políčkami vľavo. Skontrolujte, či sú tieto políčka začiarknuté, a kliknite na tlačidlo „OK“.
Spustením programu Audacity zaregistrujte nové efekty. Po otvorení Audacity sa zobrazí malé okno s výzvou na „registráciu efektov“. Existujú dva riadky, jeden pre VST a druhý pre GSnap, so začiarkavacími políčkami vľavo. Skontrolujte, či sú tieto políčka začiarknuté, a kliknite na tlačidlo „OK“.
Časť 2 z 2: Automatické ladenie pomocou Audacity
 Počas rozhovoru otvorte hlasový súbor alebo nahrávku svojej skladby, nie záznam, ktorý je váš. Môžete upraviť ľubovoľný zvukový klip, ktorý chcete, ale začnite jednoduchým hlasovým záznamom, ktorý vás naučí, ako automaticky ladiť. Otvorte súbor pomocou „Súbor“ → „Otvoriť“ alebo nahrávajte niekoľko sekúnd pri speve červeným, okrúhlym tlačidlom „Nahrávať“.
Počas rozhovoru otvorte hlasový súbor alebo nahrávku svojej skladby, nie záznam, ktorý je váš. Môžete upraviť ľubovoľný zvukový klip, ktorý chcete, ale začnite jednoduchým hlasovým záznamom, ktorý vás naučí, ako automaticky ladiť. Otvorte súbor pomocou „Súbor“ → „Otvoriť“ alebo nahrávajte niekoľko sekúnd pri speve červeným, okrúhlym tlačidlom „Nahrávať“. - Vaša nahrávka musieť maj smolu! Automatické ladenie analyzuje vaše vokály a snaží sa ich premeniť na správnu melódiu (napríklad stupnicu A). Ak nahrávate bežnú reč, automatické ladenie nemôže zachytiť melódiu, s ktorou chcete pracovať a opraviť ju.
- Záznam môžete urobiť, iba ak má váš počítač interný mikrofón. Môžete si tiež kúpiť mikrofón USB, ak chcete nahrávať vo vyššej kvalite.
 Vyberte kúsky, ktoré chcete automaticky naladiť. Kliknite a potiahnite cez časti nahrávky, ktoré chcete automaticky naladiť. Váš výber bude označený modrou farbou.
Vyberte kúsky, ktoré chcete automaticky naladiť. Kliknite a potiahnite cez časti nahrávky, ktoré chcete automaticky naladiť. Váš výber bude označený modrou farbou. - Kliknite a hrajte s „nástrojom na výber“, ktorý vyzerá ako veľké písmeno „i“. Tento nástroj môžete zvoliť z hlavnej ponuky v hornej časti obrazovky.
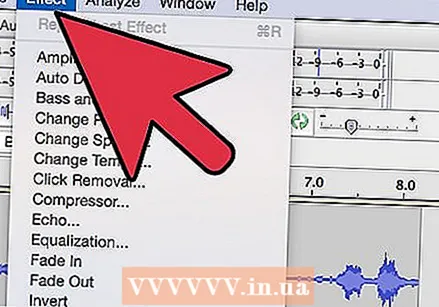 Kliknite na „Efekty“ → „GSnap.Použite kartu „Efekty“ v hornej časti obrazovky a posúvajte sa nadol, kým sa nedostanete k „GSnap“. Otvorí sa okno automatického ladenia.
Kliknite na „Efekty“ → „GSnap.Použite kartu „Efekty“ v hornej časti obrazovky a posúvajte sa nadol, kým sa nedostanete k „GSnap“. Otvorí sa okno automatického ladenia. 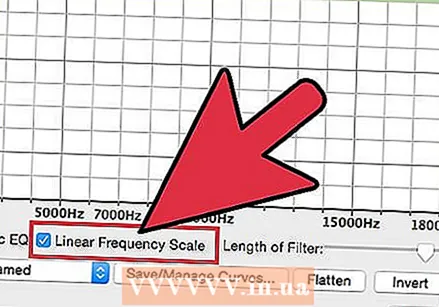 Kliknite na možnosť „Vybrať mierku“ a vyberte požadované ladenie. Automatické ladenie automaticky nakonfiguruje všetky noty tak, aby vyhovovali tejto mierke, ale ak zvolíte nesprávny kláves, váš hlasový záznam nebude stále naladený. Ak chcete nájsť kľúč od piesne, vyhľadajte ju online alebo to urobte podľa sluchu za predpokladu, že jedna nota vám pomôže dostať sa z celej piesne a neznie to zle.
Kliknite na možnosť „Vybrať mierku“ a vyberte požadované ladenie. Automatické ladenie automaticky nakonfiguruje všetky noty tak, aby vyhovovali tejto mierke, ale ak zvolíte nesprávny kláves, váš hlasový záznam nebude stále naladený. Ak chcete nájsť kľúč od piesne, vyhľadajte ju online alebo to urobte podľa sluchu za predpokladu, že jedna nota vám pomôže dostať sa z celej piesne a neznie to zle. - Po výbere kľúča kliknite na tlačidlo „Fill Threshold“.
- Klávesy môžete prepínať tak často, ako chcete, takže môžete experimentovať.
 Nastavte gombíky na automatické ladenie úrovní. Aj keď môžete s týmito gombíkmi hrať do sýtosti, aby ste získali jedinečný zvuk, môžete získať „klasické“ automatické ladenie zvuku pomocou nasledujúcich nastavení:
Nastavte gombíky na automatické ladenie úrovní. Aj keď môžete s týmito gombíkmi hrať do sýtosti, aby ste získali jedinečný zvuk, môžete získať „klasické“ automatické ladenie zvuku pomocou nasledujúcich nastavení: - Minimálna frekvencia: 40 Hz
- Maximálna frekvencia: 2 000 Hz
- Brána: -80 dB
- Rýchlosť: 1
- Prahová hodnota: 100 centov
- Útok a uvoľnenie: 1 ms
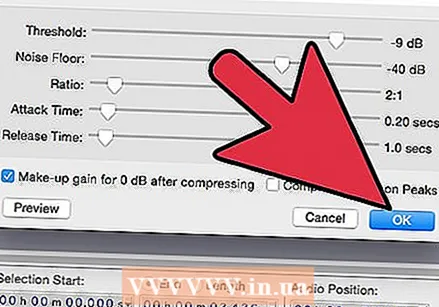 Kliknutím na tlačidlo „Použiť“ automaticky naladíte svoje vokály. Uistite sa, že váš spev je stále vybraný modrou farbou. Ak už nie sú, môžete na ne kedykoľvek znova kliknúť bez toho, aby ste narušili nastavenie.
Kliknutím na tlačidlo „Použiť“ automaticky naladíte svoje vokály. Uistite sa, že váš spev je stále vybraný modrou farbou. Ak už nie sú, môžete na ne kedykoľvek znova kliknúť bez toho, aby ste narušili nastavenie.  Kliknutím na malé zelené tlačidlo „Prehrať“ si vypočujete automatické ladenie. Po stlačení tlačidla Použiť môžete skontrolovať, ako to znie. Ak sa vám nepáči, zmeňte svoje nastavenia, stlačte Použiť a znova počúvajte. Keď skončíte, stlačte tlačidlo „Zavrieť“.
Kliknutím na malé zelené tlačidlo „Prehrať“ si vypočujete automatické ladenie. Po stlačení tlačidla Použiť môžete skontrolovať, ako to znie. Ak sa vám nepáči, zmeňte svoje nastavenia, stlačte Použiť a znova počúvajte. Keď skončíte, stlačte tlačidlo „Zavrieť“. 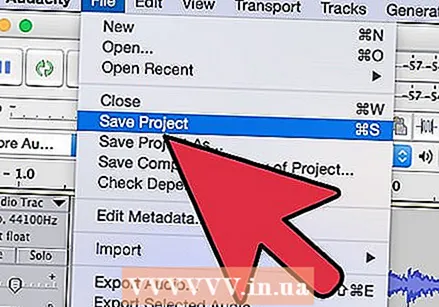 Upravte svoje automatické ladenie. Neustále experimentujte, aby ste našli zvuk, ktorý hľadáte, ale pri práci nezabudnite na nasledujúce tipy:
Upravte svoje automatické ladenie. Neustále experimentujte, aby ste našli zvuk, ktorý hľadáte, ale pri práci nezabudnite na nasledujúce tipy: - Vyšší „útok“ a „uvoľnenie“ spôsobí, že váš hlas znie prirodzenejšie.
- Pridaním vibrata bude váš hlas znieť prirodzenejšie.
- Čím nižšia je „prahová hodnota“, tým viac bude váš hlas znieť ako robot.
- Čím ďalej od záznamu sa nachádzate, tým viac bude váš hlas znieť v konečnom výsledku.
Tipy
- S nahrávaním hlasu budete musieť trochu experimentovať, aby bol zvuk vášho hlasu o niečo vyšší alebo nižší, ako napríklad pri automatickom ladení, aby zvuk znel dokonale.