Autor:
Eugene Taylor
Dátum Stvorenia:
13 August 2021
Dátum Aktualizácie:
1 V Júli 2024
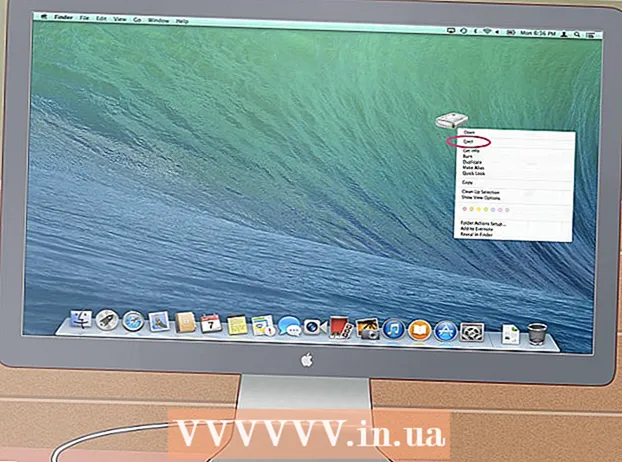
Obsah
- Na krok
- Metóda 1 z 3: Premeňte svoj starý pevný disk na externý disk (Windows, Mac, Linux)
- Metóda 2 z 3: Pripojenie starého pevného disku k stolnému počítaču (Windows, Linux)
- Metóda 3 z 3: Otvorenie starých súborov v inom počítači (iba Mac)
- Tipy
- Varovania
- Nevyhnutnosť
Ak sa počítač pokazí skôr kvôli chybe softvéru ako kvôli hardvéru, už nie je možné otvárať súbory, na pevnom disku sú však stále neporušené. Ak chcete obnoviť údaje z pevného disku notebooku so systémom Windows, Mac alebo Linux, ktorý prestal fungovať, postupujte podľa jednej z nasledujúcich metód.
Na krok
Metóda 1 z 3: Premeňte svoj starý pevný disk na externý disk (Windows, Mac, Linux)
 Kúpte si kryt pevného disku. Toto je externý systém, do ktorého môžete umiestniť pevný disk počítača a pripojiť ho k portu USB; Čo sa v podstate stane, je to, že kryt zmení pevný disk vášho notebooku na externý pevný disk. Každý počítač má iný model pevného disku. Pred zakúpením si preto pozorne prečítajte technické parametre zosnulého notebooku. Napr. Ak je váš notebook vybavený diskom 2,5 SATA, budete potrebovať 2,5 SATA USB kryt.
Kúpte si kryt pevného disku. Toto je externý systém, do ktorého môžete umiestniť pevný disk počítača a pripojiť ho k portu USB; Čo sa v podstate stane, je to, že kryt zmení pevný disk vášho notebooku na externý pevný disk. Každý počítač má iný model pevného disku. Pred zakúpením si preto pozorne prečítajte technické parametre zosnulého notebooku. Napr. Ak je váš notebook vybavený diskom 2,5 SATA, budete potrebovať 2,5 SATA USB kryt. - Pokiaľ nemáte SATA disk, musíte si kúpiť kryt vhodný pre disky notebookov; iba kryty podporujúce SATA môžu obsahovať disky pre stolové počítače aj notebooky.
- Upozorňujeme, že škatule zvyčajne nie sú priamo dostupné na zakúpenie vo veľkých obchodných domoch a musia sa obvykle kupovať online.
 Požičajte si funkčný počítač, ktorý je kompatibilný s vašim starým. Ak máte Windows, použite Windows znova; ak máte Mac, použite iný Mac; atď. Uistite sa, že je v počítači dostatok miesta na súbory, ktoré chcete obnoviť z rozbitého notebooku; Môžete tiež pripojiť druhý externý pevný disk k funkčnému počítaču a počítač používať iba ako prenosový systém pre súbory.
Požičajte si funkčný počítač, ktorý je kompatibilný s vašim starým. Ak máte Windows, použite Windows znova; ak máte Mac, použite iný Mac; atď. Uistite sa, že je v počítači dostatok miesta na súbory, ktoré chcete obnoviť z rozbitého notebooku; Môžete tiež pripojiť druhý externý pevný disk k funkčnému počítaču a počítač používať iba ako prenosový systém pre súbory. - Počítač so systémom Linux bude schopný čítať súbory z vášho počítača so systémom Windows (ale nie naopak); ale iba ak poznáte oba systémy, je lepšie použiť počítač so systémom Windows na obnovenie pevného disku systému Windows.
 Používatelia počítačov Mac môžu vložiť pevný disk systému Windows do svojho počítača a čítať (nepísať) jeho obsah, pretože nemajú nainštalovaný samostatný ovládač, napríklad NTFS-3G alebo Paragon NTFS. Buďte však opatrní a Disk Utility používajte iba pri „montáži“ pevného disku. Akákoľvek iná akcia môže spôsobiť, že program Disk Utility vymaže obsah pevného disku.
Používatelia počítačov Mac môžu vložiť pevný disk systému Windows do svojho počítača a čítať (nepísať) jeho obsah, pretože nemajú nainštalovaný samostatný ovládač, napríklad NTFS-3G alebo Paragon NTFS. Buďte však opatrní a Disk Utility používajte iba pri „montáži“ pevného disku. Akákoľvek iná akcia môže spôsobiť, že program Disk Utility vymaže obsah pevného disku.  Vyberte pevný disk z ukončeného notebooku. Vypnite prenosný počítač, odpojte napájací kábel a vyberte batériu. Otočte notebook a uvidíte, že môžete odskrutkovať rôzne časti dna a jednotlivo ich vybrať. Pozrite sa na model vášho notebooku online, aby ste zistili, kde presne sa pevný disk nachádza, alebo vyhľadajte najpravdepodobnejšieho kandidáta: hoci každý prenosný počítač je iný, veľkosť pevného disku v prenosnom počítači je rovnaká čo do veľkosti i tvaru. ako 3,5-palcová disketa. Odskrutkujte kryt pevného disku a vyberte ho. Niektoré modely sa vysunú, iné sa zasunú do strany atď.
Vyberte pevný disk z ukončeného notebooku. Vypnite prenosný počítač, odpojte napájací kábel a vyberte batériu. Otočte notebook a uvidíte, že môžete odskrutkovať rôzne časti dna a jednotlivo ich vybrať. Pozrite sa na model vášho notebooku online, aby ste zistili, kde presne sa pevný disk nachádza, alebo vyhľadajte najpravdepodobnejšieho kandidáta: hoci každý prenosný počítač je iný, veľkosť pevného disku v prenosnom počítači je rovnaká čo do veľkosti i tvaru. ako 3,5-palcová disketa. Odskrutkujte kryt pevného disku a vyberte ho. Niektoré modely sa vysunú, iné sa zasunú do strany atď.  Odpojte dosku s konektormi z klietky jednotky a nainštalujte ju do rozhrania pevného disku. Vyhľadajte kolíky konektora na jednom konci jednotky, aby ste určili, kam sa má uskutočniť toto pripojenie.
Odpojte dosku s konektormi z klietky jednotky a nainštalujte ju do rozhrania pevného disku. Vyhľadajte kolíky konektora na jednom konci jednotky, aby ste určili, kam sa má uskutočniť toto pripojenie. - Ak máte pevný disk IDE, cez rozhranie uvidíte adaptér, ktorý môžete odpojiť. Tento adaptér jednoducho vytiahnite, aby sa jednotka mohla správne pripojiť k konektorovej doske krytu.
 Namontujte pevný disk do krytu. Podľa potreby ho priskrutkujte; ďalšie informácie nájdete v príručke k krytu.
Namontujte pevný disk do krytu. Podľa potreby ho priskrutkujte; ďalšie informácie nájdete v príručke k krytu.  Pripojte externý pevný disk k počítaču pomocou kábla USB. Najprv nezabudnite zapnúť počítač. Po pripojení jednotky by sa na pracovnej ploche (Mac) mala zobraziť ikona alebo by sa malo zobraziť upozornenie (Windows). Počítač môže automaticky otvoriť jednotku za vás.
Pripojte externý pevný disk k počítaču pomocou kábla USB. Najprv nezabudnite zapnúť počítač. Po pripojení jednotky by sa na pracovnej ploche (Mac) mala zobraziť ikona alebo by sa malo zobraziť upozornenie (Windows). Počítač môže automaticky otvoriť jednotku za vás. - Ak vás Windows o novej externej úložnej jednotke automaticky neupozorňujú, jednoducho ju otvorte na Môj počítač a nájdi novú stanicu.
- Ak sa pevný disk nerozpozná okamžite, skúste ho vysunúť a znova zapojiť.
- Ak pevný disk nie je čitateľný, je pravdepodobné, že s ním nie je v poriadku samotný pevný disk (a nie softvér vášho počítača). Ak je to tak, budete musieť vyhľadať pomoc odborníkov, ak chcete pokračovať v záchrane svojich údajov. Upozorňujeme, že to môže byť veľmi drahé.
 Preskúmajte a uložte svoje staré súbory. Presuňte ich do pracovného počítača alebo na iný externý pevný disk kopírovaním a prilepením alebo kliknutím a presunutím atď. Ak existuje veľa veľkých súborov (napríklad hudba a filmy), nezabudnite, že prenos môže trvať hodiny.
Preskúmajte a uložte svoje staré súbory. Presuňte ich do pracovného počítača alebo na iný externý pevný disk kopírovaním a prilepením alebo kliknutím a presunutím atď. Ak existuje veľa veľkých súborov (napríklad hudba a filmy), nezabudnite, že prenos môže trvať hodiny.  Po dokončení zatvorte okno pevného disku. Dobrá správa je, že počítač, ktorý prestal pracovať, je stále fyzicky neporušený a pravdepodobne bude fungovať znova, keď preinštalujete operačný systém.
Po dokončení zatvorte okno pevného disku. Dobrá správa je, že počítač, ktorý prestal pracovať, je stále fyzicky neporušený a pravdepodobne bude fungovať znova, keď preinštalujete operačný systém.  Pravým tlačidlom myši kliknite na symbol USB a vyberte možnosť Vysunúť. Teraz môžete odpojiť starý pevný disk.
Pravým tlačidlom myši kliknite na symbol USB a vyberte možnosť Vysunúť. Teraz môžete odpojiť starý pevný disk.
Metóda 2 z 3: Pripojenie starého pevného disku k stolnému počítaču (Windows, Linux)
 Zakúpte si sadu adaptéra pre pevný disk notebooku. Takto môžete pripojiť pevný disk notebooku priamo k vhodnému stolnému počítaču. Jednotlivé počítače majú rôzne modely pevných diskov, preto si pred zakúpením skontrolujte technické parametre svojho laptopu, ktorý už nefunguje správne. Napríklad, ak má váš laptop jednotku 2,5 SATA, budete potrebovať adaptér 2,5 SATA.
Zakúpte si sadu adaptéra pre pevný disk notebooku. Takto môžete pripojiť pevný disk notebooku priamo k vhodnému stolnému počítaču. Jednotlivé počítače majú rôzne modely pevných diskov, preto si pred zakúpením skontrolujte technické parametre svojho laptopu, ktorý už nefunguje správne. Napríklad, ak má váš laptop jednotku 2,5 SATA, budete potrebovať adaptér 2,5 SATA.  Požičajte si funkčný počítač, ktorý je kompatibilný s vašim starým. Ak ste mali Windows, použite Windows znova; ak ste mali Mac, použite iný Mac; atď. Uistite sa, že je v počítači dostatok miesta na súbory, ktoré chcete obnoviť z rozbitého notebooku; Môžete tiež pripojiť druhý externý pevný disk k funkčnému počítaču a počítač používať iba ako prenosový systém pre súbory.
Požičajte si funkčný počítač, ktorý je kompatibilný s vašim starým. Ak ste mali Windows, použite Windows znova; ak ste mali Mac, použite iný Mac; atď. Uistite sa, že je v počítači dostatok miesta na súbory, ktoré chcete obnoviť z rozbitého notebooku; Môžete tiež pripojiť druhý externý pevný disk k funkčnému počítaču a počítač používať iba ako prenosový systém pre súbory. - Počítač so systémom Linux bude schopný čítať súbory z vášho počítača so systémom Windows (ale nie naopak); ale iba ak poznáte oba systémy, je lepšie použiť počítač so systémom Windows na obnovenie pevného disku systému Windows.
 Vyberte pevný disk z ukončeného notebooku. Vypnite prenosný počítač, odpojte napájací kábel a vyberte batériu. Otočte notebook a uvidíte, že môžete odskrutkovať rôzne časti dna a jednotlivo ich vybrať. Pozrite sa na model vášho notebooku online, aby ste zistili, kde presne sa pevný disk nachádza, alebo vyhľadajte najpravdepodobnejšieho kandidáta: hoci každý prenosný počítač je iný, veľkosť pevného disku v prenosnom počítači je rovnaká čo do veľkosti i tvaru. ako 3,5-palcová disketa. Odskrutkujte kryt pevného disku a vyberte ho. Niektoré modely sa vysunú, iné sa zasunú do strany atď.
Vyberte pevný disk z ukončeného notebooku. Vypnite prenosný počítač, odpojte napájací kábel a vyberte batériu. Otočte notebook a uvidíte, že môžete odskrutkovať rôzne časti dna a jednotlivo ich vybrať. Pozrite sa na model vášho notebooku online, aby ste zistili, kde presne sa pevný disk nachádza, alebo vyhľadajte najpravdepodobnejšieho kandidáta: hoci každý prenosný počítač je iný, veľkosť pevného disku v prenosnom počítači je rovnaká čo do veľkosti i tvaru. ako 3,5-palcová disketa. Odskrutkujte kryt pevného disku a vyberte ho. Niektoré modely sa vysunú, iné sa zasunú do strany atď. - Ak máte pevný disk IDE, cez rozhranie uvidíte adaptér, ktorý môžete odpojiť. Tento adaptér jednoducho vytiahnite, aby bolo rozhranie čoskoro prístupné.
 Vypnite stolný počítač, odpojte napájací kábel a otvorte puzdro. Budete používať sadu adaptéra na pripojenie starého pevného disku priamo k základnej doske.
Vypnite stolný počítač, odpojte napájací kábel a otvorte puzdro. Budete používať sadu adaptéra na pripojenie starého pevného disku priamo k základnej doske.  Pripojte jednotku z ukončeného počítača k funkčnému počítaču pomocou adaptéra jednotky. Presný postup závisí od vašej jednotky a adaptéra, takže si prečítajte pokyny dodané so súpravou.
Pripojte jednotku z ukončeného počítača k funkčnému počítaču pomocou adaptéra jednotky. Presný postup závisí od vašej jednotky a adaptéra, takže si prečítajte pokyny dodané so súpravou. - Ak máte IDE disk, nakonfigurujte ho ako „slave“ pred pripojením disku na pásku IDE. Táto konfigurácia by mala byť uvedená na samotnom pevnom disku a zahŕňa nasunutie plastového krytu na konkrétny kolík alebo počet kolíkov (nazývaných „prepojky“) na rozhraní pevného disku. Nastavením disku ako podradeného nebude disk vášho notebooku počas bootovania konkurovať „hlavnému“ pevnému disku pracovnej plochy.
 Nakonfigurujte svoju pracovnú plochu tak, aby rozpoznávala novú jednotku. Znova pripojte pracovnú plochu k elektrickej sieti, zapnite zariadenie a vstúpte do systému BIOS. Ísť do Štandardné nastavenie CMOS alebo Konfigurácia IDE, kde nájdete štyri nastavenia súvisiace s nastaveniami master a slave. Zmeňte všetky polia na automatickú detekciu.
Nakonfigurujte svoju pracovnú plochu tak, aby rozpoznávala novú jednotku. Znova pripojte pracovnú plochu k elektrickej sieti, zapnite zariadenie a vstúpte do systému BIOS. Ísť do Štandardné nastavenie CMOS alebo Konfigurácia IDE, kde nájdete štyri nastavenia súvisiace s nastaveniami master a slave. Zmeňte všetky polia na automatickú detekciu.  Ukončite systém BIOS a reštartujte počítač. Vaša pracovná plocha by mala teraz automaticky detekovať nový hardvér.
Ukončite systém BIOS a reštartujte počítač. Vaša pracovná plocha by mala teraz automaticky detekovať nový hardvér.  Otvorte nový pevný disk. Ak pracujete s Windows, choďte na Môj počítač a hľadajte nový pevný disk. V systéme Linux bude nový pevný disk v priečinku v objaviť sa.
Otvorte nový pevný disk. Ak pracujete s Windows, choďte na Môj počítač a hľadajte nový pevný disk. V systéme Linux bude nový pevný disk v priečinku v objaviť sa. - Ak pevný disk nie je čitateľný, je pravdepodobné, že s ním nie je v poriadku samotný pevný disk (a nie softvér vášho počítača). Ak je to tak, budete musieť vyhľadať pomoc odborníkov, ak chcete pokračovať v záchrane svojich údajov. Upozorňujeme, že to môže byť veľmi drahé.
 Preskúmajte a uložte svoje staré súbory. Presuňte ich do pracovného počítača alebo na iný externý pevný disk kopírovaním a prilepením alebo kliknutím a presunutím atď. Ak existuje veľa veľkých súborov (napríklad hudba a filmy), nezabudnite, že prenos môže trvať hodiny.
Preskúmajte a uložte svoje staré súbory. Presuňte ich do pracovného počítača alebo na iný externý pevný disk kopírovaním a prilepením alebo kliknutím a presunutím atď. Ak existuje veľa veľkých súborov (napríklad hudba a filmy), nezabudnite, že prenos môže trvať hodiny.  Vypnite pracovnú plochu a odpojte ju od siete, aby ste vybrali pevný disk (ak si prajete). Pretože pevný disk nie je fyzicky v poriadku, bude pravdepodobne fungovať dobre aj v starom notebooku, ak preinštalujete operačný systém.
Vypnite pracovnú plochu a odpojte ju od siete, aby ste vybrali pevný disk (ak si prajete). Pretože pevný disk nie je fyzicky v poriadku, bude pravdepodobne fungovať dobre aj v starom notebooku, ak preinštalujete operačný systém.
Metóda 3 z 3: Otvorenie starých súborov v inom počítači (iba Mac)
 Potrebujete na to kábel FireWire. Takýto kábel si môžete kúpiť kdekoľvek za 5 - 20 €, alebo si ho požičať od niekoho iného.
Potrebujete na to kábel FireWire. Takýto kábel si môžete kúpiť kdekoľvek za 5 - 20 €, alebo si ho požičať od niekoho iného.  Požičajte si funkčný počítač Mac. Uistite sa, že Mac má dostatok miesta pre všetky súbory, ktoré chcete uložiť z rozbitého notebooku; Môžete tiež pripojiť externý pevný disk k počítaču Mac a použiť toto zariadenie ako prenosový systém pre súbory.
Požičajte si funkčný počítač Mac. Uistite sa, že Mac má dostatok miesta pre všetky súbory, ktoré chcete uložiť z rozbitého notebooku; Môžete tiež pripojiť externý pevný disk k počítaču Mac a použiť toto zariadenie ako prenosový systém pre súbory.  Pripojte zastavený Mac k fungujúcemu Macu pomocou kábla FireWire. Uistite sa, že funkčný Mac je vypnutý keď to urobíš.
Pripojte zastavený Mac k fungujúcemu Macu pomocou kábla FireWire. Uistite sa, že funkčný Mac je vypnutý keď to urobíš.  Počas zavádzania fungujúceho počítača Mac stlačte kláves T, kým sa nezobrazí ikona FireWire. Týmto sa počítač zavedie do „cieľového režimu“, čo znamená, že k hlavnej jednotke cieľového počítača môžete pristupovať okrem vlastného aj cez pracovný Mac.
Počas zavádzania fungujúceho počítača Mac stlačte kláves T, kým sa nezobrazí ikona FireWire. Týmto sa počítač zavedie do „cieľového režimu“, čo znamená, že k hlavnej jednotke cieľového počítača môžete pristupovať okrem vlastného aj cez pracovný Mac. - Pre OS X 10.4: Zapnite počítač ako obvykle, prejdite na Predvoľby systému > Bootovací disk > Cieľový režim. Potom reštartujte počítač tak, aby sa spustil v cieľovom režime.
 Nájdite pevný disk zastaveného počítača na pracovnej ploche počítača Mac. Ak sa cieľová jednotka nezobrazí na pracovnej ploche, je pravdepodobné, že poškodenie vášho starého počítača súvisí s hardvérom, čo znamená, že na záchranu súborov budete musieť vyhľadať odborníka. Upozorňujeme, že to môže byť veľmi drahé.
Nájdite pevný disk zastaveného počítača na pracovnej ploche počítača Mac. Ak sa cieľová jednotka nezobrazí na pracovnej ploche, je pravdepodobné, že poškodenie vášho starého počítača súvisí s hardvérom, čo znamená, že na záchranu súborov budete musieť vyhľadať odborníka. Upozorňujeme, že to môže byť veľmi drahé.  Preskúmajte a uložte svoje staré súbory. Presuňte ich na funkčný Mac alebo na iný externý pevný disk kopírovaním a prilepením alebo kliknutím a presunutím atď. Ak existuje veľa veľkých súborov (napríklad hudba a filmy), nezabudnite, že prenos môže trvať hodiny.
Preskúmajte a uložte svoje staré súbory. Presuňte ich na funkčný Mac alebo na iný externý pevný disk kopírovaním a prilepením alebo kliknutím a presunutím atď. Ak existuje veľa veľkých súborov (napríklad hudba a filmy), nezabudnite, že prenos môže trvať hodiny.  Po dokončení zatvorte okno pevného disku. Dobrá správa je, že počítač, ktorý prestal pracovať, je stále fyzicky neporušený a pravdepodobne bude fungovať znova, keď preinštalujete operačný systém.
Po dokončení zatvorte okno pevného disku. Dobrá správa je, že počítač, ktorý prestal pracovať, je stále fyzicky neporušený a pravdepodobne bude fungovať znova, keď preinštalujete operačný systém.  Pravým tlačidlom myši kliknite na cieľový disk a vyberte možnosť Vysunúť. Teraz už môžete odpojiť nefunkčný počítač.
Pravým tlačidlom myši kliknite na cieľový disk a vyberte možnosť Vysunúť. Teraz už môžete odpojiť nefunkčný počítač.
Tipy
- Ak máte podozrenie, že váš starý prenosný počítač nefunguje správne kvôli vírusu, pred presunutím súborov do funkčného počítača naskenujte starý pevný disk pomocou antivírusového softvéru.
- Ak sa rozhodnete nevrátiť jednotku laptopu späť do starého notebooku, môžete ju kedykoľvek použiť ako externý pevný disk alebo trvalú podradenú jednotku stolného počítača.
Varovania
- V systéme Linux budete musieť predtým, ako to vyskúšate, pripojiť súborový systém iba na čítanie. Systémy súborov NTFS je možné predvolene otvárať iba v režime iba na čítanie bez ďalšieho softvéru.
Nevyhnutnosť
- Niekoľko malých skrutkovačov
- Kompatibilný počítač
- Kryt disku (možnosť 1)
- Sada adaptéra na laptop pre pevný disk (možnosť 2)
- Kábel FireWire (možnosť 3)



