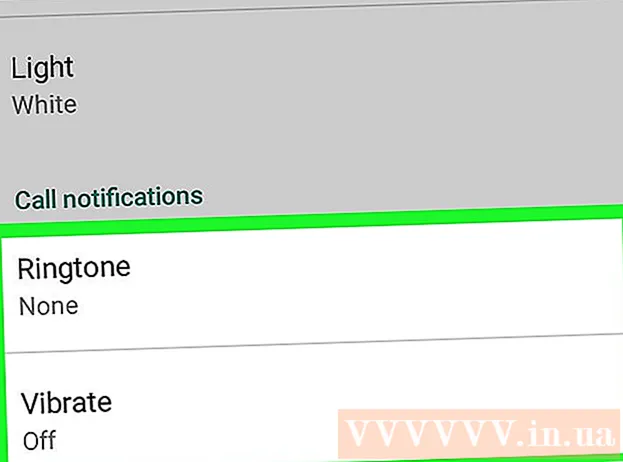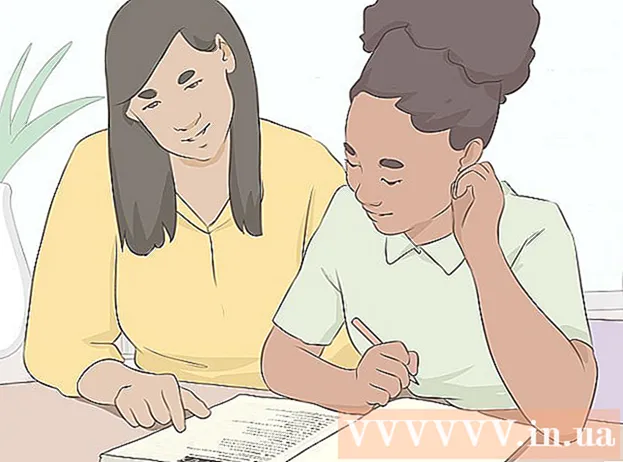Autor:
John Pratt
Dátum Stvorenia:
10 Február 2021
Dátum Aktualizácie:
27 V Júni 2024

Obsah
- Na krok
- Metóda 1 zo 4: Odoslanie fotografií z počítača do telefónu e-mailom
- Metóda 2 zo 4: Odosielanie fotografií z jedného telefónu do druhého
- Metóda 3 zo 4: Prenos fotografií z počítača do iPhone
- Metóda 4 zo 4: Prenos fotografií z počítača do telefónu s Androidom
Ak chcete poslať niekoľko fotografií do mobilného telefónu, môžete to urobiť niekoľkými spôsobmi. Spôsob, akým to urobíte, závisí od povahy prevodu: Posielate ich sebe alebo niekomu inému? Má príjemca smartphone (iPhone, Android, Windows)? Sú fotografie v počítači alebo vo vašom telefóne? Odpovede na tieto otázky vám pomôžu zistiť, ako fotografie odoslať.
Na krok
Metóda 1 zo 4: Odoslanie fotografií z počítača do telefónu e-mailom
 Otvorte vo svojom počítači e-mailový program alebo e-mailovú webovú stránku. Ak telefón, do ktorého odosielate fotografie, podporuje e-mail, mal by byť schopný sťahovať fotografie ako prílohy. Môžete tiež posielať e-mailové správy do telefónu pomocou služby MMS (Multimedia Messaging Service).
Otvorte vo svojom počítači e-mailový program alebo e-mailovú webovú stránku. Ak telefón, do ktorého odosielate fotografie, podporuje e-mail, mal by byť schopný sťahovať fotografie ako prílohy. Môžete tiež posielať e-mailové správy do telefónu pomocou služby MMS (Multimedia Messaging Service).  Vytvorte novú správu. Väčšina smartfónov dnes umožňuje čítať e-maily priamo z mobilného telefónu.
Vytvorte novú správu. Väčšina smartfónov dnes umožňuje čítať e-maily priamo z mobilného telefónu.  Potvrďte fotografie. Kliknite na tlačidlo „Prílohy“ v okne s kompozíciou a vyhľadajte fotografie v počítači. Väčšina e-mailových služieb podporuje odosielanie až 20 MB, čo sa obvykle rovná asi 5 fotografiám na správu.
Potvrďte fotografie. Kliknite na tlačidlo „Prílohy“ v okne s kompozíciou a vyhľadajte fotografie v počítači. Väčšina e-mailových služieb podporuje odosielanie až 20 MB, čo sa obvykle rovná asi 5 fotografiám na správu.  Zadajte príjemcu. Existuje niekoľko rôznych spôsobov, ako to urobiť, v závislosti od toho, komu sa snažíte poslať fotografie:
Zadajte príjemcu. Existuje niekoľko rôznych spôsobov, ako to urobiť, v závislosti od toho, komu sa snažíte poslať fotografie: - Predvolený e-mail - Ak sa pokúšate poslať fotografie do svojho telefónu, zadajte svoju vlastnú e-mailovú adresu. Ak posielate fotografie niekomu inému, kto má telefón, ktorý môže prijímať e-maily, môžete zadať ich normálnu e-mailovú adresu.
- MMS - Ak chcete, aby sa správa odoslala na mobilný telefón ako správa MMS, použite adresu MMS príjemcu. Pri prehľadávaní tabuľky nezabudnite zvoliť adresu MMS, nie adresu SMS.
 Odošlite správu. Možno budete musieť chvíľu počkať, kým sa fotografie nahrajú na váš poštový server, a ešte niekoľko sekúnd po doručení správy.
Odošlite správu. Možno budete musieť chvíľu počkať, kým sa fotografie nahrajú na váš poštový server, a ešte niekoľko sekúnd po doručení správy.  Otvorte svoju e-mailovú správu alebo správu MMS s odoslanými fotografiami v telefóne. Ak si fotografie pošlete sami, správa by sa mala vo vašom telefóne zobraziť po chvíli. Uistite sa, že je váš telefón zapnutý a má sieťové pripojenie.
Otvorte svoju e-mailovú správu alebo správu MMS s odoslanými fotografiami v telefóne. Ak si fotografie pošlete sami, správa by sa mala vo vašom telefóne zobraziť po chvíli. Uistite sa, že je váš telefón zapnutý a má sieťové pripojenie. - Na príjem MMS správy musíte mať predplatné mobilných dát.
 Uložte fotografie. Postup sa líši v závislosti od vášho telefónu. Spravidla však môžete stlačiť a podržať otvorenú fotografiu na obrazovke alebo klepnúť na tlačidlo ponuky a zvoliť jej uloženie do telefónu. Opakujte to pre každú z fotografií v správe.
Uložte fotografie. Postup sa líši v závislosti od vášho telefónu. Spravidla však môžete stlačiť a podržať otvorenú fotografiu na obrazovke alebo klepnúť na tlačidlo ponuky a zvoliť jej uloženie do telefónu. Opakujte to pre každú z fotografií v správe.
Metóda 2 zo 4: Odosielanie fotografií z jedného telefónu do druhého
 Otvorte na telefóne fotografie, ktoré chcete odoslať. Pomocou aplikácie s fotografiami v telefóne otvorte fotografiu, ktorú chcete odoslať.
Otvorte na telefóne fotografie, ktoré chcete odoslať. Pomocou aplikácie s fotografiami v telefóne otvorte fotografiu, ktorú chcete odoslať.  Klepnite na tlačidlo „Zdieľať“. Bude to vyzerať inak v závislosti od telefónu a verzie, ktorú používate.
Klepnite na tlačidlo „Zdieľať“. Bude to vyzerať inak v závislosti od telefónu a verzie, ktorú používate.  Vyberte spôsob, akým chcete zdieľať fotografie. Existuje niekoľko možností na výber v závislosti od aplikácií, ktoré máte nainštalované v telefóne.
Vyberte spôsob, akým chcete zdieľať fotografie. Existuje niekoľko možností na výber v závislosti od aplikácií, ktoré máte nainštalované v telefóne. - E-mail - fotografia sa odošle ako príloha k e-mailovej správe.
- Správy - Odošle fotografiu ako prílohu k textovej správe (MMS) alebo cez iMessage (ak máte vy aj príjemca Apple iPhone).
- Možnosti špecifické pre aplikáciu: Existuje niekoľko ďalších možností podľa toho, čo ste si nainštalovali, napríklad Facebook, Hangouts a WhatsApp. Vyberte možnosť, ktorá najlepšie vyhovuje vašim potrebám a potrebám príjemcu.
 Dokončite odoslanie správy. V závislosti od zvoleného spôsobu budete musieť vyplniť správu spojenú s fotografiou. Odosielanie správy môže chvíľu trvať, ak posielate viac fotografií.
Dokončite odoslanie správy. V závislosti od zvoleného spôsobu budete musieť vyplniť správu spojenú s fotografiou. Odosielanie správy môže chvíľu trvať, ak posielate viac fotografií.
Metóda 3 zo 4: Prenos fotografií z počítača do iPhone
 Presuňte všetky fotografie, ktoré chcete preniesť, do jedného priečinka. V priečinku môžete vytvoriť viac podpriečinkov, ale ich umiestnenie na jednom mieste uľahčuje pridávanie fotografií do vášho iPhone.
Presuňte všetky fotografie, ktoré chcete preniesť, do jedného priečinka. V priečinku môžete vytvoriť viac podpriečinkov, ale ich umiestnenie na jednom mieste uľahčuje pridávanie fotografií do vášho iPhone.  Pripojte svoj iPhone k počítaču pomocou kábla USB.
Pripojte svoj iPhone k počítaču pomocou kábla USB. Otvorte iTunes.
Otvorte iTunes. Vyberte svoj iPhone. Ak ste svoj iPhone ešte nepripojili k počítaču, budete musieť počítač autorizovať na používanie vášho Apple ID. Procesom vás prevedie iTunes a požiada vás, aby ste sa prihlásili pomocou svojho Apple ID a hesla.
Vyberte svoj iPhone. Ak ste svoj iPhone ešte nepripojili k počítaču, budete musieť počítač autorizovať na používanie vášho Apple ID. Procesom vás prevedie iTunes a požiada vás, aby ste sa prihlásili pomocou svojho Apple ID a hesla. - Ak počítaču dôverujete, zobrazí sa vám výzva aj na obrazovke vášho iPhone.
 Po výbere vášho iPhone vyberte v ľavom menu možnosť Fotografie.
Po výbere vášho iPhone vyberte v ľavom menu možnosť Fotografie. Začiarknite políčko „Synchronizovať fotografie“.
Začiarknite políčko „Synchronizovať fotografie“. Vyberte priečinok obsahujúci fotografie, ktoré chcete preniesť.
Vyberte priečinok obsahujúci fotografie, ktoré chcete preniesť. Klikni na.Uplatňovať-tlačidlo. Vaše fotografie sa synchronizujú do vášho iPhone. Nájdete ich v aplikácii Fotky.
Klikni na.Uplatňovať-tlačidlo. Vaše fotografie sa synchronizujú do vášho iPhone. Nájdete ich v aplikácii Fotky.
Metóda 4 zo 4: Prenos fotografií z počítača do telefónu s Androidom
 Pripravte si počítač. V závislosti od operačného systému musíte splniť niekoľko podmienok:
Pripravte si počítač. V závislosti od operačného systému musíte splniť niekoľko podmienok: - Windows - Skontrolujte, či je nainštalovaný Windows Media Player 10 alebo novší. Aktualizácie môžete skontrolovať kliknutím na ponuku „Pomocník“ a výberom možnosti „Skontrolovať aktualizácie“.
- Mac OS X - Stiahnite si nástroj Android File Transfer z Google. Tento nástroj umožňuje pripojiť vaše zariadenie Android k počítaču Mac. Môžete ho získať zadarmo android.com/filetransfer/.
 Pripojte svoje zariadenie Android k počítaču pomocou USB. Ak používate Windows, pravdepodobne sa zobrazí okno Automatické prehrávanie. Ak používate počítač Mac, vaše zariadenie s Androidom by sa malo zobraziť na pracovnej ploche.
Pripojte svoje zariadenie Android k počítaču pomocou USB. Ak používate Windows, pravdepodobne sa zobrazí okno Automatické prehrávanie. Ak používate počítač Mac, vaše zariadenie s Androidom by sa malo zobraziť na pracovnej ploche.  Otvorte zariadenie Android v počítači a prehľadajte súbory. Uvidíte sériu priečinkov obsahujúcich všetky vaše súbory Android.
Otvorte zariadenie Android v počítači a prehľadajte súbory. Uvidíte sériu priečinkov obsahujúcich všetky vaše súbory Android.  Otvorte priečinok Obrázky. Toto je najlepšie miesto na prenos fotografií, pretože aplikácia Galéria alebo Fotky v systéme Android automaticky sťahuje fotografie z tohto priečinka.
Otvorte priečinok Obrázky. Toto je najlepšie miesto na prenos fotografií, pretože aplikácia Galéria alebo Fotky v systéme Android automaticky sťahuje fotografie z tohto priečinka.  Skopírujte fotografie, ktoré chcete preniesť, do priečinka Obrázky v zariadení Android. Fotografie môžete kopírovať, vkladať alebo presúvať do priečinka Obrázky. Ak kopírujete veľa fotografií, môže to chvíľu trvať.
Skopírujte fotografie, ktoré chcete preniesť, do priečinka Obrázky v zariadení Android. Fotografie môžete kopírovať, vkladať alebo presúvať do priečinka Obrázky. Ak kopírujete veľa fotografií, môže to chvíľu trvať. - Neodpájajte telefón s Androidom, kým sa prenos nedokončí.