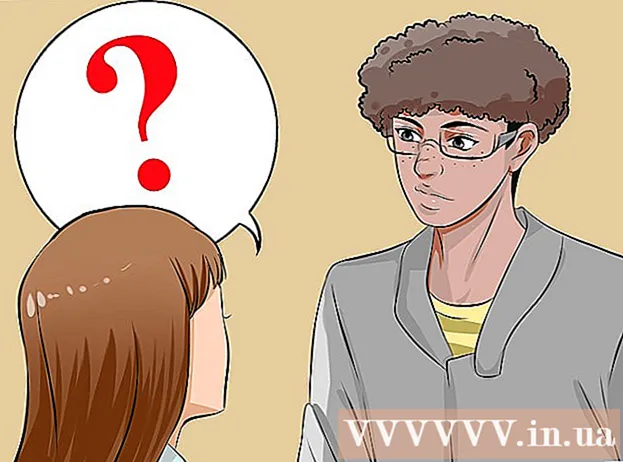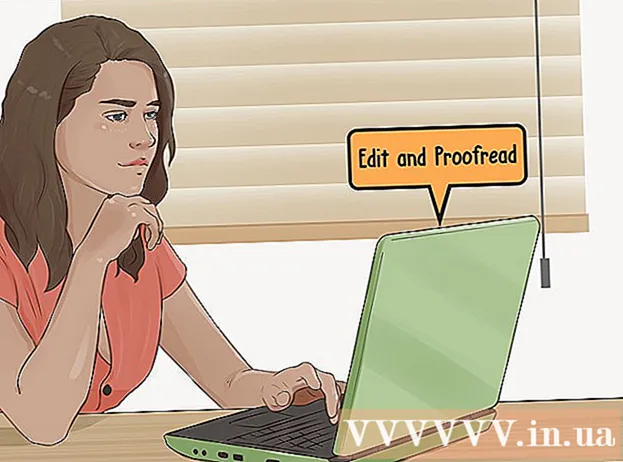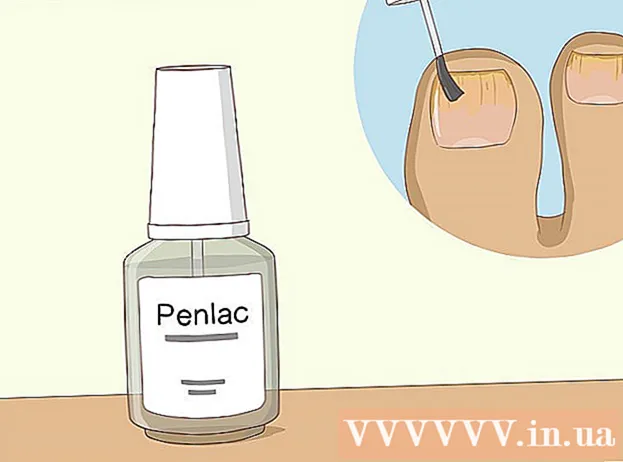Autor:
Roger Morrison
Dátum Stvorenia:
8 September 2021
Dátum Aktualizácie:
1 V Júli 2024

Obsah
- Na krok
- Metóda 1 z 3: Používanie aplikácie Apple Mail
- Metóda 2 z 3: Používanie aplikácie Gmail alebo Doručená pošta
- Metóda 3 z 3: Vytvorte snímku obrazovky ukotvenej fotografie v e-maile
Tento článok vás naučí, ako uložiť obrázok, ktorý ste dostali e-mailom, do priečinka Camera Roll vo vašom iPhone.
Na krok
Metóda 1 z 3: Používanie aplikácie Apple Mail
 Otvorte Mail. Toto je predvolený e-mailový program pre iPhone. Je to modrá aplikácia s obrázkom bielej obálky.
Otvorte Mail. Toto je predvolený e-mailový program pre iPhone. Je to modrá aplikácia s obrázkom bielej obálky.  Klepnite na e-mailovú správu. Nájdite e-mailovú správu s fotografiou, ktorú chcete uložiť, a stlačením ju otvorte.
Klepnite na e-mailovú správu. Nájdite e-mailovú správu s fotografiou, ktorú chcete uložiť, a stlačením ju otvorte.  Stlačte a podržte fotografiu, ktorú chcete uložiť. V zariadeniach iPhone bez 3D Touch sa otvorí ponuka „Zdieľať“ v aplikácii Pošta.
Stlačte a podržte fotografiu, ktorú chcete uložiť. V zariadeniach iPhone bez 3D Touch sa otvorí ponuka „Zdieľať“ v aplikácii Pošta. - Na telefónoch iPhone s 3D Touch musíte pevne stlačiť a podržať obrázok. Potom stlačte ikonu „Zdieľať“. Vyzerá to ako obdĺžnik so šípkou smerujúcou nahor v ľavom dolnom rohu obrazovky.
- Po stiahnutí obrázka bude pravdepodobne potrebné stlačiť a podržať ho.
 Stlačte Uložiť obrázok. Táto ikona pripomína šípku smerujúcu nadol v sivom obdĺžniku v ľavom dolnom rohu ponuky. Vaša fotografia je teraz uložená v priečinku Camera Roll vo vašom iPhone.
Stlačte Uložiť obrázok. Táto ikona pripomína šípku smerujúcu nadol v sivom obdĺžniku v ľavom dolnom rohu ponuky. Vaša fotografia je teraz uložená v priečinku Camera Roll vo vašom iPhone. - Ak aplikácia žiada o povolenie na prístup k vašim fotografiám, stlačte tlačidlo „Povoliť“.
- Ak chcete obrázok uložiť na svoj iCloud Drive, posuňte sa v menu „Zdieľať“ doľava a stlačte „Pridať na iCloud Drive“.
Metóda 2 z 3: Používanie aplikácie Gmail alebo Doručená pošta
 Otvorte e-mailový program Google. V závislosti od toho, ktorú aplikáciu uprednostňujete, budete musieť vo svojom iPhone otvoriť aplikáciu Gmail alebo Inbox.
Otvorte e-mailový program Google. V závislosti od toho, ktorú aplikáciu uprednostňujete, budete musieť vo svojom iPhone otvoriť aplikáciu Gmail alebo Inbox.  Klepnite na e-mailovú správu. Nájdite e-mailovú správu s fotografiou, ktorú chcete uložiť, a stlačením ju otvorte.
Klepnite na e-mailovú správu. Nájdite e-mailovú správu s fotografiou, ktorú chcete uložiť, a stlačením ju otvorte.  Klepnite na fotografiu, ktorú chcete uložiť. Týmto sa fotografia otvorí v režime celej obrazovky.
Klepnite na fotografiu, ktorú chcete uložiť. Týmto sa fotografia otvorí v režime celej obrazovky. - Ak fotografia nie je prílohou, ale je ukotvená v tele správy, pravdepodobne ju nebudete môcť otvoriť.
- Ak fotografiu nemôžete otvoriť, najlepšou možnosťou je ↓.
 Stlačte ikonu „Stiahnuť“. Vyzerá to ako podčiarknutá šípka smerujúca nadol v strede horného rohu obrazovky. Vaša fotografia je teraz uložená v priečinku Camera Roll vo vašom iPhone.
Stlačte ikonu „Stiahnuť“. Vyzerá to ako podčiarknutá šípka smerujúca nadol v strede horného rohu obrazovky. Vaša fotografia je teraz uložená v priečinku Camera Roll vo vašom iPhone. - Ak aplikácia žiada o povolenie na prístup k vašim fotografiám, stlačte tlačidlo „Povoliť“.
- Ak chcete obrázok uložiť na svoj iCloud Drive, stlačte ikonu „Zdieľať“ v pravom hornom rohu (obdĺžnik so šípkou smerujúcou nahor), v ponuke „Zdieľať“ rolujte doľava a stlačte „Pridať na disk iCloud“.
Metóda 3 z 3: Vytvorte snímku obrazovky ukotvenej fotografie v e-maile
 Otvorte e-mailového klienta, ktorého uprednostňujete. V závislosti od toho, ktorú aplikáciu uprednostňujete, budete musieť otvoriť Gmail, Inbox alebo akúkoľvek inú e-mailovú aplikáciu, ktorú vo svojom iPhone používate.
Otvorte e-mailového klienta, ktorého uprednostňujete. V závislosti od toho, ktorú aplikáciu uprednostňujete, budete musieť otvoriť Gmail, Inbox alebo akúkoľvek inú e-mailovú aplikáciu, ktorú vo svojom iPhone používate.  Klepnite na e-mailovú správu. Nájdite e-mailovú správu obsahujúcu fotografiu, z ktorej chcete vytvoriť snímku obrazovky, a klepnutím ju otvorte.
Klepnite na e-mailovú správu. Nájdite e-mailovú správu obsahujúcu fotografiu, z ktorej chcete vytvoriť snímku obrazovky, a klepnutím ju otvorte.  Upravte veľkosť obrázka na obrazovke. V závislosti od aplikácie, ktorú používate, a typu súboru, s ktorým pracujete, bude možné pred vytvorením snímky obrazovky upraviť veľkosť obrázka. Za týmto účelom položte dva prsty (zvyčajne palec a ukazovák alebo prostredník) na obrazovku a roztiahnite ich od seba (aby sa fotografia zväčšila) alebo sa zovrite (aby bola fotografia menšia).
Upravte veľkosť obrázka na obrazovke. V závislosti od aplikácie, ktorú používate, a typu súboru, s ktorým pracujete, bude možné pred vytvorením snímky obrazovky upraviť veľkosť obrázka. Za týmto účelom položte dva prsty (zvyčajne palec a ukazovák alebo prostredník) na obrazovku a roztiahnite ich od seba (aby sa fotografia zväčšila) alebo sa zovrite (aby bola fotografia menšia). - Súčasne stlačte tlačidlá Štart / Zamknúť a Domov. Tlačidlo „Domov / Zamknúť“ sa nachádza v hornej alebo bočnej časti vášho iPhone, v závislosti od verzie, ktorú používate. Tlačidlo „Domov“ je okrúhle tlačidlo pod obrazovkou na prednej strane telefónu.
- Obrazovka raz blikne, čo naznačuje, že snímka obrazovky bola úspešne vytvorená a uložená do priečinka Camera Roll.

- Ak sa obrazovka vypne alebo sa vrátite na domovskú obrazovku, mohli ste omylom stlačiť jedno z dvoch tlačidiel jednotlivo namiesto súčasne. V takom prípade sa jednoducho musíte vrátiť k obrázku a skúsiť to znova.
- Obrazovka raz blikne, čo naznačuje, že snímka obrazovky bola úspešne vytvorená a uložená do priečinka Camera Roll.