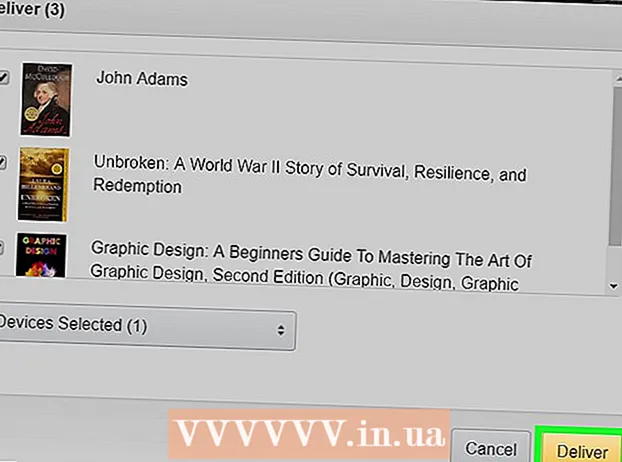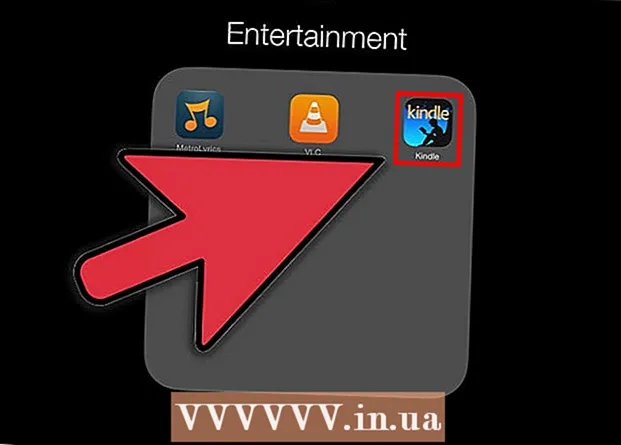Autor:
Frank Hunt
Dátum Stvorenia:
15 Pochod 2021
Dátum Aktualizácie:
1 V Júli 2024
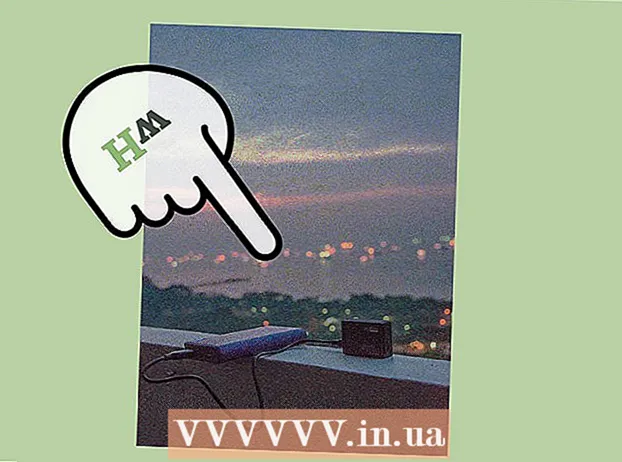
Obsah
- Na krok
- 1. časť z 5: Upravujte ako profesionáli
- Časť 2 z 5: Na vašom mobilnom zariadení
- Časť 3 z 5: V aplikácii iPhoto
- Časť 4 z 5: V aplikácii Adobe Photoshop
- 5. časť z 5: Budovanie svojich schopností
- Tipy
Vďaka všetkým dostupným zariadeniam a programom na úpravy môže byť celkom ohromujúce rozhodnúť sa, ako a kde svoje fotografie upravovať. Tento článok sa venuje niektorým základným technikám a programom na úpravu fotografií pre váš telefón aj počítač. Ak chcete začať, pozrite si krok 1 uvedený nižšie.
Na krok
1. časť z 5: Upravujte ako profesionáli
 Investujte do softvéru. Základné úpravy môžete vykonávať pomocou programov ako Picasa a Instagram, ale ak chcete, aby vaše fotografie vyzerali skutočne skvele, zaobstarajte si program špeciálne navrhnutý na seriózne úpravy. To nemusí vždy stáť peniaze! Programy ako GIMP sú zadarmo. Aj keď sa musíte naučiť, ako fungujú, majú obrovský vplyv na to, ako vyzerajú vaše fotografie.
Investujte do softvéru. Základné úpravy môžete vykonávať pomocou programov ako Picasa a Instagram, ale ak chcete, aby vaše fotografie vyzerali skutočne skvele, zaobstarajte si program špeciálne navrhnutý na seriózne úpravy. To nemusí vždy stáť peniaze! Programy ako GIMP sú zadarmo. Aj keď sa musíte naučiť, ako fungujú, majú obrovský vplyv na to, ako vyzerajú vaše fotografie.  Orezajte, aby to bolo zaujímavejšie. Pri prechádzaní ich úpravami môžete vidieť, ako bola fotografia orezaná. Zmena miesta konca fotografie môže mať veľký vplyv na jej vzhľad. Snažte sa dodržiavať pravidlo tretín, ktoré hovorí, že fotografie vyzerajú lepšie, keď je rám vizuálne rozdelený na tri rovnaké časti.
Orezajte, aby to bolo zaujímavejšie. Pri prechádzaní ich úpravami môžete vidieť, ako bola fotografia orezaná. Zmena miesta konca fotografie môže mať veľký vplyv na jej vzhľad. Snažte sa dodržiavať pravidlo tretín, ktoré hovorí, že fotografie vyzerajú lepšie, keď je rám vizuálne rozdelený na tri rovnaké časti.  Zmeňte kontrast. Toto je bežné nastavenie programov na úpravu fotografií. Zosvetlí biele a stmaví tmavé, vďaka čomu je obraz dramatickejší a jasnejší. Buďte však opatrní: pri zvýšení kontrastu stratíte veľa detailov. Nepreháňajte to!
Zmeňte kontrast. Toto je bežné nastavenie programov na úpravu fotografií. Zosvetlí biele a stmaví tmavé, vďaka čomu je obraz dramatickejší a jasnejší. Buďte však opatrní: pri zvýšení kontrastu stratíte veľa detailov. Nepreháňajte to!  Zmeňte sýtosť. Sýtosť predstavuje to, ako jasné sú farby fotografie, a môžete ju nastaviť vo väčšine programov na úpravu fotografií. Niekedy sa dá fotografia vylepšiť znížením sýtosti (takže sa posúva smerom k čiernobielym) a niekedy sa dá vylepšiť zvýšením sýtosti. Experimentujte!
Zmeňte sýtosť. Sýtosť predstavuje to, ako jasné sú farby fotografie, a môžete ju nastaviť vo väčšine programov na úpravu fotografií. Niekedy sa dá fotografia vylepšiť znížením sýtosti (takže sa posúva smerom k čiernobielym) a niekedy sa dá vylepšiť zvýšením sýtosti. Experimentujte!  Zmeniť živosť. Toto je ďalšie nastavenie, ktoré prichádza hlavne s Photoshopom, ale aj s množstvom ďalších programov. Je to podobné ako sýtenie, ale pri tónoch pleti to funguje oveľa lepšie. Ak sú na fotografii ľudia, začnite tým živým. Ak máte iba krajinu, môžete použiť sýtosť.
Zmeniť živosť. Toto je ďalšie nastavenie, ktoré prichádza hlavne s Photoshopom, ale aj s množstvom ďalších programov. Je to podobné ako sýtenie, ale pri tónoch pleti to funguje oveľa lepšie. Ak sú na fotografii ľudia, začnite tým živým. Ak máte iba krajinu, môžete použiť sýtosť.  Používajte rozostrenie a zaostrenie s mierou. Namiesto použitia filtrov na rozostrenie a zaostrenie na celú fotografiu použite štetce na rozostrenie a zaostrenie. Získate tak oveľa väčšiu kontrolu. To je dôležité, pretože fotografie zvyčajne potrebujú iba malé rozmazanie a zaostrenie. Zaostrite malé plochy, aby ste zvýraznili dôležité detaily. Rozmazajte oblasti, ako napríklad určité oblasti pokožky na tvárach, aby boli nedostatky menej zreteľné.
Používajte rozostrenie a zaostrenie s mierou. Namiesto použitia filtrov na rozostrenie a zaostrenie na celú fotografiu použite štetce na rozostrenie a zaostrenie. Získate tak oveľa väčšiu kontrolu. To je dôležité, pretože fotografie zvyčajne potrebujú iba malé rozmazanie a zaostrenie. Zaostrite malé plochy, aby ste zvýraznili dôležité detaily. Rozmazajte oblasti, ako napríklad určité oblasti pokožky na tvárach, aby boli nedostatky menej zreteľné.  Zostaňte čo najbližšie k originálu. Príliš veľa úprav môže rýchlo spôsobiť, že fotografie budú vyzerať veľmi falošne. Je to ako používať príliš veľa mejkapu na skutočne krásnu ženu. Po chvíli vyzerá ako klaun. Ak chcete, aby niekto vyzeral chudšie, nepreháňajte to. Ak sa chystáte meniť farby, nerobte ich neprirodzene. Pri odstraňovaní vecí z fotiek vám nesmie ujsť nič, vďaka čomu bude fotografia vyzerať upravene. Nechcete, aby vaša fotografia bola vo Photoshop Disasters!
Zostaňte čo najbližšie k originálu. Príliš veľa úprav môže rýchlo spôsobiť, že fotografie budú vyzerať veľmi falošne. Je to ako používať príliš veľa mejkapu na skutočne krásnu ženu. Po chvíli vyzerá ako klaun. Ak chcete, aby niekto vyzeral chudšie, nepreháňajte to. Ak sa chystáte meniť farby, nerobte ich neprirodzene. Pri odstraňovaní vecí z fotiek vám nesmie ujsť nič, vďaka čomu bude fotografia vyzerať upravene. Nechcete, aby vaša fotografia bola vo Photoshop Disasters!  Vyvarujte sa klišé. Klišé sú umelecké stĺpy a dokážu vynikajúce fotografie pôsobiť fádne a neprofesionálne. Napríklad čiernobiele fotografie, na ktorých je zafarbená iba jedna vec (napríklad červené pery), môžu ľahko pôsobiť dojímavo. Ak naozaj chcete, aby sa vaše fotografie brali vážne ako umenie, snažte sa takýmto klišé vyhnúť.
Vyvarujte sa klišé. Klišé sú umelecké stĺpy a dokážu vynikajúce fotografie pôsobiť fádne a neprofesionálne. Napríklad čiernobiele fotografie, na ktorých je zafarbená iba jedna vec (napríklad červené pery), môžu ľahko pôsobiť dojímavo. Ak naozaj chcete, aby sa vaše fotografie brali vážne ako umenie, snažte sa takýmto klišé vyhnúť.
Časť 2 z 5: Na vašom mobilnom zariadení
 Stiahnite si aplikáciu na úpravu fotografií. V App Store je k dispozícii veľa bezplatných aplikácií na úpravy, z ktorých mnohé nestoja viac ako pár dolárov. Ak chcete preskúmať rôzne štýly, stiahnite si niekoľko aplikácií a pohrajte sa s efektmi. Príklady zahŕňajú:
Stiahnite si aplikáciu na úpravu fotografií. V App Store je k dispozícii veľa bezplatných aplikácií na úpravy, z ktorých mnohé nestoja viac ako pár dolárov. Ak chcete preskúmať rôzne štýly, stiahnite si niekoľko aplikácií a pohrajte sa s efektmi. Príklady zahŕňajú: - Instagram (zadarmo)
- Adobe Photoshop Touch (8,99 EUR)
- Apple iPhoto (13,99 EUR)
- Voliéra (zadarmo)
- BeFunky (zadarmo)
- EyeEm (zadarmo)
- Drevená kamera (zadarmo)
 Odfoťte pomocou telefónu alebo si vyberte jednu z knižnice fotografií. Najlepšie výsledky dosiahnete, keď zvolíte dobre osvetlenú fotografiu so zjavným predmetom, ako je napríklad osoba, rastlina, zviera alebo budova. Čím je fotografia jasnejšia, tým efektívnejšie budú úpravy.
Odfoťte pomocou telefónu alebo si vyberte jednu z knižnice fotografií. Najlepšie výsledky dosiahnete, keď zvolíte dobre osvetlenú fotografiu so zjavným predmetom, ako je napríklad osoba, rastlina, zviera alebo budova. Čím je fotografia jasnejšia, tým efektívnejšie budú úpravy.  Nahrajte ju do aplikácie. Väčšina aplikácií vám dáva možnosť nasnímať novú fotografiu (nájdete tlačidlo, na ktorom je umiestnený fotoaparát), alebo si jednu zvoliť z knižnice fotografií.
Nahrajte ju do aplikácie. Väčšina aplikácií vám dáva možnosť nasnímať novú fotografiu (nájdete tlačidlo, na ktorom je umiestnený fotoaparát), alebo si jednu zvoliť z knižnice fotografií.  Vyberte filter. Každá aplikácia je iná, ale veľa má, podobne ako Instagram, na výber niekoľko „filtrov“ alebo „šošoviek“, ktoré v podstate všetko upravujú za vás. Niektoré aplikácie vám umožňujú upraviť intenzitu filtra a získať tak väčšiu kontrolu nad konečným výsledkom.
Vyberte filter. Každá aplikácia je iná, ale veľa má, podobne ako Instagram, na výber niekoľko „filtrov“ alebo „šošoviek“, ktoré v podstate všetko upravujú za vás. Niektoré aplikácie vám umožňujú upraviť intenzitu filtra a získať tak väčšiu kontrolu nad konečným výsledkom.  Upravte expozíciu. Vo fotografii sa expozícia týka množstva svetla, ktoré dopadá na fotografiu. Ak je fotografia príliš tmavá, možno bude potrebné zvýšiť expozíciu. Ak chcete tmavšiu fotografiu, znížte expozíciu.
Upravte expozíciu. Vo fotografii sa expozícia týka množstva svetla, ktoré dopadá na fotografiu. Ak je fotografia príliš tmavá, možno bude potrebné zvýšiť expozíciu. Ak chcete tmavšiu fotografiu, znížte expozíciu.  Upravte sýtosť. Niektoré aplikácie umožňujú upraviť na fotografii sýtosť alebo intenzitu farieb. Zvýšenie sýtosti fotografie môže spôsobiť, že farby budú jasnejšie, čím bude fotografia vyniknúť. Ale príliš veľká sýtosť môže spôsobiť, že fotografia bude pôsobiť drsne a takmer komicky.
Upravte sýtosť. Niektoré aplikácie umožňujú upraviť na fotografii sýtosť alebo intenzitu farieb. Zvýšenie sýtosti fotografie môže spôsobiť, že farby budú jasnejšie, čím bude fotografia vyniknúť. Ale príliš veľká sýtosť môže spôsobiť, že fotografia bude pôsobiť drsne a takmer komicky.  Pridajte rozmazanie, únik svetla alebo nejaký iný efekt. Rozmazajte fotografiu, aby vyzerala zasnene a skreslene, alebo pridajte mierny únik, aby vyzerala staromódne a poškodene.
Pridajte rozmazanie, únik svetla alebo nejaký iný efekt. Rozmazajte fotografiu, aby vyzerala zasnene a skreslene, alebo pridajte mierny únik, aby vyzerala staromódne a poškodene. - Úniky svetla sa zvykli považovať za chybu, keď na film preniklo svetlo (zvyčajne zo slnka), ktoré ho poškodilo, ale dnes sa úniky svetla považujú za štylistický efekt, ktorý sa páči mnohým ľuďom.
 Orezajte fotografiu. Ak chcete zmeniť tvar alebo veľkosť fotografie, stlačte tlačidlo „orezať“ (zvyčajne so štvorcom) a podľa potreby vykonajte úpravy.
Orezajte fotografiu. Ak chcete zmeniť tvar alebo veľkosť fotografie, stlačte tlačidlo „orezať“ (zvyčajne so štvorcom) a podľa potreby vykonajte úpravy.  Hrajte s rôznymi filtrami a efektmi. Každá aplikácia je iná, takže ak aplikáciu používate prvýkrát, mali by ste vyskúšať všetky možné možnosti úpravy fotografie.
Hrajte s rôznymi filtrami a efektmi. Každá aplikácia je iná, takže ak aplikáciu používate prvýkrát, mali by ste vyskúšať všetky možné možnosti úpravy fotografie.
Časť 3 z 5: V aplikácii iPhoto
 Importujte svoje fotografie do programu. Môžete to urobiť presunutím súboru z pracovnej plochy alebo importom obrázkov priamo z fotoaparátu. Ak to chcete urobiť, pomocou kábla dodaného s fotoaparátom pripojte fotoaparát k portu USB na počítači.
Importujte svoje fotografie do programu. Môžete to urobiť presunutím súboru z pracovnej plochy alebo importom obrázkov priamo z fotoaparátu. Ak to chcete urobiť, pomocou kábla dodaného s fotoaparátom pripojte fotoaparát k portu USB na počítači. - Uistite sa, že je váš fotoaparát zapnutý. Ak ešte nie je otvorený, otvorte program iPhoto. Môžete importovať všetky fotografie výberom možnosti „Importovať všetky“ alebo importovať fotografie jednotlivo tak, že vyberiete fotografie a potom kliknete na tlačidlo „Importovať vybrané“.
 Dvojitým kliknutím na fotografiu začnete upravovať. Keď na ňu dvakrát kliknete, mala by sa rozšíriť.
Dvojitým kliknutím na fotografiu začnete upravovať. Keď na ňu dvakrát kliknete, mala by sa rozšíriť.  Kliknite na tlačidlo „Upraviť“ v dolnej časti obrazovky. V dolnej časti obrazovky sa teraz zobrazí niekoľko možností úprav, napríklad „Otočiť“, „Orezať“, „Narovnať“, „Vylepšiť“, „Červené oči“, „Retušovať“, „Efekty“ a „Upraviť“.
Kliknite na tlačidlo „Upraviť“ v dolnej časti obrazovky. V dolnej časti obrazovky sa teraz zobrazí niekoľko možností úprav, napríklad „Otočiť“, „Orezať“, „Narovnať“, „Vylepšiť“, „Červené oči“, „Retušovať“, „Efekty“ a „Upraviť“. - Ak chcete použiť efekt, jednoducho kliknite na tlačidlo efektu, ktorý chcete použiť. Po dokončení zmeny uložte kliknutím na tlačidlo Použiť. Kliknutím na tlačidlo Zrušiť zmeny zahodíte a začnete odznova.
 V prípade potreby fotografiu otočte. Stačí kliknúť na tlačidlo „Otočiť“. Fotografia sa bude neustále otáčať zakaždým, keď kliknete, kým sa nevráti do pôvodnej polohy.
V prípade potreby fotografiu otočte. Stačí kliknúť na tlačidlo „Otočiť“. Fotografia sa bude neustále otáčať zakaždým, keď kliknete, kým sa nevráti do pôvodnej polohy.  Orezajte fotografiu. Orezanie je veľmi jednoduchý nástroj na úpravy, ktorý umožňuje upraviť veľkosť a tvar fotografie a vystrihnúť nechcené časti. Po kliknutí na tlačidlo „Orezať“ získate veľkosťou nastaviteľný obdĺžnik, ktorý leží na fotografii. Ak ho chcete upraviť, ťahajte jeho rohy, kým nedosiahnete požadovanú veľkosť a tvar. Políčko môžete tiež presunúť kliknutím do jeho vnútra a následným potiahnutím kurzora.
Orezajte fotografiu. Orezanie je veľmi jednoduchý nástroj na úpravy, ktorý umožňuje upraviť veľkosť a tvar fotografie a vystrihnúť nechcené časti. Po kliknutí na tlačidlo „Orezať“ získate veľkosťou nastaviteľný obdĺžnik, ktorý leží na fotografii. Ak ho chcete upraviť, ťahajte jeho rohy, kým nedosiahnete požadovanú veľkosť a tvar. Políčko môžete tiež presunúť kliknutím do jeho vnútra a následným potiahnutím kurzora.  Vyberte efekt. Po kliknutí na tlačidlo „Efekty“ sa zobrazí malá obrazovka s niekoľkými filtrami na výber. Patria sem „čiernobiele“, „sépiové“, „starožitné“, „vyblednuté farby“, „zväčšiť farbu“ a ďalšie.
Vyberte efekt. Po kliknutí na tlačidlo „Efekty“ sa zobrazí malá obrazovka s niekoľkými filtrami na výber. Patria sem „čiernobiele“, „sépiové“, „starožitné“, „vyblednuté farby“, „zväčšiť farbu“ a ďalšie. - Niektoré efekty umožňujú upraviť intenzitu filtra. Stačí kliknúť na efekt a pomocou šípok doľava a doprava upraviť čísla, ktoré sa zobrazujú v dolnej časti.
 Vykonajte ďalšie úpravy. Ak chcete vykonať zložitejšie úpravy, kliknite na tlačidlo „Upraviť“ priamo pod fotografiou. Zobrazí sa nová obrazovka s možnosťami úpravy expozície, sýtosti, kontrastu, definície, svetlých odtieňov, tieňov, ostrosti, teploty a odtieňa fotografie.
Vykonajte ďalšie úpravy. Ak chcete vykonať zložitejšie úpravy, kliknite na tlačidlo „Upraviť“ priamo pod fotografiou. Zobrazí sa nová obrazovka s možnosťami úpravy expozície, sýtosti, kontrastu, definície, svetlých odtieňov, tieňov, ostrosti, teploty a odtieňa fotografie.  Uložte zmeny. Po dokončení úprav kliknite na tlačidlo „Hotovo“ na pravej strane obrazovky.
Uložte zmeny. Po dokončení úprav kliknite na tlačidlo „Hotovo“ na pravej strane obrazovky.
Časť 4 z 5: V aplikácii Adobe Photoshop
 Importujte svoju fotografiu do programu. Môžete to urobiť presunutím súboru z pracovnej plochy do programu alebo otvorením Photoshopu a výberom položiek „Súbor“, „Otvoriť“ a potom zvoliť fotografiu, ktorú chcete upraviť.
Importujte svoju fotografiu do programu. Môžete to urobiť presunutím súboru z pracovnej plochy do programu alebo otvorením Photoshopu a výberom položiek „Súbor“, „Otvoriť“ a potom zvoliť fotografiu, ktorú chcete upraviť.  Vytvorte kópiu vrstvy pozadia. Pred začatím úprav si urobte kópiu pôvodnej fotografie pre prípad, že pri úprave urobíte chybu. Ak to chcete urobiť, vyberte možnosť „Vrstva“ a potom „Duplikovať vrstvu“. Týmto sa vytvorí kópia vášho pôvodného obrázka.
Vytvorte kópiu vrstvy pozadia. Pred začatím úprav si urobte kópiu pôvodnej fotografie pre prípad, že pri úprave urobíte chybu. Ak to chcete urobiť, vyberte možnosť „Vrstva“ a potom „Duplikovať vrstvu“. Týmto sa vytvorí kópia vášho pôvodného obrázka.  Orezajte fotografiu. Orezanie je základná technika, ktorá umožňuje zmeniť tvar a veľkosť fotografie a vystrihnúť nechcené časti. Ak chcete fotografiu orezať, jednoducho kliknite na ikonu „Orezať“ na ľavej strane obrazovky. Teraz kliknite na fotografiu a ťahaním myši vytvorte požadovanú veľkosť a tvar svojho štvorca. Po dokončení znova kliknite na ikonu Orezať. Dostanete možnosť uložiť alebo zrušiť zmeny a vrátiť sa k pôvodnému obrázku.
Orezajte fotografiu. Orezanie je základná technika, ktorá umožňuje zmeniť tvar a veľkosť fotografie a vystrihnúť nechcené časti. Ak chcete fotografiu orezať, jednoducho kliknite na ikonu „Orezať“ na ľavej strane obrazovky. Teraz kliknite na fotografiu a ťahaním myši vytvorte požadovanú veľkosť a tvar svojho štvorca. Po dokončení znova kliknite na ikonu Orezať. Dostanete možnosť uložiť alebo zrušiť zmeny a vrátiť sa k pôvodnému obrázku. - Ak nenájdete tlačidlo Orezať, umiestnite kurzor myši na rôzne tlačidlá v stĺpci vľavo a počkajte, kým sa zobrazí popisný text.
 Vyhľadajte tlačidlo „Nastaviť vrstvu“. Vrstvy sú užitočným nástrojom na použitie vo Photoshope, pretože vám umožňujú upravovať fotografie bez toho, aby ste sa pohrávali s pôvodnou verziou. Vrstvy je možné pri ďalších úpravách „zapínať“ a „vypínať“, takže nič nie je trvalé (pokiaľ samozrejme neuložíte svoju konečnú verziu).
Vyhľadajte tlačidlo „Nastaviť vrstvu“. Vrstvy sú užitočným nástrojom na použitie vo Photoshope, pretože vám umožňujú upravovať fotografie bez toho, aby ste sa pohrávali s pôvodnou verziou. Vrstvy je možné pri ďalších úpravách „zapínať“ a „vypínať“, takže nič nie je trvalé (pokiaľ samozrejme neuložíte svoju konečnú verziu). - Tlačidlo „Nastaviť vrstvu“ nájdete v dolnej časti panela Navigátor na pravej strane obrazovky. Je to čierny a biely kruh, ktorý má cez seba diagonálnu čiaru. Keď na ňu umiestnite kurzor, mal by povedať „Vytvoriť novú vrstvu výplne alebo úpravy“.
- Po kliknutí na tlačidlo sa zobrazí rozbaľovací zoznam s rôznymi možnosťami úprav. Patria sem expozícia, jas / kontrast, selektívna farba a ďalšie. Kliknutím na jednu z nich vytvoríte pre tento efekt novú vrstvu, ktorú môžete upraviť a zapnúť a vypnúť.
- Ak chcete vrstvu „zapnúť“ alebo „vypnúť“, stačí kliknúť na obrázok oka, ktorý je hneď vedľa názvu vrstvy.
 Upravte expozíciu. Opäť to urobíte tak, že najskôr kliknete na tlačidlo „Nastaviť vrstvu“ a potom z rozbaľovacieho zoznamu vyberiete možnosť „Expozícia“. Týmto sa na vašom paneli Navigátor vytvorí nová vrstva s názvom „Expozícia 1“. Zobrazí sa malá obrazovka s možnosťami úpravy expozície, posunu a gama korekcie fotografie. Jednoduchým posúvaním gombíka doľava a doprava môžete tieto efekty meniť.
Upravte expozíciu. Opäť to urobíte tak, že najskôr kliknete na tlačidlo „Nastaviť vrstvu“ a potom z rozbaľovacieho zoznamu vyberiete možnosť „Expozícia“. Týmto sa na vašom paneli Navigátor vytvorí nová vrstva s názvom „Expozícia 1“. Zobrazí sa malá obrazovka s možnosťami úpravy expozície, posunu a gama korekcie fotografie. Jednoduchým posúvaním gombíka doľava a doprava môžete tieto efekty meniť. - Expozícia fotografie je v zásade jej jas. Posunutím tlačidla doprava fotografiu zosvetlíte a posunutím doľava ju zosvetlíte.
- Možnosti posunu a gama korekcie vám umožňujú upraviť tmavé a stredné tóny fotografie. To môže pomôcť vyvážiť alebo „posunúť“ ostrosť farieb, ku ktorým dochádza pri zvýšení expozície fotografie.
 Upravte farby. Urobíte to vytvorením vrstvy „Selektívna farba“. Získate malú obrazovku, na ktorej môžete upraviť červené, žlté, modré, azúrové, zelené, purpurové, čierne, biele a neutrálne tóny fotografie.
Upravte farby. Urobíte to vytvorením vrstvy „Selektívna farba“. Získate malú obrazovku, na ktorej môžete upraviť červené, žlté, modré, azúrové, zelené, purpurové, čierne, biele a neutrálne tóny fotografie.  Upravte úrovne. Nástroj Úrovne umožňuje meniť celkový tón a kontrast fotografie. Za týmto účelom vytvorte na paneli Navigátor vrstvu „Úrovne“. Dostanete paletu histogramu s tromi rôznymi posúvačmi tesne pod ňou: posúvač čierneho tónu (vľavo), posúvač bieleho tónu (vpravo) a posúvač stredných tónov alebo gama (vpravo).
Upravte úrovne. Nástroj Úrovne umožňuje meniť celkový tón a kontrast fotografie. Za týmto účelom vytvorte na paneli Navigátor vrstvu „Úrovne“. Dostanete paletu histogramu s tromi rôznymi posúvačmi tesne pod ňou: posúvač čierneho tónu (vľavo), posúvač bieleho tónu (vpravo) a posúvač stredných tónov alebo gama (vpravo). - Pozícia posúvačov čiernobielych tónov vytvára rozsah pre vstupné úrovne obrázka. Čierny tón bude na začiatku 0 a biely tón 255. Ak chcete upraviť rozsah, jednoducho posuňte posúvač čierneho tónu doprava a / alebo posúvač bieleho tónu doľava.
- Posunutím posúvača stredných tónov doľava stmavíte stredné tóny a posunutím doprava ich zosvetlíte.
5. časť z 5: Budovanie svojich schopností
 Staňte sa profesionálom vo Photoshope. Používanie Photoshopu môže byť ťažké - dostať sa na kĺb mu chvíľu trvá! Ale akonáhle to získate, môžete svoje fotografie nechať profesionálne vyzerať skôr, ako sa nazdáte!
Staňte sa profesionálom vo Photoshope. Používanie Photoshopu môže byť ťažké - dostať sa na kĺb mu chvíľu trvá! Ale akonáhle to získate, môžete svoje fotografie nechať profesionálne vyzerať skôr, ako sa nazdáte!  Naučte sa upravovať farby. Niekedy môže iná farba na fotografii vyzerať zle. Jednoduché nastavenie farebných tónov môže zachrániť celý obrázok!
Naučte sa upravovať farby. Niekedy môže iná farba na fotografii vyzerať zle. Jednoduché nastavenie farebných tónov môže zachrániť celý obrázok!  Načrtnite svoju fotografiu! Pravdepodobne ste už videli tie spamovacie a vírusové aplikácie a weby, vďaka ktorým vaše fotografie vyzerajú takpovediac ako kresba. Vedeli ste, že tohto efektu môžete ľahko dosiahnuť sami, bez toho, aby ste dostali malware zadarmo? Môže to byť príjemná úprava vašich fotografií.
Načrtnite svoju fotografiu! Pravdepodobne ste už videli tie spamovacie a vírusové aplikácie a weby, vďaka ktorým vaše fotografie vyzerajú takpovediac ako kresba. Vedeli ste, že tohto efektu môžete ľahko dosiahnuť sami, bez toho, aby ste dostali malware zadarmo? Môže to byť príjemná úprava vašich fotografií.
Tipy
Pretože každý program na úpravu fotografií je iný, môže byť užitočné pozrieť si komplexného sprievodcu, ktorý obsahuje ďalšie tipy a pokyny. Aj keď je väčšina aplikácií na úpravy dosť jednoduchá na použitie prvýkrát, pokročilé programy ako Photoshop sú mimoriadne zložité a ich zvládnutie si vyžaduje mesiace praxe.
- Medzi ďalšie populárne programy na úpravu fotografií pre váš počítač patria Aperture, PaintShop Pro a Pro Tools.