Autor:
Roger Morrison
Dátum Stvorenia:
23 September 2021
Dátum Aktualizácie:
1 V Júli 2024
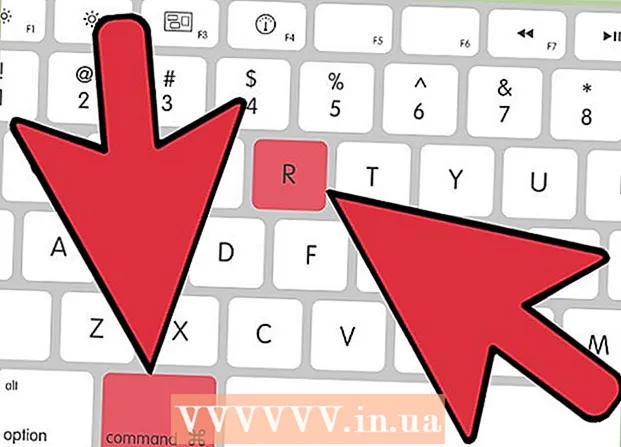
Obsah
Koliesko na pizzu. Plážová lopta Točiace sa kolovrátok smrti. Nech už to chcete nazvať čokoľvek, dúhovo zafarbená guľa, ktorá sa objaví na obrazovke vášho počítača Mac a odmieta ísť preč, je zlým znamením, že váš počítač spadol. Spoločnosť Apple ponúka niekoľko spôsobov, ako zmraziť zmrazený počítač Mac.
Na krok
Časť 1 z 2: Uvedenie vášho Macu do prevádzkyschopného stavu
 Vynútené ukončenie havarovaného programu. Ak program spadol, ale váš počítač stále reaguje, môžete vynútiť ukončenie programu a pokračovať v jeho používaní. Existuje niekoľko spôsobov, ako zastaviť havarovaný program:
Vynútené ukončenie havarovaného programu. Ak program spadol, ale váš počítač stále reaguje, môžete vynútiť ukončenie programu a pokračovať v jeho používaní. Existuje niekoľko spôsobov, ako zastaviť havarovaný program: - Zlomená aplikácia zaostrí kliknutím na plochu alebo na iné otvorené okno. Kliknite na ponuku Apple a vyberte možnosť „Force Quit“. Zvýraznite havarovaný program a zatvorte ho kliknutím na tlačidlo „Vynútiť ukončenie“.
- Stlačte ⌘ Príkaz+⌥ Možnosť+Esc otvorte ponuku Vynútiť ukončenie. Vyberte havarovaný program a kliknite na „Vynútiť ukončenie“.
- Vydrž ⌥ Možnosť stlačené tlačidlo aCtrl- Kliknite na ikonu aplikácie v Docku. V ponuke vyberte možnosť „Vynútiť ukončenie“.
 Reštartujte uviaznutý počítač Mac. Ak váš systém nereaguje alebo ak nemáte prístup k žiadnym ponukám „Vynútiť ukončenie“, môžete vynútiť reštartovanie počítača. Existuje niekoľko spôsobov, ako to urobiť, aj keď nemôžete pohybovať kurzorom myši.
Reštartujte uviaznutý počítač Mac. Ak váš systém nereaguje alebo ak nemáte prístup k žiadnym ponukám „Vynútiť ukončenie“, môžete vynútiť reštartovanie počítača. Existuje niekoľko spôsobov, ako to urobiť, aj keď nemôžete pohybovať kurzorom myši. - Stlačte ⌘ Príkaz+Ctrl+⏏ Vysunúť vynútiť reštartovanie počítača. Test ⏏ Vysunúť sa nachádza v pravom hornom rohu klávesnice. Novšie MacBooky nemusia mať ⏏ Vysunúť-test.
- Ak príkaz z klávesnice nefunguje alebo ho nemáte ⏏ Vysunúťstlačte a približne na päť sekúnd podržte vypínač, aby ste počítač vypli. Vypínač sa nachádza v pravom hornom rohu klávesníc MacBooku alebo na zadnej strane počítačov iMac a iných počítačov.
Časť 2 z 2: Zistenie príčiny
 Zistite, či je problém v programe alebo vo vašom systéme. Ak k zlyhaniu dôjde iba pri spustení konkrétneho programu, problém bude pravdepodobne spôsobovať program. Ak dôjde k zmrazeniu náhodne alebo pri vykonávaní každodenných úloh na počítači, pravdepodobne existuje problém s operačným systémom. Ak počítač zamrzne pri používaní periférneho zariadenia, napríklad tlačiarne alebo USB kľúča, môže to byť problém v tomto zariadení. Všeobecná predstava o príčine môže pomôcť problém vyriešiť.
Zistite, či je problém v programe alebo vo vašom systéme. Ak k zlyhaniu dôjde iba pri spustení konkrétneho programu, problém bude pravdepodobne spôsobovať program. Ak dôjde k zmrazeniu náhodne alebo pri vykonávaní každodenných úloh na počítači, pravdepodobne existuje problém s operačným systémom. Ak počítač zamrzne pri používaní periférneho zariadenia, napríklad tlačiarne alebo USB kľúča, môže to byť problém v tomto zariadení. Všeobecná predstava o príčine môže pomôcť problém vyriešiť.  Skontrolujte svoje voľné miesto. Ak sa na vašom spúšťacom disku minie voľné miesto, systém môže byť nestabilný. Váš štartovací disk (disk obsahujúci súbory operačného systému) by mal mať všeobecne minimálne 10 GB voľného miesta. Ak ich máte menej, môžu sa vyskytnúť chyby.
Skontrolujte svoje voľné miesto. Ak sa na vašom spúšťacom disku minie voľné miesto, systém môže byť nestabilný. Váš štartovací disk (disk obsahujúci súbory operačného systému) by mal mať všeobecne minimálne 10 GB voľného miesta. Ak ich máte menej, môžu sa vyskytnúť chyby. - Najrýchlejší spôsob, ako skontrolovať dostupné miesto, je kliknúť na ponuku Apple a zvoliť možnosť „About This Mac“. Kliknutím na kartu „Úložisko“ zobrazíte použité a dostupné miesto.Ak máte menej ako 10 GB voľného miesta, odstráňte niektoré súbory alebo programy, ktoré už nepotrebujete.
 Aktualizujte svoje programy a operačný systém. Zlyhaním môže byť známa chyba, ktorá bola vyriešená pomocou novšej verzie programu alebo operačného systému OS X. Aktualizácia softvéru môže vyriešiť váš problém.
Aktualizujte svoje programy a operačný systém. Zlyhaním môže byť známa chyba, ktorá bola vyriešená pomocou novšej verzie programu alebo operačného systému OS X. Aktualizácia softvéru môže vyriešiť váš problém. - Kliknite na ponuku Apple a vyberte možnosť „Aktualizácia softvéru“. Stiahnite a nainštalujte si všetky dostupné aktualizácie. Tento nástroj vyhľadáva a inštaluje aktualizácie pre váš operačný systém a všetky programy nainštalované prostredníctvom obchodu Mac App Store.
- Samostatne aktualizujte programy mimo App Store. Ak ste nainštalovali programy mimo App Store, budete musieť pre každý program spustiť aktualizačný nástroj alebo si stiahnuť a nainštalovať najnovšiu verziu z webovej stránky.
 Odpojte všetky svoje periférne zariadenia. Problém so zariadením môže niekedy spôsobiť zamrznutie počítača. Odpojte všetky svoje periférne zariadenia, vrátane tlačiarní, skenerov a externých pevných diskov alebo kľúča USB.
Odpojte všetky svoje periférne zariadenia. Problém so zariadením môže niekedy spôsobiť zamrznutie počítača. Odpojte všetky svoje periférne zariadenia, vrátane tlačiarní, skenerov a externých pevných diskov alebo kľúča USB. - Pripojte zariadenia po jednom a každé zariadenie otestujte, či sa nezaseklo. To vám pomôže určiť, ktoré zariadenie spôsobuje problémy.
- Ak ste našli konkrétne zariadenie, ktoré spôsobuje zamrznutie vášho počítača, skontrolujte online, či nemali iní problém so zariadením rovnako a či výrobca našiel riešenie.
 Spustite bezpečné spustenie. Ak žiadny z vyššie uvedených krokov nepomohlo vyriešiť problém so zmrazením, potom vám môže pomôcť funkcia Safe Boot. Týmto sa načítajú iba základné súbory, ktoré OS OS potrebuje na spustenie, a automaticky sa spúšťajú rôzne skripty na riešenie problémov.
Spustite bezpečné spustenie. Ak žiadny z vyššie uvedených krokov nepomohlo vyriešiť problém so zmrazením, potom vám môže pomôcť funkcia Safe Boot. Týmto sa načítajú iba základné súbory, ktoré OS OS potrebuje na spustenie, a automaticky sa spúšťajú rôzne skripty na riešenie problémov. - Ak chcete spustiť funkciu Safe Boot, reštartujte počítač Mac a podržte kláves ⇧ Posun akonáhle začujete zvonenie. Týmto sa načíta režim bezpečného spustenia. Ak sa váš Mac automaticky reštartuje z funkcie Safe Boot, pravdepodobne sa pokúša vyriešiť problém so zavádzacou jednotkou.
- Ak počítač nezastaví v režime bezpečného spustenia, reštartujte ho ako obvykle, aby ste zistili, či sa problém vyrieši počas bezpečného spustenia.
 Opravte spúšťací disk v režime obnovenia. Ak je problém so spúšťacím diskom, je možné ho vyriešiť pomocou programu Disk Utility v režime obnovy.
Opravte spúšťací disk v režime obnovenia. Ak je problém so spúšťacím diskom, je možné ho vyriešiť pomocou programu Disk Utility v režime obnovy. - Reštartujte počítač a podržte ⌘ Príkaz+R. stlačené počas spustenia.
- V zobrazenej ponuke vyberte možnosť „Recovery HD“ (v závislosti od verzie).
- Vyberte možnosť „Disk Utility“.
- Vyberte disk, u ktorého chcete skontrolovať chyby, a potom kliknite na kartu „Opraviť“ alebo „Prvá pomoc“.
- Kliknutím na „Opraviť disk“ spustíte skenovanie problémov. Ak sa vyskytnú nejaké problémy, Disk Utility sa ich pokúsi opraviť automaticky. Môže to chvíľu trvať.



