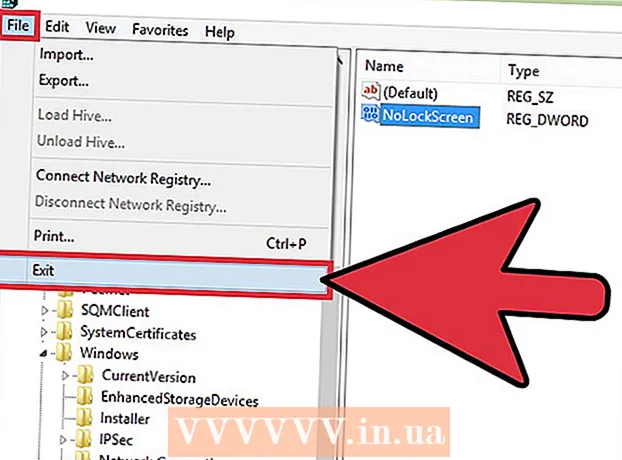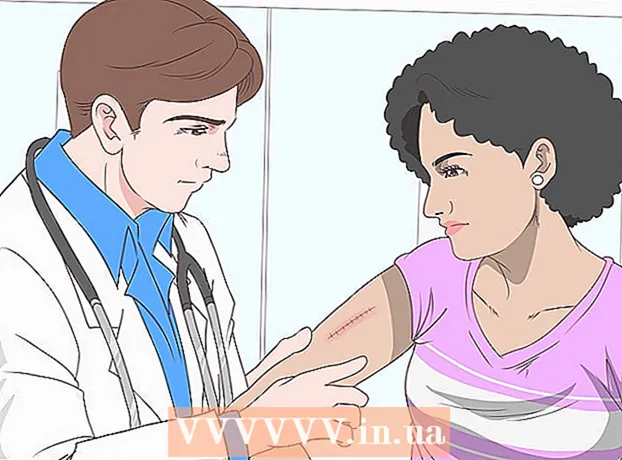Autor:
Christy White
Dátum Stvorenia:
4 Smieť 2021
Dátum Aktualizácie:
1 V Júli 2024
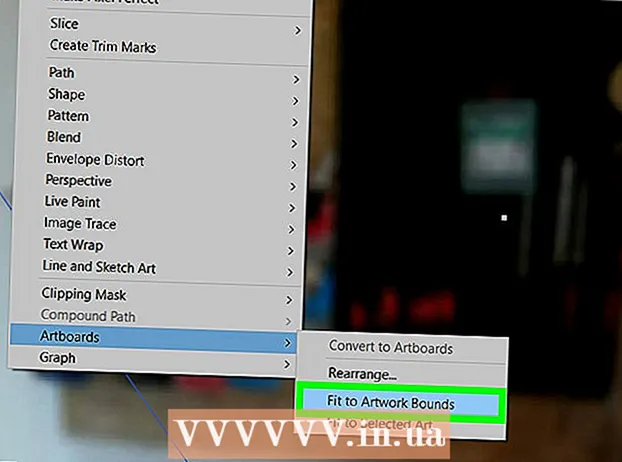
Obsah
- Na krok
- Metóda 1 z 3: Zmena veľkosti artboardu
- Metóda 2 z 3: Zmena veľkosti viacerých artboardov
- Metóda 3 z 3: Prispôsobte návrhovú plochu k obrázku
- Tipy
- Varovania
Tento článok vás naučí, ako zmeniť veľkosť kresliacej plochy v aplikácii Adobe Illustrator.
Na krok
Metóda 1 z 3: Zmena veľkosti artboardu
 Otvorte dokument v aplikácii Illustrator. Dvojitým kliknutím otvoríte projekt Illustrator. Pred úpravou návrhovej plochy musíte najskôr otvoriť projekt v aplikácii Illustrator.
Otvorte dokument v aplikácii Illustrator. Dvojitým kliknutím otvoríte projekt Illustrator. Pred úpravou návrhovej plochy musíte najskôr otvoriť projekt v aplikácii Illustrator. 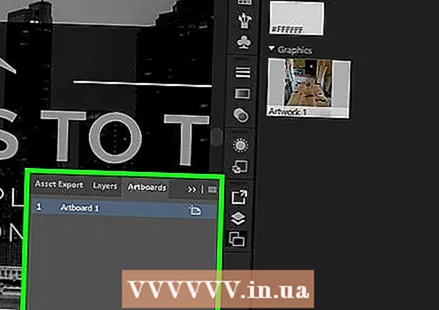 Nájdite kresliacu plochu, ktorú chcete upraviť. Prezrite si panel Artboards na pravej strane stránky a nájdite názov svojho artboardu.
Nájdite kresliacu plochu, ktorú chcete upraviť. Prezrite si panel Artboards na pravej strane stránky a nájdite názov svojho artboardu. - Ak sa vám tento panel nezobrazuje, kliknite na ikonu Okno v hornej časti obrazovky a potom na Artboardy v rozbaľovacej ponuke.
 Dvakrát kliknite na ikonu „Artboard“. Toto je obdĺžnik so znamienkom plus (+) napravo od názvu oblasti na kreslenie. Týmto sa otvorí vyskakovacie okno.
Dvakrát kliknite na ikonu „Artboard“. Toto je obdĺžnik so znamienkom plus (+) napravo od názvu oblasti na kreslenie. Týmto sa otvorí vyskakovacie okno.  Zmeňte šírku oblasti na kreslenie. Urobíte to úpravou čísla v textovom poli „Šírka“.
Zmeňte šírku oblasti na kreslenie. Urobíte to úpravou čísla v textovom poli „Šírka“. 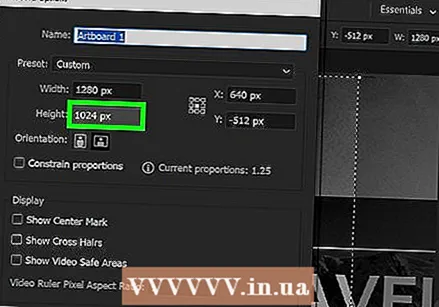 Zmeňte výšku kresliacej oblasti. Urobíte to úpravou čísla v textovom poli „Výška“.
Zmeňte výšku kresliacej oblasti. Urobíte to úpravou čísla v textovom poli „Výška“. 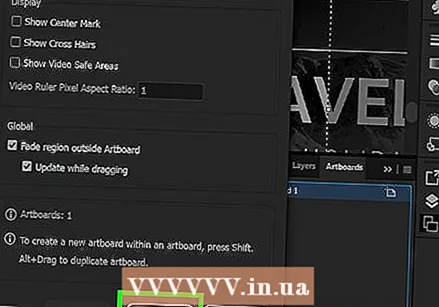 kliknite na Ok. Toto tlačidlo nájdete v dolnej časti okna. Týmto uložíte zmeny a zmeníte veľkosť svojej návrhovej plochy.
kliknite na Ok. Toto tlačidlo nájdete v dolnej časti okna. Týmto uložíte zmeny a zmeníte veľkosť svojej návrhovej plochy. - Ak chcete upraviť pozíciu obrázka v kresliacej ploche, vyberte ho a potiahnite zobrazenú bodkovanú čiaru.
Metóda 2 z 3: Zmena veľkosti viacerých artboardov
 Otvorte dokument v aplikácii Illustrator. Dvojitým kliknutím otvoríte projekt Illustrator. Pred úpravou návrhovej plochy musíte najskôr otvoriť projekt v aplikácii Illustrator.
Otvorte dokument v aplikácii Illustrator. Dvojitým kliknutím otvoríte projekt Illustrator. Pred úpravou návrhovej plochy musíte najskôr otvoriť projekt v aplikácii Illustrator. 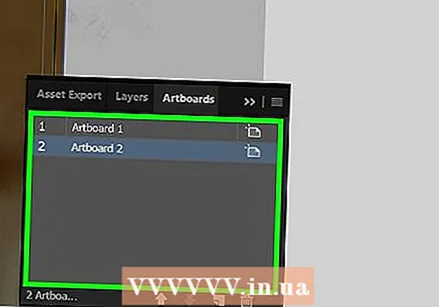 Vyberte návrhové plochy, ktoré chcete upraviť. Na paneli Artboards na pravej strane stránky sa zobrazuje zoznam všetkých vašich artboardov; prosím ostaň na linke Ctrl (Windows) alebo ⌘ Príkaz (Mac) a kliknite na každú grafickú plochu, ktorú chcete upraviť.
Vyberte návrhové plochy, ktoré chcete upraviť. Na paneli Artboards na pravej strane stránky sa zobrazuje zoznam všetkých vašich artboardov; prosím ostaň na linke Ctrl (Windows) alebo ⌘ Príkaz (Mac) a kliknite na každú grafickú plochu, ktorú chcete upraviť. - Ak nevidíte panel Artboards, kliknite na ikonu Okno v hornej časti obrazovky a kliknite na Artboardy v rozbaľovacej ponuke.
 kliknite na ⇧ Posun+O. Týmto vyberiete návrhové plochy, na ktoré ste klikli, a otvoríte ich veľkosť v hornej časti okna aplikácie Illustrator.
kliknite na ⇧ Posun+O. Týmto vyberiete návrhové plochy, na ktoré ste klikli, a otvoríte ich veľkosť v hornej časti okna aplikácie Illustrator. 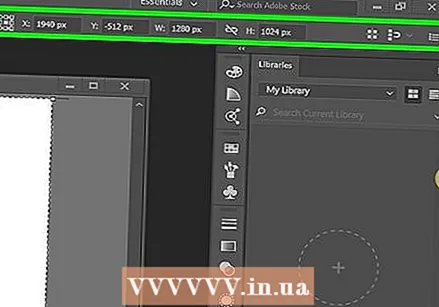 Zmeňte veľkosť kresliacich plátov. Požadované veľkosti môžete zadať do textových polí „B“ a „H“ v hornej časti stránky.
Zmeňte veľkosť kresliacich plátov. Požadované veľkosti môžete zadať do textových polí „B“ a „H“ v hornej časti stránky. - Ak chcete upraviť polohu obrázka v každej kresliacej ploche, vyberte ho a potiahnite zobrazenú bodkovanú čiaru.
Metóda 3 z 3: Prispôsobte návrhovú plochu k obrázku
 Otvorte dokument v aplikácii Illustrator. Dvojitým kliknutím otvoríte projekt Illustrator. Pred úpravou návrhovej plochy musíte najskôr otvoriť projekt v aplikácii Illustrator.
Otvorte dokument v aplikácii Illustrator. Dvojitým kliknutím otvoríte projekt Illustrator. Pred úpravou návrhovej plochy musíte najskôr otvoriť projekt v aplikácii Illustrator. 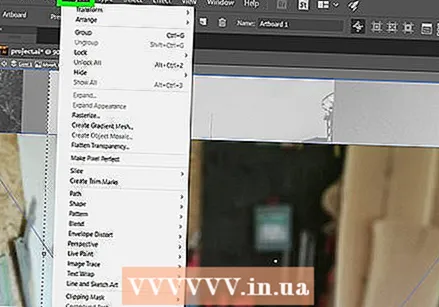 kliknite na Objekt. Toto je položka ponuky, ktorá je buď v hornej časti okna aplikácie Illustrator (Windows), alebo v hornej časti obrazovky (Mac). Otvorí sa rozbaľovacia ponuka.
kliknite na Objekt. Toto je položka ponuky, ktorá je buď v hornej časti okna aplikácie Illustrator (Windows), alebo v hornej časti obrazovky (Mac). Otvorí sa rozbaľovacia ponuka.  Vyberte Artboardy. Túto možnosť nájdete v dolnej časti rozbaľovacej ponuky. Teraz sa zobrazí ponuka.
Vyberte Artboardy. Túto možnosť nájdete v dolnej časti rozbaľovacej ponuky. Teraz sa zobrazí ponuka. 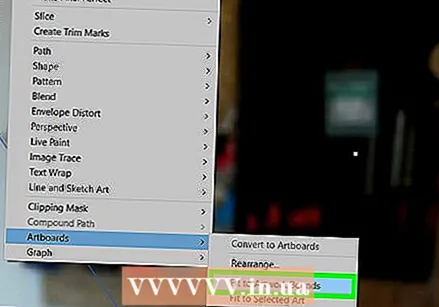 kliknite na Hranice prispôsobenia obrazu. Toto nájdete v ponuke. Upraví veľkosť kresliacej dosky podľa veľkosti kresby.
kliknite na Hranice prispôsobenia obrazu. Toto nájdete v ponuke. Upraví veľkosť kresliacej dosky podľa veľkosti kresby. - Ak máte viac kresliacich plátov, upraví sa každý.
Tipy
- Kresba sa líši od vášho pracovného priestoru. Pracovný priestor tiež plátno je priestor, ktorý obsahuje všetky vaše kresliace plátna.
Varovania
- Na rozdiel od artboardov nemožno pracovný priestor v aplikácii Illustrator zväčšiť alebo zmenšiť zo štandardnej veľkosti 227 x 227 palcov.