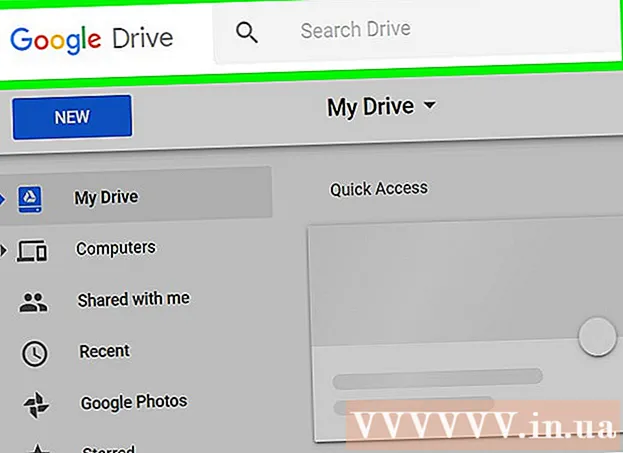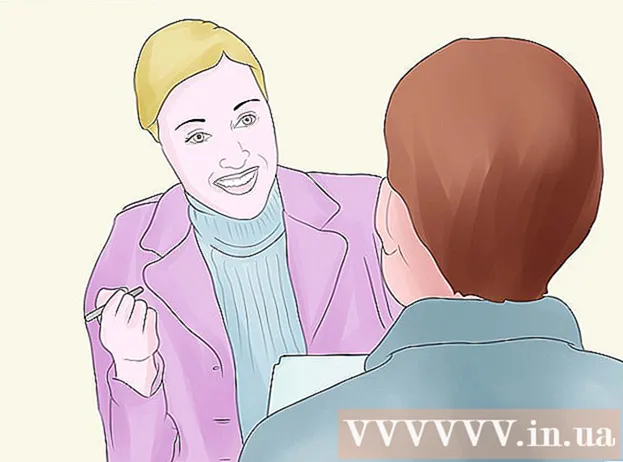Autor:
Tamara Smith
Dátum Stvorenia:
24 Január 2021
Dátum Aktualizácie:
1 V Júli 2024
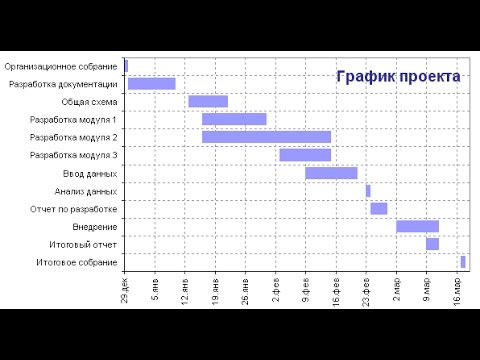
Obsah
- Na krok
- Časť 1 z 3: Pridanie jedného pracovného hárka
- Časť 2 z 3: Pridanie viacerých pracovných hárkov
- Časť 3 z 3: Vloženie šablóny pracovného hárka
- Tipy
Môžete pridať karty v programe Excel, ktoré sa tiež nazývajú „pracovné listy“, aby ste udržali údaje oddelené, ale aby boli ľahko prístupné. Excel sa otvára s prázdnym hárkom (tri, ak používate Excel 2007), ale môžete pridať toľko hárkov, koľko chcete.
Na krok
Časť 1 z 3: Pridanie jedného pracovného hárka
 Otvorte svoj zošit v programe Excel. Spustite program Excel z ponuky Štart (Windows) alebo priečinka Aplikácie (Mac) a otvorte zošit, kam chcete pridať vybraté karty. Pri spustení programu Excel sa zobrazí výzva na výber súboru.
Otvorte svoj zošit v programe Excel. Spustite program Excel z ponuky Štart (Windows) alebo priečinka Aplikácie (Mac) a otvorte zošit, kam chcete pridať vybraté karty. Pri spustení programu Excel sa zobrazí výzva na výber súboru.  Kliknite na tlačidlo „+“ na konci kariet. Týmto sa za existujúcimi pracovnými hárkami vytvorí nový prázdny pracovný hárok.
Kliknite na tlačidlo „+“ na konci kariet. Týmto sa za existujúcimi pracovnými hárkami vytvorí nový prázdny pracovný hárok. - Môžete tiež stlačiť ⇧ Posun+F11 ak chcete vytvoriť nový pracovný hárok pre vybratý pracovný hárok. Napríklad: ak ste vybrali List1 a potom ďalej ⇧ Posun+F11 potom sa pre List1 vytvorí nový pracovný hárok (List2).
- Na počítači Mac stlačte ⌘ Príkaz+T. vytvoriť novú kartu.
 Vytvorte kópiu existujúceho pracovného hárka. Pracovný list (alebo pracovné listy) môžete rýchlo skopírovať jeho výberom, Ctrl/⌥ Opt a potom potiahnutím listu. Týmto sa vytvorí nová kópia so všetkými údajmi z originálu.
Vytvorte kópiu existujúceho pracovného hárka. Pracovný list (alebo pracovné listy) môžete rýchlo skopírovať jeho výberom, Ctrl/⌥ Opt a potom potiahnutím listu. Týmto sa vytvorí nová kópia so všetkými údajmi z originálu. - Keep Ctrl/⌥ Opt a kliknutím na viac pracovných hárkov ich vyberte, ak chcete kopírovať viac pracovných hárkov súčasne.
 Dvakrát kliknite na kartu, ktorú chcete premenovať. Text je vybratý a môžete kartu pomenovať.
Dvakrát kliknite na kartu, ktorú chcete premenovať. Text je vybratý a môžete kartu pomenovať.  Kliknite pravým tlačidlom myši na kartu a vyberte farbu karty. Môžete si vybrať z niekoľkých štandardných farieb alebo zvoliť inú farbu kliknutím na tlačidlo „Viac farieb“.
Kliknite pravým tlačidlom myši na kartu a vyberte farbu karty. Môžete si vybrať z niekoľkých štandardných farieb alebo zvoliť inú farbu kliknutím na tlačidlo „Viac farieb“.  Zmeňte predvolený počet pracovných hárkov pre nový zošit. Môžete upraviť nastavenia programu Excel a zmeniť počet pracovných hárkov, ktoré sa predvolene zobrazia pri vytváraní nového zošita.
Zmeňte predvolený počet pracovných hárkov pre nový zošit. Môžete upraviť nastavenia programu Excel a zmeniť počet pracovných hárkov, ktoré sa predvolene zobrazia pri vytváraní nového zošita. - Kliknite na kartu Súbor alebo na tlačidlo Office a vyberte možnosť „Možnosti“.
- Na karte Všeobecné alebo Obľúbené vyhľadajte skupinu Pri vytváraní nových zošitov.
- Zmeňte počet „Počet zahrnutých listov“.
 Kliknutím a pretiahnutím kariet doľava a doprava zmeníte poradie. Keď máte viac kariet, môžete na ne kliknúť a presunúť ich v inom poradí, ako sa zobrazili. Presunutím karty doľava alebo doprava ju môžete zmeniť v rade kariet. Toto nemá žiadny vplyv na vzorce alebo odkazy.
Kliknutím a pretiahnutím kariet doľava a doprava zmeníte poradie. Keď máte viac kariet, môžete na ne kliknúť a presunúť ich v inom poradí, ako sa zobrazili. Presunutím karty doľava alebo doprava ju môžete zmeniť v rade kariet. Toto nemá žiadny vplyv na vzorce alebo odkazy.
Časť 2 z 3: Pridanie viacerých pracovných hárkov
 Keep.⇧ Posun stlačené a vyberte počet pracovných hárkov, ktoré chcete vytvoriť. Napríklad ak chcete pridať súčasne tri pracovné hárky, stlačte a podržte ⇧ Posun a vyberte tri existujúce pracovné listy. Inými slovami, na rýchle vytvorenie troch nových pracovných hárkov pomocou tohto príkazu potrebujete tri existujúce pracovné listy.
Keep.⇧ Posun stlačené a vyberte počet pracovných hárkov, ktoré chcete vytvoriť. Napríklad ak chcete pridať súčasne tri pracovné hárky, stlačte a podržte ⇧ Posun a vyberte tri existujúce pracovné listy. Inými slovami, na rýchle vytvorenie troch nových pracovných hárkov pomocou tohto príkazu potrebujete tri existujúce pracovné listy.  Kliknite na tlačidlo „Vložiť ▼“ na karte Domov. Tým sa otvoria ďalšie možnosti Vložiť. Nezabudnite kliknúť na ▼ tlačidla a otvorí sa ponuka.
Kliknite na tlačidlo „Vložiť ▼“ na karte Domov. Tým sa otvoria ďalšie možnosti Vložiť. Nezabudnite kliknúť na ▼ tlačidla a otvorí sa ponuka.  Vyberte „Vložiť pracovný hárok ". Takto sa vytvorí počet nových prázdnych pracovných hárkov v závislosti od počtu pracovných hárkov, ktoré ste vybrali. Vkladajú sa pred prvý pracovný hárok vo vašom výbere.
Vyberte „Vložiť pracovný hárok ". Takto sa vytvorí počet nových prázdnych pracovných hárkov v závislosti od počtu pracovných hárkov, ktoré ste vybrali. Vkladajú sa pred prvý pracovný hárok vo vašom výbere.
Časť 3 z 3: Vloženie šablóny pracovného hárka
 Vytvorte alebo stiahnite šablónu, ktorú chcete použiť. Ktorýkoľvek z vašich pracovných hárkov môžete previesť do šablón výberom formátu „Šablóna programu Excel ( *. Xltx)“ pri ukladaní súboru. Týmto sa uloží aktuálny pracovný hárok do adresára šablón. Pri vytváraní nového súboru si môžete tiež stiahnuť rôzne šablóny z webových stránok spoločnosti Microsoft.
Vytvorte alebo stiahnite šablónu, ktorú chcete použiť. Ktorýkoľvek z vašich pracovných hárkov môžete previesť do šablón výberom formátu „Šablóna programu Excel ( *. Xltx)“ pri ukladaní súboru. Týmto sa uloží aktuálny pracovný hárok do adresára šablón. Pri vytváraní nového súboru si môžete tiež stiahnuť rôzne šablóny z webových stránok spoločnosti Microsoft.  Pravým tlačidlom myši kliknite na kartu, pre ktorú chcete vytvoriť šablónu. Keď vložíte šablónu ako pracovný hárok, bude umiestnená pred vybranou kartou.
Pravým tlačidlom myši kliknite na kartu, pre ktorú chcete vytvoriť šablónu. Keď vložíte šablónu ako pracovný hárok, bude umiestnená pred vybranou kartou.  V ponuke kliknite pravým tlačidlom myši na možnosť „Vložiť“. Otvorí sa nové okno, kde môžete určiť, čo chcete vložiť.
V ponuke kliknite pravým tlačidlom myši na možnosť „Vložiť“. Otvorí sa nové okno, kde môžete určiť, čo chcete vložiť.  Vyberte šablónu, ktorú chcete vložiť. Stiahnuté a uložené šablóny budú uvedené na karte „Všeobecné“. Vyberte šablónu, ktorú chcete použiť, a kliknite na tlačidlo „OK“.
Vyberte šablónu, ktorú chcete vložiť. Stiahnuté a uložené šablóny budú uvedené na karte „Všeobecné“. Vyberte šablónu, ktorú chcete použiť, a kliknite na tlačidlo „OK“.  Vyberte novú kartu. Nová karta (alebo karty, ak má šablóna viac ako jeden pracovný hárok) sa vloží pred kartu, ktorú ste vybrali.
Vyberte novú kartu. Nová karta (alebo karty, ak má šablóna viac ako jeden pracovný hárok) sa vloží pred kartu, ktorú ste vybrali.
Tipy
- Zmeny môžete použiť na viac kariet súčasne ich zoskupením. Podržte stlačený kláves Ctrl a kliknutím na každú kartu vytvorte skupinu. Vyberte súvislý riadok pracovných hárkov podržaním klávesu Shift a kliknutím na prvú a poslednú kartu v riadku pracovných hárkov. Uvoľnite Ctrl a Shift a kliknite na jednu z ďalších kariet, aby ste pracovné listy rozdelili.
- Je jednoduchšie spravovať svoje karty tým, že im dáte zmysluplný názov - môže to byť mesiac alebo číslo alebo niečo jedinečné, čo presne popisuje, čo je na karte.