Autor:
Frank Hunt
Dátum Stvorenia:
14 Pochod 2021
Dátum Aktualizácie:
1 V Júli 2024
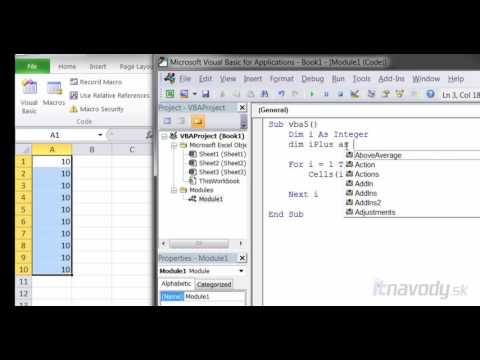
Obsah
Visual Basic 6.0 je programovací jazyk vyvinutý spoločnosťou Microsoft, ktorý nie je tak ťažké sa naučiť a aplikovať začiatočníkmi, a je vhodný aj pre pokročilých programátorov. Aj keď to už spoločnosť Microsoft nepodporuje, tisíce aplikácií stále pracujú v tomto jazyku a mnoho ďalších je vo vývoji. Táto príručka vám ukáže, ako vytvoriť jednoduchú kalkulačku v jazyku Visual Basic 6.0.
Na krok
 Otvorte Visual Basic 6.0 a vytvorte nový Štandardný projekt EXE On. Štandardné projekty EXE vám poskytujú niekoľko príkazov a nástrojov, ktoré môžu byť užitočné pri vývoji jednoduchých a zložitejších programov.
Otvorte Visual Basic 6.0 a vytvorte nový Štandardný projekt EXE On. Štandardné projekty EXE vám poskytujú niekoľko príkazov a nástrojov, ktoré môžu byť užitočné pri vývoji jednoduchých a zložitejších programov. - Môžete si tiež vybrať jednu Projekt VB Enterprise Edition s ktorými máte oveľa viac nástrojov na prácu. Pre začínajúcich programátorov sa však odporúča zvoliť Standard EXE Project.
 Pochopte okno projektu. V strede obrazovky nájdete rámček s mnohými bodkami. Toto je vaša forma. Vo formulári umiestnite rôzne prvky (príkazové tlačidlá, obrázky, textové polia atď.) Pre váš program.
Pochopte okno projektu. V strede obrazovky nájdete rámček s mnohými bodkami. Toto je vaša forma. Vo formulári umiestnite rôzne prvky (príkazové tlačidlá, obrázky, textové polia atď.) Pre váš program. - Na ľavej strane obrazovky nájdete ponuku s nástrojmi. Tieto nástroje obsahujú rôzne preddefinované prvky programu. Tieto prvky môžete pretiahnuť do svojho formulára.
- Rozloženie formulára nájdete vpravo dole. To určuje, kde sa váš program zobrazí na obrazovke po dokončení a vykonaní projektu.
- V strede na pravej strane nájdete pole Vlastnosti s vlastnosťami každého prvku vo formulári. Môžete to použiť na zmenu rôznych vlastností. Ak nie je vybraný žiadny prvok, zobrazia sa vlastnosti formulára.
- Vpravo hore nájdete prieskumníka projektu. To ukazuje rôzne dizajny - formuláre, ktoré sú súčasťou projektu.
- Ak jedno z týchto políčok chýba, môžete ho pridať kliknutím na tlačidlo „Zobraziť“ v hlavnej ponuke.
 Potiahnite štítok do formulára a zmeňte text štítku na „Zadajte prvé číslo“.
Potiahnite štítok do formulára a zmeňte text štítku na „Zadajte prvé číslo“.- Text štítku je možné zmeniť pomocou dialógového okna Vlastnosti.
 Vytvorte textové pole napravo od prvého štítka. Vymažte všetok text zobrazený v textovom poli vymazaním poľa „Text“ v časti Vlastnosti.
Vytvorte textové pole napravo od prvého štítka. Vymažte všetok text zobrazený v textovom poli vymazaním poľa „Text“ v časti Vlastnosti.  Vytvorte ďalší štítok a zmeňte jeho text na „Zadajte druhé číslo“ a napravo od neho vytvorte ďalšie textové pole.
Vytvorte ďalší štítok a zmeňte jeho text na „Zadajte druhé číslo“ a napravo od neho vytvorte ďalšie textové pole. Presuňte štyri príkazové tlačidlá pod tieto dva štítky. Zmeňte text týchto príkazových tlačidiel na „Pridať“, „Odčítať“, „Násobiť“, „Rozdeliť“.
Presuňte štyri príkazové tlačidlá pod tieto dva štítky. Zmeňte text týchto príkazových tlačidiel na „Pridať“, „Odčítať“, „Násobiť“, „Rozdeliť“.  Vytvorte ďalší štítok s textom „Výsledok“ a textovým poľom napravo od neho a pod štyrmi príkazovými tlačidlami. Toto textové pole sa použije na zobrazenie výsledku. Týmto je váš návrh dokončený.
Vytvorte ďalší štítok s textom „Výsledok“ a textovým poľom napravo od neho a pod štyrmi príkazovými tlačidlami. Toto textové pole sa použije na zobrazenie výsledku. Týmto je váš návrh dokončený.  Programovanie spustíte kliknutím na formulár v Prieskumníkovi a potom kliknutím na tlačidlo úplne vľavo. Otvorí sa obrazovka šifrovania.
Programovanie spustíte kliknutím na formulár v Prieskumníkovi a potom kliknutím na tlačidlo úplne vľavo. Otvorí sa obrazovka šifrovania. - Kliknite na rozbaľovacie pole v ľavom hornom rohu obrazovky šifrovania. Klikajte postupne na všetky príkazy (Command1, „Command2“ atď.), Aby bol prehľad kódovania viditeľný na obrazovke kódovania.
 Deklarujte premenné. Zadaj nasledujúce:
Deklarujte premenné. Zadaj nasledujúce: - Dim a, b, r ako dvojnásobok
- a je zadaná hodnota v prvom textovom poli, b je hodnota zadaná v druhom textovom poli a O je výsledok. Môžete tiež použiť iné premenné.
 Zadajte kód príkazu Pridať (Command1). Kód je nasledovný:
Zadajte kód príkazu Pridať (Command1). Kód je nasledovný: - Súkromný sub príkaz1_Click ()
a = Val (Text1.Text)
b = Val (Text2.Text)
r = a + b
Text3.Text = r
Koniec Sub
- Súkromný sub príkaz1_Click ()
 Kódujte príkaz Odčítať („Command2“). Kód je nasledovný:
Kódujte príkaz Odčítať („Command2“). Kód je nasledovný: - Súkromný sub Command2_Click ()
a = Val (Text1.Text)
b = Val (Text2.Text)
r = a - b
Text3.Text = r
Koniec Sub
- Súkromný sub Command2_Click ()
 Násobenie kódu (Command3). Kód je nasledovný:
Násobenie kódu (Command3). Kód je nasledovný: - Súkromný sub príkaz3_Click ()
a = Val (Text1.Text)
b = Val (Text2.Text)
r = a * b
Text3.Text = r
Koniec Sub
- Súkromný sub príkaz3_Click ()
 Šifrovať zdieľanie (Command4). Kódovanie je nasledovné:
Šifrovať zdieľanie (Command4). Kódovanie je nasledovné: - Súkromný sub príkaz4_Click ()
a = Val (Text1.Text)
b = Val (Text2.Text)
r = a / b
Text3.Text = r
Koniec Sub
- Súkromný sub príkaz4_Click ()
 Program spustíte kliknutím na tlačidlo Štart alebo stlačením klávesu F5.
Program spustíte kliknutím na tlačidlo Štart alebo stlačením klávesu F5.- Vyskúšajte všetky úlohy a zistite, či váš program funguje.
 Uložte projekt a formulár. Vytvorte svoj projekt a uložte ho ako .exesúbor v počítači. Spustite ho kedykoľvek budete chcieť!
Uložte projekt a formulár. Vytvorte svoj projekt a uložte ho ako .exesúbor v počítači. Spustite ho kedykoľvek budete chcieť!
Tipy
- Pridajte farby do formulára a textových polí pomocou dialógového okna Vlastnosti!
- Naučte sa ladiť svoje programy v prípade, že sa vyskytne chyba.
- Môžete vytvoriť rôzne variácie jednoduchej kalkulačky. Voliteľne môžete namiesto príkazových tlačidiel použiť zoznam.



