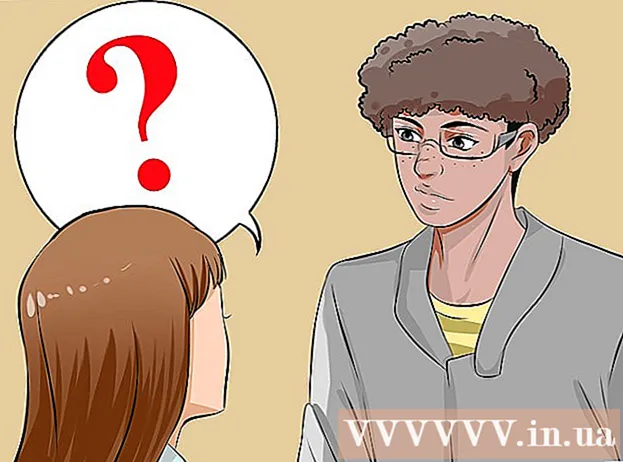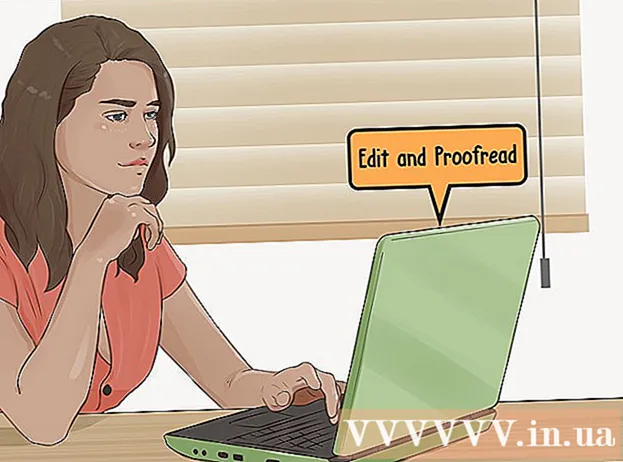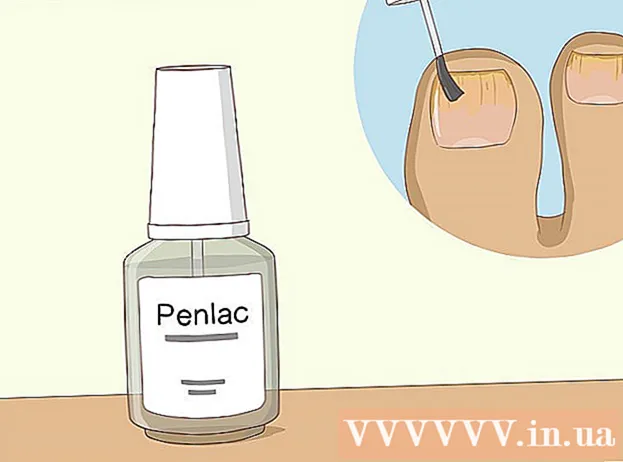Autor:
Frank Hunt
Dátum Stvorenia:
16 Pochod 2021
Dátum Aktualizácie:
1 V Júli 2024
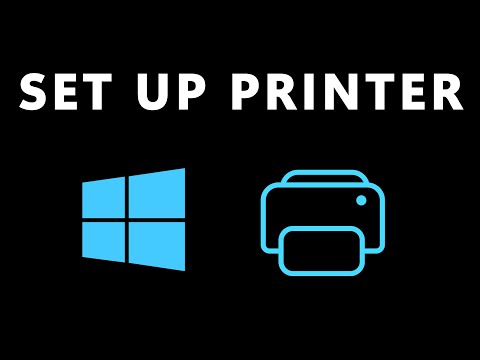
Obsah
- Na krok
- Metóda 1 z 8: Inštalácia tlačiarne USB (Windows a Mac)
- Metóda 2 z 8: Inštalácia sieťovej tlačiarne (Windows)
- Metóda 3 z 8: Inštalácia sieťovej tlačiarne (Mac)
- Metóda 4 z 8: Zdieľanie tlačiarne v domácej skupine (Windows 7 a 8)
- Metóda 5 z 8: Zdieľanie pripojenej tlačiarne (všetky verzie systému Windows)
- Metóda 6 z 8: Zdieľanie pripojenej tlačiarne (Mac)
- Metóda 7 z 8: Tlač zo zariadení so systémom iOS
- Metóda 8 z 8: Tlač zo zariadenia so systémom Android
Tlačiarne sa stali bežnou súčasťou domácej kancelárie a inštalácia tlačiarní sa v priebehu rokov zjednodušila. Väčšina tlačiarní sa inštaluje sama, ale pridať tlačiareň do siete alebo zdieľať tlačiareň s inými používateľmi môže byť stále ťažké. Keď viete, ako to funguje, môžete si tlačiareň nechať vytlačiť odkiaľkoľvek na svete!
Na krok
Metóda 1 z 8: Inštalácia tlačiarne USB (Windows a Mac)
 Prečítajte si inštalačnú príručku k tlačiarni, ak je k dispozícii. Mnoho tlačiarní je dosť zbláznených; ak máte sprievodcu inštaláciou, je lepšie postupovať presne podľa pokynov predtým, ako si prečítate tieto všeobecnejšie pokyny. Sprievodcu inštaláciou zvyčajne nájdete ako súbor PDF na stránke podpory pre váš model od výrobcu.
Prečítajte si inštalačnú príručku k tlačiarni, ak je k dispozícii. Mnoho tlačiarní je dosť zbláznených; ak máte sprievodcu inštaláciou, je lepšie postupovať presne podľa pokynov predtým, ako si prečítate tieto všeobecnejšie pokyny. Sprievodcu inštaláciou zvyčajne nájdete ako súbor PDF na stránke podpory pre váš model od výrobcu. - Najrýchlejší spôsob, ako nájsť stránku podpory pre vašu tlačiareň, je otvoriť Google a vyhľadať „podpora typu typu výrobcu“.
 Pripojte tlačiareň k počítaču. Uistite sa, že ste pripojení priamo k USB vstupu, nie k USB rozbočovaču.
Pripojte tlačiareň k počítaču. Uistite sa, že ste pripojení priamo k USB vstupu, nie k USB rozbočovaču. - Niektoré tlačiarne musia byť tiež zapojené.
 Zapnite tlačiareň. Mali by ste počuť spustenie podávacieho mechanizmu a rozsvietenie tlačiarne.
Zapnite tlačiareň. Mali by ste počuť spustenie podávacieho mechanizmu a rozsvietenie tlačiarne.  Počkajte, kým operačný systém uvidí a nainštaluje tlačiareň. Všetky moderné verzie Windows a OSX by mali byť schopné nájsť tlačiareň a nainštalovať potrebné ovládače. Možno budete musieť byť pripojení na internet, aby váš operačný systém mohol načítať správne súbory. Pre väčšinu používateľov je to všetko, čo musíte urobiť, aby ste mohli začať tlačiť na svojej novej tlačiarni. Ak používate staršiu verziu systému Windows / OSX alebo ak sa tlačiareň nenájde automaticky, čítajte ďalej.
Počkajte, kým operačný systém uvidí a nainštaluje tlačiareň. Všetky moderné verzie Windows a OSX by mali byť schopné nájsť tlačiareň a nainštalovať potrebné ovládače. Možno budete musieť byť pripojení na internet, aby váš operačný systém mohol načítať správne súbory. Pre väčšinu používateľov je to všetko, čo musíte urobiť, aby ste mohli začať tlačiť na svojej novej tlačiarni. Ak používate staršiu verziu systému Windows / OSX alebo ak sa tlačiareň nenájde automaticky, čítajte ďalej.  Nainštalujte softvér dodávaný s tlačiarňou. Zvyčajne sa tak nainštalujú ovládače, ktoré Windows nenainštaloval automaticky, a často ďalší tlačový softvér, ktorý vám umožní využívať ďalšie možnosti vašej tlačiarne. Ak už nemáte disk dodaný s tlačiarňou a operačný systém tlačiareň automaticky nerozpoznal, čítajte ďalej.
Nainštalujte softvér dodávaný s tlačiarňou. Zvyčajne sa tak nainštalujú ovládače, ktoré Windows nenainštaloval automaticky, a často ďalší tlačový softvér, ktorý vám umožní využívať ďalšie možnosti vašej tlačiarne. Ak už nemáte disk dodaný s tlačiarňou a operačný systém tlačiareň automaticky nerozpoznal, čítajte ďalej. - Ak je vaša tlačiareň automaticky nainštalovaná správne, spravidla nemusíte inštalovať nič iné.
 Stiahnite si ovládače z webovej stránky výrobcu. Ak disk nemáte a tlačiareň sa nenainštaluje automaticky, môžete si stiahnuť ovládače priamo od výrobcu. Budete na to potrebovať číslo modelu vašej tlačiarne, ktoré by malo byť zreteľne označené niekde na samotnej tlačiarni.
Stiahnite si ovládače z webovej stránky výrobcu. Ak disk nemáte a tlačiareň sa nenainštaluje automaticky, môžete si stiahnuť ovládače priamo od výrobcu. Budete na to potrebovať číslo modelu vašej tlačiarne, ktoré by malo byť zreteľne označené niekde na samotnej tlačiarni. - Stránku podpory pre vašu tlačiareň môžete rýchlo nájsť tak, že otvoríte Google a vyhľadáte výraz „podpora typu typu výrobcu“.
 Spustite stiahnuté ovládače. Po nainštalovaní ovládačov by mala byť vaša tlačiareň pripravená na tlač z ľubovoľného programu v počítači, ktorý podporuje tlač.
Spustite stiahnuté ovládače. Po nainštalovaní ovládačov by mala byť vaša tlačiareň pripravená na tlač z ľubovoľného programu v počítači, ktorý podporuje tlač.
Metóda 2 z 8: Inštalácia sieťovej tlačiarne (Windows)
 Pochopte, čo je sieťová tlačiareň. Sieťová tlačiareň je tlačiareň, ktorá je nainštalovaná priamo vo vašej sieti. Sieťová tlačiareň sa nespolieha na pripojený počítač, ktorý musí byť zapnutý, ale nastavenie môže byť niekedy ťažké, najmä ak je tlačiareň staršia. Nie všetky tlačiarne je možné nainštalovať ako sieťovú tlačiareň.
Pochopte, čo je sieťová tlačiareň. Sieťová tlačiareň je tlačiareň, ktorá je nainštalovaná priamo vo vašej sieti. Sieťová tlačiareň sa nespolieha na pripojený počítač, ktorý musí byť zapnutý, ale nastavenie môže byť niekedy ťažké, najmä ak je tlačiareň staršia. Nie všetky tlačiarne je možné nainštalovať ako sieťovú tlačiareň.  Prečítajte si inštalačnú príručku k tlačiarni, ak je k dispozícii. Inštalácia sieťovej tlačiarne môže byť zložitejšia ako inštalácia USB tlačiarne a veľa tlačiarní vyžaduje špecifickú inštaláciu. Kontrola inštalačného manuálu pre vašu konkrétnu tlačiareň vám môže neskôr ušetriť veľa bolesti hlavy. Sprievodcu inštaláciou zvyčajne nájdete ako súbor PDF na stránke podpory pre váš model od výrobcu.
Prečítajte si inštalačnú príručku k tlačiarni, ak je k dispozícii. Inštalácia sieťovej tlačiarne môže byť zložitejšia ako inštalácia USB tlačiarne a veľa tlačiarní vyžaduje špecifickú inštaláciu. Kontrola inštalačného manuálu pre vašu konkrétnu tlačiareň vám môže neskôr ušetriť veľa bolesti hlavy. Sprievodcu inštaláciou zvyčajne nájdete ako súbor PDF na stránke podpory pre váš model od výrobcu. - Stránku podpory pre vašu tlačiareň môžete rýchlo nájsť tak, že otvoríte Google a vyhľadáte výraz „podpora typu typu výrobcu“.
 Pripojte tlačiareň k sieti. Sieťovú tlačiareň môžete k sieti obvykle pripojiť dvoma spôsobmi: káblovým alebo bezdrôtovým pripojením.
Pripojte tlačiareň k sieti. Sieťovú tlačiareň môžete k sieti obvykle pripojiť dvoma spôsobmi: káblovým alebo bezdrôtovým pripojením. - Káblové - Pripojte tlačiareň k sieti pomocou sieťového kábla Ethernet. V takom prípade zvyčajne nemusíte nič ďalšie konfigurovať v sieti.
- Bezdrôtové pripojenie - Pripojte tlačiareň k bezdrôtovej sieti displeja (ak je k dispozícii). Väčšina bezdrôtových tlačiarní má malú obrazovku, pomocou ktorej môžete vyhľadať domácu sieť a pripojiť sa k nej. Ak je vaša sieť zabezpečená, zobrazí sa výzva na zadanie hesla. Ak nemáte displej, pravdepodobne budete musieť najskôr pripojiť tlačiareň k tlačiarni pomocou kábla USB a nakonfigurovať ju v systéme Windows.
 Otvorte ovládací panel. Po pripojení tlačiarne k sieti ju môžete nainštalovať z ovládacieho panela v systéme Windows.
Otvorte ovládací panel. Po pripojení tlačiarne k sieti ju môžete nainštalovať z ovládacieho panela v systéme Windows.  Vyberte možnosť „Zariadenia a tlačiarne“.
Vyberte možnosť „Zariadenia a tlačiarne“. Kliknite.Pridať tlačiareň.
Kliknite.Pridať tlačiareň. Vyberte možnosť „Pridať sieťovú, bezdrôtovú tlačiareň alebo tlačiareň Bluetooth“. Systém Windows teraz vyhľadá tlačiareň v sieti.
Vyberte možnosť „Pridať sieťovú, bezdrôtovú tlačiareň alebo tlačiareň Bluetooth“. Systém Windows teraz vyhľadá tlačiareň v sieti. - Ak používate systém Windows 8, systém Windows automaticky vyhľadá lokálne aj sieťové tlačiarne, bez možnosti výberu.
 V zozname vyberte svoju bezdrôtovú tlačiareň. Kliknite na Ďalej
V zozname vyberte svoju bezdrôtovú tlačiareň. Kliknite na Ďalej  Nainštalujte ovládače (ak sa zobrazí výzva). Systém Windows vás môže požiadať o inštaláciu ovládačov tlačiarne. Uistite sa, že ste pripojení k internetu, a potom kliknite na tlačidlo Inštalovať ovládač. Po nainštalovaní ovládačov môžete na sieťovú tlačiareň tlačiť z ľubovoľného programu, ktorý podporuje tlač.
Nainštalujte ovládače (ak sa zobrazí výzva). Systém Windows vás môže požiadať o inštaláciu ovládačov tlačiarne. Uistite sa, že ste pripojení k internetu, a potom kliknite na tlačidlo Inštalovať ovládač. Po nainštalovaní ovládačov môžete na sieťovú tlačiareň tlačiť z ľubovoľného programu, ktorý podporuje tlač. - Ak nemáte pripojenie na internet, môžete na inštaláciu ovládačov použiť disk dodaný s tlačiarňou.
- Samostatná inštalácia ovládačov nie je nevyhnutná pre každú tlačiareň.
Metóda 3 z 8: Inštalácia sieťovej tlačiarne (Mac)
 Pochopte, čo je sieťová tlačiareň. Sieťová tlačiareň je tlačiareň, ktorá je nainštalovaná priamo vo vašej sieti. Sieťová tlačiareň sa nespolieha na pripojený počítač, ktorý musí byť zapnutý, ale nastavenie môže byť niekedy ťažké, najmä ak je tlačiareň staršia. Nie všetky tlačiarne je možné nainštalovať ako sieťovú tlačiareň.
Pochopte, čo je sieťová tlačiareň. Sieťová tlačiareň je tlačiareň, ktorá je nainštalovaná priamo vo vašej sieti. Sieťová tlačiareň sa nespolieha na pripojený počítač, ktorý musí byť zapnutý, ale nastavenie môže byť niekedy ťažké, najmä ak je tlačiareň staršia. Nie všetky tlačiarne je možné nainštalovať ako sieťovú tlačiareň.  Prečítajte si inštalačnú príručku k tlačiarni, ak je k dispozícii. Inštalácia sieťovej tlačiarne môže byť zložitejšia ako inštalácia USB tlačiarne a veľa tlačiarní vyžaduje špecifickú inštaláciu. Kontrola inštalačného manuálu pre vašu konkrétnu tlačiareň vám môže neskôr ušetriť veľa bolesti hlavy. Sprievodcu inštaláciou zvyčajne nájdete ako súbor PDF na stránke podpory pre váš model od výrobcu.
Prečítajte si inštalačnú príručku k tlačiarni, ak je k dispozícii. Inštalácia sieťovej tlačiarne môže byť zložitejšia ako inštalácia USB tlačiarne a veľa tlačiarní vyžaduje špecifickú inštaláciu. Kontrola inštalačného manuálu pre vašu konkrétnu tlačiareň vám môže neskôr ušetriť veľa bolesti hlavy. Sprievodcu inštaláciou zvyčajne nájdete ako súbor PDF na stránke podpory pre váš model od výrobcu. - Stránku podpory pre vašu tlačiareň môžete rýchlo nájsť tak, že otvoríte Google a vyhľadáte výraz „podpora typu typu výrobcu“.
 Pripojte tlačiareň k sieti. Sieťovú tlačiareň môžete k sieti obvykle pripojiť dvoma spôsobmi: káblovým alebo bezdrôtovým pripojením.
Pripojte tlačiareň k sieti. Sieťovú tlačiareň môžete k sieti obvykle pripojiť dvoma spôsobmi: káblovým alebo bezdrôtovým pripojením. - Káblové - Pripojte tlačiareň k sieti pomocou sieťového kábla Ethernet. V takom prípade zvyčajne nemusíte nič ďalšie konfigurovať v sieti.
- Bezdrôtové pripojenie - Pripojte tlačiareň k bezdrôtovej sieti displeja (ak je k dispozícii). Väčšina bezdrôtových tlačiarní má malú obrazovku, pomocou ktorej môžete vyhľadať domácu sieť a pripojiť sa k nej. Ak je vaša sieť zabezpečená, zobrazí sa výzva na zadanie hesla. Ak nemáte displej, pravdepodobne budete musieť najskôr pripojiť tlačiareň k tlačiarni pomocou kábla USB a nakonfigurovať ju v systéme OSX.
 Kliknite na ponuku Apple a zvoľte „System Preferences“.
Kliknite na ponuku Apple a zvoľte „System Preferences“. Vyberte možnosť „Tlač a faxovanie“.
Vyberte možnosť „Tlač a faxovanie“. Kliknutím na tlačidlo „+“ vyhľadáte nové tlačiarne.
Kliknutím na tlačidlo „+“ vyhľadáte nové tlačiarne. Na karte „Štandard“ vyberte svoju sieťovú tlačiareň.
Na karte „Štandard“ vyberte svoju sieťovú tlačiareň. Kliknite.Pridať. Sieťová tlačiareň je nainštalovaná v systéme OSX a v ponuke tlače ju môžete vybrať v ľubovoľnom programe.
Kliknite.Pridať. Sieťová tlačiareň je nainštalovaná v systéme OSX a v ponuke tlače ju môžete vybrať v ľubovoľnom programe.
Metóda 4 z 8: Zdieľanie tlačiarne v domácej skupine (Windows 7 a 8)
 Pochopte, že existuje rozdiel medzi zdieľanou tlačiarňou a sieťovou tlačiarňou. Zdieľaná tlačiareň je pripojená k jednému z počítačov v sieti a sprístupnená ďalším používateľom. Ak chcete tlačiť, musí byť počítač, ku ktorému je tlačiareň pripojená, zapnutý. V sieti je možné zdieľať takmer každú tlačiareň.
Pochopte, že existuje rozdiel medzi zdieľanou tlačiarňou a sieťovou tlačiarňou. Zdieľaná tlačiareň je pripojená k jednému z počítačov v sieti a sprístupnená ďalším používateľom. Ak chcete tlačiť, musí byť počítač, ku ktorému je tlačiareň pripojená, zapnutý. V sieti je možné zdieľať takmer každú tlačiareň.  Nainštalujte tlačiareň do počítača, z ktorého chcete zdieľať. Podľa pokynov v prvej časti nainštalujte tlačiareň USB obvyklým spôsobom.
Nainštalujte tlačiareň do počítača, z ktorého chcete zdieľať. Podľa pokynov v prvej časti nainštalujte tlačiareň USB obvyklým spôsobom. - Poznámka: Táto metóda funguje iba v systémoch Windows 7 a 8. Ak používate systémy Vista alebo XP, platia iné pravidlá.
 Otvorte ponuku Štart a zadajte text.domáca skupina. Z výsledkov vyhľadávania vyberte možnosť „Domáca skupina“.
Otvorte ponuku Štart a zadajte text.domáca skupina. Z výsledkov vyhľadávania vyberte možnosť „Domáca skupina“. - Ak máte Windows 8, začnite domáca skupina písanie na domovskej obrazovke.
 Vytvorte novú domácu skupinu kliknutím na ikonu.Kliknutím na tlačidlo Vytvoriť domácu skupinu. Ak domáca skupina už existuje, môžete namiesto toho použiť existujúcu domácu skupinu.
Vytvorte novú domácu skupinu kliknutím na ikonu.Kliknutím na tlačidlo Vytvoriť domácu skupinu. Ak domáca skupina už existuje, môžete namiesto toho použiť existujúcu domácu skupinu. - V systéme Windows 7 Starter a Home Basic sa môžete pripojiť iba k domácej skupine, nemôžete si ju vytvoriť. Ak všetky počítače v sieti používajú túto alebo staršiu verziu systému Windows, musíte postupovať podľa samostatných pravidiel.
 Pri vytváraní domácej skupiny sa uistite, či je ponuka „Tlačiareň“ nastavená na možnosť „Zdieľané“. Vo Windows 7 skontrolujte, či je začiarknuté políčko „Tlačiarne“.
Pri vytváraní domácej skupiny sa uistite, či je ponuka „Tlačiareň“ nastavená na možnosť „Zdieľané“. Vo Windows 7 skontrolujte, či je začiarknuté políčko „Tlačiarne“.  Poznačte si heslo, ktoré sa vygeneruje pri vytváraní domácej skupiny.
Poznačte si heslo, ktoré sa vygeneruje pri vytváraní domácej skupiny. Otvorte zoznam domácich skupín počítača, z ktorého chcete získať prístup k zdieľanej tlačiarni. Otvorte ponuku domácej skupiny rovnako ako na druhom počítači tak, že ju vyhľadáte v ponuke Štart.
Otvorte zoznam domácich skupín počítača, z ktorého chcete získať prístup k zdieľanej tlačiarni. Otvorte ponuku domácej skupiny rovnako ako na druhom počítači tak, že ju vyhľadáte v ponuke Štart.  Pripojte sa čo najskôr k domácej skupine. Bude požiadané o heslo, ktoré ste dostali skôr.
Pripojte sa čo najskôr k domácej skupine. Bude požiadané o heslo, ktoré ste dostali skôr.  Kliknutím na „Inštalovať tlačiareň“ nainštalujete zdieľanú tlačiareň do vášho počítača. Môže sa zobraziť výzva na inštaláciu ovládačov.
Kliknutím na „Inštalovať tlačiareň“ nainštalujete zdieľanú tlačiareň do vášho počítača. Môže sa zobraziť výzva na inštaláciu ovládačov. - Používatelia systému Windows 8 by mali mať možnosť používať zdieľanú tlačiareň po pripojení k domácej skupine.
 Tlačte na zdieľanej tlačiarni. Akonáhle je tlačiareň nainštalovaná, môžete na ňu tlačiť, akoby bola priamo pripojená k vášmu počítaču. Počítač, ku ktorému je tlačiareň pripojená, musí byť zapnutý a prihlásený do systému Windows.
Tlačte na zdieľanej tlačiarni. Akonáhle je tlačiareň nainštalovaná, môžete na ňu tlačiť, akoby bola priamo pripojená k vášmu počítaču. Počítač, ku ktorému je tlačiareň pripojená, musí byť zapnutý a prihlásený do systému Windows.
Metóda 5 z 8: Zdieľanie pripojenej tlačiarne (všetky verzie systému Windows)
 Pochopte, že existuje rozdiel medzi zdieľanou tlačiarňou a sieťovou tlačiarňou. Zdieľaná tlačiareň je pripojená k jednému z počítačov v sieti a sprístupnená ďalším používateľom. Ak chcete tlačiť, musí byť počítač, ku ktorému je tlačiareň pripojená, zapnutý. V sieti je možné zdieľať takmer každú tlačiareň.
Pochopte, že existuje rozdiel medzi zdieľanou tlačiarňou a sieťovou tlačiarňou. Zdieľaná tlačiareň je pripojená k jednému z počítačov v sieti a sprístupnená ďalším používateľom. Ak chcete tlačiť, musí byť počítač, ku ktorému je tlačiareň pripojená, zapnutý. V sieti je možné zdieľať takmer každú tlačiareň.  Nainštalujte tlačiareň do počítača, z ktorého chcete zdieľať. Podľa pokynov v prvej časti nainštalujte tlačiareň USB obvyklým spôsobom.
Nainštalujte tlačiareň do počítača, z ktorého chcete zdieľať. Podľa pokynov v prvej časti nainštalujte tlačiareň USB obvyklým spôsobom. - Túto metódu použite, ak v sieti používate Windows XP, Windows Vista alebo kombináciu rôznych verzií Windows.
- Počítač, na ktorý inštalujete tlačiareň, musí byť zapnutý, ak chcete tlačiť z iného počítača v sieti.
 Otvorte ovládací panel. Musíte sa uistiť, že je zapnuté zdieľanie súborov a tlačiarní.
Otvorte ovládací panel. Musíte sa uistiť, že je zapnuté zdieľanie súborov a tlačiarní.  Vyberte možnosť „Centrum sietí a zdieľania“.
Vyberte možnosť „Centrum sietí a zdieľania“. Kliknite na odkaz „Zmeniť rozšírené možnosti zdieľania“.
Kliknite na odkaz „Zmeniť rozšírené možnosti zdieľania“. Uistite sa, že je vybratá možnosť „Povoliť zdieľanie súborov a tlačiarní“. Kliknite na položku Uložiť zmeny.
Uistite sa, že je vybratá možnosť „Povoliť zdieľanie súborov a tlačiarní“. Kliknite na položku Uložiť zmeny.  Vráťte sa späť na ovládací panel.
Vráťte sa späť na ovládací panel. Otvorte „Zariadenia a tlačiarne“ alebo „Tlačiarne a faxy“.
Otvorte „Zariadenia a tlačiarne“ alebo „Tlačiarne a faxy“. Pravým tlačidlom myši kliknite na tlačiareň, ktorú chcete zdieľať, a zvoľte možnosť „Zdieľať“.
Pravým tlačidlom myši kliknite na tlačiareň, ktorú chcete zdieľať, a zvoľte možnosť „Zdieľať“. Vyberte možnosť „Zdieľať túto tlačiareň“. Zadajte názov a kliknite na tlačidlo Použiť.
Vyberte možnosť „Zdieľať túto tlačiareň“. Zadajte názov a kliknite na tlačidlo Použiť.  Otvorte ovládací panel na počítači, z ktorého chcete získať prístup k zdieľanej tlačiarni.
Otvorte ovládací panel na počítači, z ktorého chcete získať prístup k zdieľanej tlačiarni. Vyberte možnosť „Zariadenia a tlačiarne“ alebo „Tlačiarne a faxy“.
Vyberte možnosť „Zariadenia a tlačiarne“ alebo „Tlačiarne a faxy“. Kliknite na možnosť „Pridať tlačiareň“.
Kliknite na možnosť „Pridať tlačiareň“. Vyberte možnosť „Pridať sieťovú, bezdrôtovú tlačiareň alebo tlačiareň Bluetooth“. Systém Windows vyhľadá dostupné zdieľané tlačiarne.
Vyberte možnosť „Pridať sieťovú, bezdrôtovú tlačiareň alebo tlačiareň Bluetooth“. Systém Windows vyhľadá dostupné zdieľané tlačiarne.  Vyberte tlačiareň. Môže sa zobraziť výzva na inštaláciu ovládačov. Ak Windows nenájdu ovládače, môžete si ich stiahnuť z webovej stránky výrobcu.
Vyberte tlačiareň. Môže sa zobraziť výzva na inštaláciu ovládačov. Ak Windows nenájdu ovládače, môžete si ich stiahnuť z webovej stránky výrobcu.  Tlačte na zdieľanej tlačiarni. Akonáhle je tlačiareň nainštalovaná, môžete na ňu tlačiť, akoby bola priamo pripojená k vášmu počítaču. Počítač, ku ktorému je tlačiareň pripojená, musí byť zapnutý a prihlásený do systému Windows.
Tlačte na zdieľanej tlačiarni. Akonáhle je tlačiareň nainštalovaná, môžete na ňu tlačiť, akoby bola priamo pripojená k vášmu počítaču. Počítač, ku ktorému je tlačiareň pripojená, musí byť zapnutý a prihlásený do systému Windows.
Metóda 6 z 8: Zdieľanie pripojenej tlačiarne (Mac)
 Pochopte, že existuje rozdiel medzi zdieľanou tlačiarňou a sieťovou tlačiarňou. Zdieľaná tlačiareň je pripojená k jednému z počítačov v sieti a sprístupnená ďalším používateľom. Ak chcete tlačiť, musí byť počítač, ku ktorému je tlačiareň pripojená, zapnutý. V sieti je možné zdieľať takmer každú tlačiareň.
Pochopte, že existuje rozdiel medzi zdieľanou tlačiarňou a sieťovou tlačiarňou. Zdieľaná tlačiareň je pripojená k jednému z počítačov v sieti a sprístupnená ďalším používateľom. Ak chcete tlačiť, musí byť počítač, ku ktorému je tlačiareň pripojená, zapnutý. V sieti je možné zdieľať takmer každú tlačiareň.  Nainštalujte tlačiareň na počítač Mac, z ktorého chcete zdieľať. Podľa pokynov v prvej časti nainštalujte tlačiareň USB obvyklým spôsobom.
Nainštalujte tlačiareň na počítač Mac, z ktorého chcete zdieľať. Podľa pokynov v prvej časti nainštalujte tlačiareň USB obvyklým spôsobom. - Počítač, na ktorý inštalujete tlačiareň, musí byť zapnutý, ak na ňu chce tlačiť iný počítač v sieti.
 Kliknite na ponuku Apple. Vyberte možnosť „Predvoľby systému“.
Kliknite na ponuku Apple. Vyberte možnosť „Predvoľby systému“.  Vyberte možnosť „Zdieľať“. Umožňuje vám zmeniť nastavenia zdieľania v počítači.
Vyberte možnosť „Zdieľať“. Umožňuje vám zmeniť nastavenia zdieľania v počítači.  Začiarknite políčko „Zdieľať tlačiareň“. Toto umožňuje OSX pripojiť pripojené tlačiarne k iným počítačom.
Začiarknite políčko „Zdieľať tlačiareň“. Toto umožňuje OSX pripojiť pripojené tlačiarne k iným počítačom.  Začiarknite pripojenú tlačiareň, ktorú chcete zdieľať. Tlačiareň je teraz k dispozícii pre ďalšie počítače v sieti.
Začiarknite pripojenú tlačiareň, ktorú chcete zdieľať. Tlačiareň je teraz k dispozícii pre ďalšie počítače v sieti.  V počítači, na ktorom chcete získať prístup k zdieľanej tlačiarni, otvorte ponuku „Predvoľby systému“. Musíte pridať tlačiareň na druhom počítači, aby ste ju mohli zvoliť pri tlači.
V počítači, na ktorom chcete získať prístup k zdieľanej tlačiarni, otvorte ponuku „Predvoľby systému“. Musíte pridať tlačiareň na druhom počítači, aby ste ju mohli zvoliť pri tlači.  Vyberte možnosť „Tlačiť a skenovať“. Zobrazí sa zoznam pripojených tlačiarní.
Vyberte možnosť „Tlačiť a skenovať“. Zobrazí sa zoznam pripojených tlačiarní.  Kliknite na tlačidlo „+“. Takto môžete pridať viac tlačiarní.
Kliknite na tlačidlo „+“. Takto môžete pridať viac tlačiarní.  Vyberte svoju sieť na karte „Štandardné“. Ak sa pokúšate pripojiť k tlačiarni zdieľanej z počítača so systémom Windows, kliknite na kartu „Windows“.
Vyberte svoju sieť na karte „Štandardné“. Ak sa pokúšate pripojiť k tlačiarni zdieľanej z počítača so systémom Windows, kliknite na kartu „Windows“.  Kliknite.Pridať. Sieťová tlačiareň sa nainštaluje na druhý počítač a v ponuke tlače si ju môžete zvoliť v ľubovoľnom programe. Počítač, ku ktorému je tlačiareň pripojená, musí byť zapnutý a prihlásený.
Kliknite.Pridať. Sieťová tlačiareň sa nainštaluje na druhý počítač a v ponuke tlače si ju môžete zvoliť v ľubovoľnom programe. Počítač, ku ktorému je tlačiareň pripojená, musí byť zapnutý a prihlásený.
Metóda 7 z 8: Tlač zo zariadení so systémom iOS
 Nainštalujte si do siete tlačiareň kompatibilnú s AirPrint. Tlačiareň môžete nainštalovať ako sieťovú tlačiareň alebo ju pripojiť k počítaču a potom ju zdieľať. Tlačiarne AirPrint vám umožňujú tlačiť bezdrôtovo zo zariadenia so systémom iOS, ak je pripojené k rovnakej sieti.
Nainštalujte si do siete tlačiareň kompatibilnú s AirPrint. Tlačiareň môžete nainštalovať ako sieťovú tlačiareň alebo ju pripojiť k počítaču a potom ju zdieľať. Tlačiarne AirPrint vám umožňujú tlačiť bezdrôtovo zo zariadenia so systémom iOS, ak je pripojené k rovnakej sieti.  Otvorte všetko, čo chcete tlačiť. Môžete tlačiť z väčšiny aplikácií, ktoré podporujú otváranie súborov, ako sú Mail, Fotografie, Stránky a mnoho ďalších.
Otvorte všetko, čo chcete tlačiť. Môžete tlačiť z väčšiny aplikácií, ktoré podporujú otváranie súborov, ako sú Mail, Fotografie, Stránky a mnoho ďalších.  Klepnite na tlačidlo „Zdieľať“. Táto vyzerá ako šípka, ktorá sa zobrazuje zhora.
Klepnite na tlačidlo „Zdieľať“. Táto vyzerá ako šípka, ktorá sa zobrazuje zhora.  Vyberte možnosť „Tlačiť“. Otvorí sa ponuka tlače AirPrint.
Vyberte možnosť „Tlačiť“. Otvorí sa ponuka tlače AirPrint.  Vyberte tlačiareň. Vaša tlačiareň AirPrint by sa mala zobraziť v zozname tlačiarní, pokiaľ ste pripojení k rovnakej sieti.
Vyberte tlačiareň. Vaša tlačiareň AirPrint by sa mala zobraziť v zozname tlačiarní, pokiaľ ste pripojení k rovnakej sieti. - Ak vaša tlačiareň nie je uvedená v zozname, reštartujte počítač. Často sa tým obnoví sieťové pripojenie.
 Vytlačte súbor. Váš súbor sa odošle na tlačiareň a mal by sa vytlačiť.
Vytlačte súbor. Váš súbor sa odošle na tlačiareň a mal by sa vytlačiť.  Použite aplikáciu, ktorá sa dodáva s tlačiarňou. Mnoho výrobcov tlačiarní ponúka aplikácie, ktoré vám umožňujú tlačiť na ich sieťových tlačiarňach, aj keď nie sú kompatibilné s AirPrint. Túto aplikáciu si zvyčajne môžete stiahnuť zadarmo z App Store.
Použite aplikáciu, ktorá sa dodáva s tlačiarňou. Mnoho výrobcov tlačiarní ponúka aplikácie, ktoré vám umožňujú tlačiť na ich sieťových tlačiarňach, aj keď nie sú kompatibilné s AirPrint. Túto aplikáciu si zvyčajne môžete stiahnuť zadarmo z App Store. - Stiahnite si správnu aplikáciu pre výrobcu tlačiarne. Aplikácia HP ePrint nemôže tlačiť na tlačiarňach Canon.
Metóda 8 z 8: Tlač zo zariadenia so systémom Android
 Otvorte prehliadač Google Chrome v počítači, ktorý má prístup k sieťovej tlačiarni.
Otvorte prehliadač Google Chrome v počítači, ktorý má prístup k sieťovej tlačiarni. Kliknite na tlačidlo ponuky Chrome (☰) a vyberte možnosť „Nastavenia“.
Kliknite na tlačidlo ponuky Chrome (☰) a vyberte možnosť „Nastavenia“. Kliknite na „Zobraziť rozšírené nastavenia“.
Kliknite na „Zobraziť rozšírené nastavenia“. Kliknite na tlačidlo „Spravovať“ pod hlavičkou Google Cloud Print.
Kliknite na tlačidlo „Spravovať“ pod hlavičkou Google Cloud Print.- Ak ste to ešte neurobili, budete sa musieť prihlásiť pomocou svojho účtu Google.
 Kliknite na tlačidlo „Pridať tlačiarne“. Chrome teraz prehľadá váš počítač a vyhľadá dostupné tlačiarne.
Kliknite na tlačidlo „Pridať tlačiarne“. Chrome teraz prehľadá váš počítač a vyhľadá dostupné tlačiarne.  Skontrolujte tlačiareň, ktorú chcete použiť. Potvrďte kliknutím na „Pridať tlačiareň“.
Skontrolujte tlačiareň, ktorú chcete použiť. Potvrďte kliknutím na „Pridať tlačiareň“.  Tlačte zo svojho zariadenia so systémom Android. Z ponuky mnohých aplikácií pre Android si môžete zvoliť možnosť „Tlačiť“. Potom môžete zvoliť svoju tlačiareň Google Cloud Print a tlačiť odkiaľkoľvek, pokiaľ je zapnutý počítač, na ktorom ste tlačiareň nainštalovali.
Tlačte zo svojho zariadenia so systémom Android. Z ponuky mnohých aplikácií pre Android si môžete zvoliť možnosť „Tlačiť“. Potom môžete zvoliť svoju tlačiareň Google Cloud Print a tlačiť odkiaľkoľvek, pokiaľ je zapnutý počítač, na ktorom ste tlačiareň nainštalovali. - Ak nevidíte svoju tlačiareň, reštartujte tlačiareň a uistite sa, že je počítač zapnutý a prihlásený.