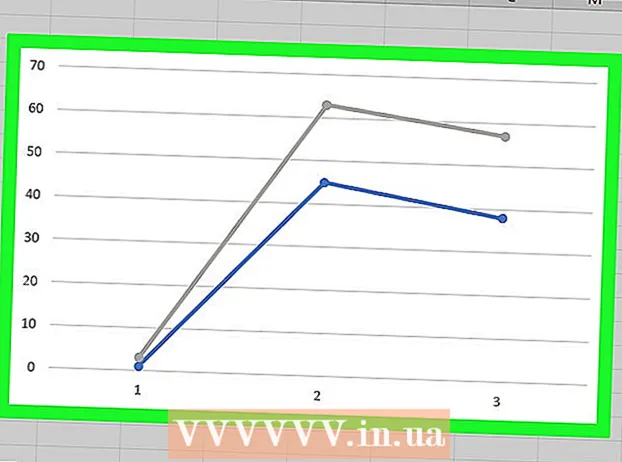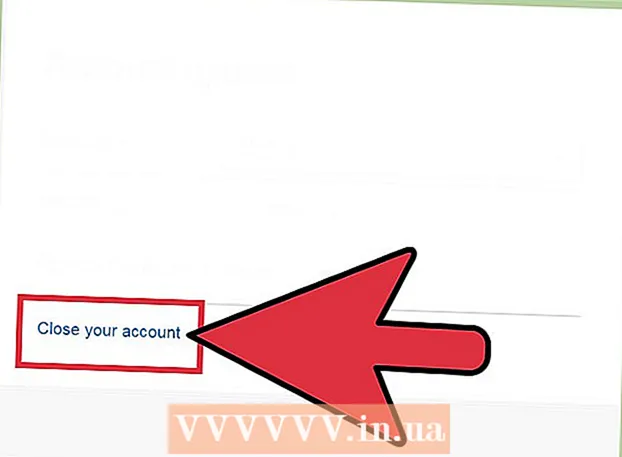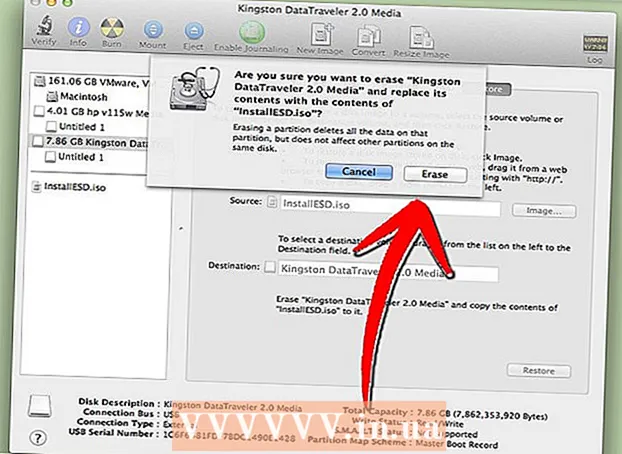Autor:
Robert Simon
Dátum Stvorenia:
24 V Júni 2021
Dátum Aktualizácie:
22 V Júni 2024

Obsah
- Na krok
- Časť 1 z 5: Príprava
- Časť 2 z 5: Zvyšovanie predvolenej rýchlosti hodín
- Časť 3 z 5: Zvyšovanie multiplikátora
- Časť 4 z 5: Zvyšovanie napätia
- Časť 5 z 5: Definitívny záťažový test
- Varovania
Pretaktovanie procesora je proces zvyšovania taktovacej rýchlosti procesora. Pretaktovanie je tradične doménou hráčov a technikov, ale výrobcovia hardvéru tento proces v priebehu rokov výrazne uľahčili. Pretaktovanie môže výrazne zlepšiť výkon vášho počítača, ale ak sa nevykoná správne, môže tiež poškodiť hardvér. Ale pri opatrnom zaobchádzaní s týmto procesorom a zabránení jeho prehriatiu môžete zvýšiť rýchlosť a výkon vášho počítača.
Na krok
Časť 1 z 5: Príprava
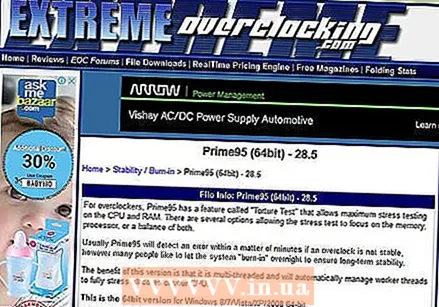 Pochopte základy pretaktovania. Pretaktovanie je proces zvyšovania frekvencie hodín a napätia procesora na zlepšenie výkonu vášho počítača. Je to skvelý spôsob, ako vyťažiť z výkonného stroja maximum, alebo dať o niečo väčší výkon lacnému počítaču alebo starému počítaču.
Pochopte základy pretaktovania. Pretaktovanie je proces zvyšovania frekvencie hodín a napätia procesora na zlepšenie výkonu vášho počítača. Je to skvelý spôsob, ako vyťažiť z výkonného stroja maximum, alebo dať o niečo väčší výkon lacnému počítaču alebo starému počítaču. - Pretaktovanie môže poškodiť vaše komponenty, najmä ak hardvér nie je navrhnutý na vyššie napätie ako sú štandardné hodnoty. S pretaktovaním začnite, iba ak sa odvážite riskovať zlomenie hardvéru.
- Pokiaľ ide o pretaktovanie, žiadne dva systémy sa nepodobajú, aj keď majú úplne rovnaký hardvér. Je to tak preto, lebo pretaktovanie je do značnej miery dané malými rozdielmi vo výrobnom procese. Nezakladajte svoje očakávania iba na výsledkoch hardvéru, ktorý máte k dispozícii online.
- Ak chcete hlavne vylepšiť výkon počítačových hier, môžete pretaktovať aj svoju grafickú kartu, pretože s najväčšou pravdepodobnosťou dosiahnete lepšie výsledky.
- Notebooky nie sú veľmi vhodnými kandidátmi na pretaktovanie, pretože chladenie takýchto strojov je obmedzené. Zlepšenie výkonu na stolnom počítači bude oveľa väčšie, pretože potom môžete lepšie regulovať teplotu.
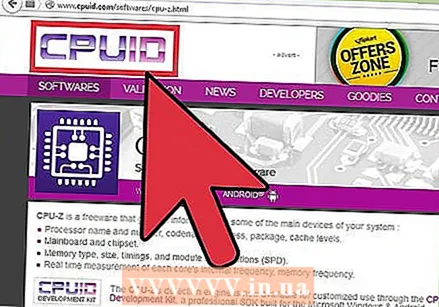 Stiahnite si potrebné nástroje. Na správne vyhodnotenie výsledkov pretaktovania potrebujete softvér na testovanie a záťažový test. Tieto programy testujú výkon procesora a jeho schopnosť udržiavať tento lepší výkon.
Stiahnite si potrebné nástroje. Na správne vyhodnotenie výsledkov pretaktovania potrebujete softvér na testovanie a záťažový test. Tieto programy testujú výkon procesora a jeho schopnosť udržiavať tento lepší výkon. - CPU-Z - Jedná sa o jednoduchý monitorovací program, ktorý vám umožňuje rýchlo načítať frekvenciu hodín a napätie vášho počítača v systéme Windows. Nerobí to nič iné, ale je to ľahko použiteľný program monitorovania, ktorý zaisťuje, že všetko funguje správne.
- Prime95 - Toto je bezplatný testovací program používaný mnohými ľuďmi na záťažové testovanie. Je navrhnutý tak, aby fungoval dlho.
- LinX - Ďalší program stresového testovania. Tento je o niečo ľahší ako Prime95 a je vhodný na testovanie po každej zmene.
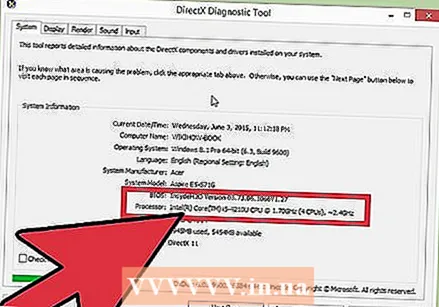 Skontrolujte základnú dosku a procesor. Rôzne základné dosky a procesory majú rôzne možnosti pretaktovania. Mierne rozdiely existujú aj pri pretaktovaní procesorov AMD oproti Intel, ale všeobecná predstava je rovnaká. Najdôležitejšie je hľadať, či je alebo nie je váš multiplikátor odomknutý. Ak je multiplikátor uzamknutý, budete môcť nastaviť iba rýchlosť hodín, ktorá zvyčajne poskytuje menej dobré výsledky.
Skontrolujte základnú dosku a procesor. Rôzne základné dosky a procesory majú rôzne možnosti pretaktovania. Mierne rozdiely existujú aj pri pretaktovaní procesorov AMD oproti Intel, ale všeobecná predstava je rovnaká. Najdôležitejšie je hľadať, či je alebo nie je váš multiplikátor odomknutý. Ak je multiplikátor uzamknutý, budete môcť nastaviť iba rýchlosť hodín, ktorá zvyčajne poskytuje menej dobré výsledky. - Mnoho základných dosiek je určených na pretaktovanie a mali by vám poskytnúť plný prístup k nástrojom na pretaktovanie. V dokumentácii k počítaču zistite, aké vlastnosti má vaša základná doska.
- Niektoré procesory sa dajú úspešne pretaktovať ľahšie ako iné. Napríklad rada „K“ Intel i7 je špeciálne navrhnutá na pretaktovanie (napr. Intel i7 - 2700K). Model vášho procesora nájdete stlačením ⊞ Vyhrajte+Pauza a pozrite sa do sekcie Systém.
 Spustením záťažového testu určte základný výkon. Pred začatím pretaktovania budete musieť vykonať záťažový test základných nastavení. Získate tak základ pre porovnanie pretaktovania a tiež sa zvýraznia základné problémy s nastavením, ktoré je potrebné vyriešiť skôr, ako ich pretaktovanie ešte zhorší.
Spustením záťažového testu určte základný výkon. Pred začatím pretaktovania budete musieť vykonať záťažový test základných nastavení. Získate tak základ pre porovnanie pretaktovania a tiež sa zvýraznia základné problémy s nastavením, ktoré je potrebné vyriešiť skôr, ako ich pretaktovanie ešte zhorší. - Počas záťažového testu nezabudnite pozorne sledovať teplotu. Ak teplota stúpne nad 70 ° C (158 ° F), pravdepodobne vám neprospeje pretaktovanie, pretože teplota dosiahne nebezpečnú úroveň. Možno budete musieť naniesť novú tepelnú pastu alebo nainštalovať nový chladič.
- Ak váš systém zamrzne počas základného záťažového testu, pravdepodobne existuje hardvérový problém, ktorý je potrebné vyriešiť pred začatím pretaktovania. Skontrolujte pamäť vášho systému a zistite, či nedošlo k chybám.
Časť 2 z 5: Zvyšovanie predvolenej rýchlosti hodín
 Prejdite do systému BIOS. Chystáte sa vykonať väčšinu zmien v systéme BIOS svojho počítača, čo je konfiguračné menu a je k nim prístup skôr, ako sa načíta operačný systém. Vo väčšine systémov máte prístup do systému BIOS kliknutím Del počas spustenia počítača. Ďalšie možné kľúče sú F10, F2 a F12.
Prejdite do systému BIOS. Chystáte sa vykonať väčšinu zmien v systéme BIOS svojho počítača, čo je konfiguračné menu a je k nim prístup skôr, ako sa načíta operačný systém. Vo väčšine systémov máte prístup do systému BIOS kliknutím Del počas spustenia počítača. Ďalšie možné kľúče sú F10, F2 a F12. - Každý systém BIOS je odlišný, takže ponuky a umiestnenia sa môžu líšiť v závislosti od systému. Nebojte sa prehrabať celý systém menu a nájsť to, čo potrebujete.
 Otvorte ponuku „Frekvencia / Napätie“. Táto ponuka môže mať iný názov, napríklad „Pretaktovanie“. Toto je ponuka, ktorú budete tráviť najviac času, pretože umožňuje meniť rýchlosť procesora aj napätie.
Otvorte ponuku „Frekvencia / Napätie“. Táto ponuka môže mať iný názov, napríklad „Pretaktovanie“. Toto je ponuka, ktorú budete tráviť najviac času, pretože umožňuje meniť rýchlosť procesora aj napätie.  Znížte rýchlosť pamäťovej zbernice. Aby ste zabránili problémom s pamäťou, budete musieť pred pokračovaním znížiť pamäťovú zbernicu. Môže sa to označovať ako „multiplikátor pamäte“, „frekvencia pamäte DDR“ alebo „pomer pamäte“. Nastavte to čo najnižšie.
Znížte rýchlosť pamäťovej zbernice. Aby ste zabránili problémom s pamäťou, budete musieť pred pokračovaním znížiť pamäťovú zbernicu. Môže sa to označovať ako „multiplikátor pamäte“, „frekvencia pamäte DDR“ alebo „pomer pamäte“. Nastavte to čo najnižšie. - Ak nenájdete možnosti frekvencie pamäte, stlačte Ctrl+Alt+F1 v hlavnej ponuke systému BIOS.
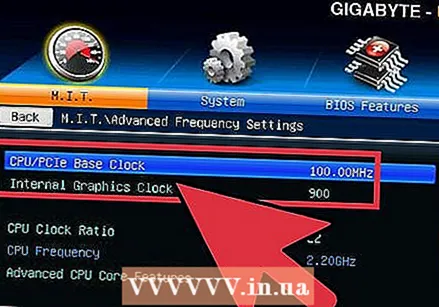 Zvýšte základné hodiny o 10%. Základné hodiny, tiež označované ako predná strana zbernice alebo rýchlosť zbernice, sú základné rýchlosti vášho procesora. Väčšinou je to pomalšia rýchlosť, ktorá sa znásobí, aby sa dosiahla celková rýchlosť jadra. Väčšina procesorov zvládne veľký 10% skok na začiatku procesu. Napríklad, ak je základný takt 100 MHz a multiplikátor 16, potom je taktovací takt 1,6 GHz. Jeho zvýšenie o 10% zvýši základný takt na 110 MHz a taktovací čas na 1,76 GHz.
Zvýšte základné hodiny o 10%. Základné hodiny, tiež označované ako predná strana zbernice alebo rýchlosť zbernice, sú základné rýchlosti vášho procesora. Väčšinou je to pomalšia rýchlosť, ktorá sa znásobí, aby sa dosiahla celková rýchlosť jadra. Väčšina procesorov zvládne veľký 10% skok na začiatku procesu. Napríklad, ak je základný takt 100 MHz a multiplikátor 16, potom je taktovací takt 1,6 GHz. Jeho zvýšenie o 10% zvýši základný takt na 110 MHz a taktovací čas na 1,76 GHz. 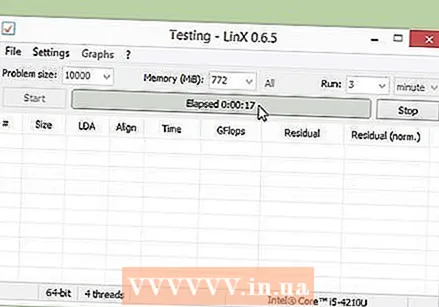 Spravte záťažový test. Po dokončení prvých 10% reštartujte počítač a operačný systém. Spustite LinX a nechajte ho bežať niekoľko cyklov. Ak nenastanú žiadne problémy, ste pripravení ísť ďalej. Ak je váš systém nestabilný, pretaktovanie bude málo užitočné a je lepšie vrátiť predvolené nastavenia.
Spravte záťažový test. Po dokončení prvých 10% reštartujte počítač a operačný systém. Spustite LinX a nechajte ho bežať niekoľko cyklov. Ak nenastanú žiadne problémy, ste pripravení ísť ďalej. Ak je váš systém nestabilný, pretaktovanie bude málo užitočné a je lepšie vrátiť predvolené nastavenia.  Zvyšujte základné hodiny, kým nebude systém nestabilný. Namiesto toho, aby ste zakaždým zvýšili rýchlosť o 10%, môžete znížiť zvýšenie na približne 5 - 10 MHz na krok. Takto je oveľa jednoduchšie nájsť najvýhodnejšiu hodnotu. Testujte vždy, keď vykonáte úpravy, až kým nebude systém nestabilný. Nestabilita je pravdepodobne spôsobená tým, že procesor nedostáva dostatok energie z napájacieho zdroja.
Zvyšujte základné hodiny, kým nebude systém nestabilný. Namiesto toho, aby ste zakaždým zvýšili rýchlosť o 10%, môžete znížiť zvýšenie na približne 5 - 10 MHz na krok. Takto je oveľa jednoduchšie nájsť najvýhodnejšiu hodnotu. Testujte vždy, keď vykonáte úpravy, až kým nebude systém nestabilný. Nestabilita je pravdepodobne spôsobená tým, že procesor nedostáva dostatok energie z napájacieho zdroja. - Ak nie je možné nastaviť multiplikátor kvôli základnej doske, môžete prejsť na časť 4. Ak môžete multiplikátor upraviť, prejdite na ďalšiu časť, aby ste dosiahli ešte väčší zisk. Nezabudnite si zapísať aktuálne nastavenie pre prípad, že by ste ich nakoniec chceli znova použiť.
Časť 3 z 5: Zvyšovanie multiplikátora
 Sklopte základné hodiny. Predtým, ako zvýšite multiplikátor, budete musieť mierne znížiť základnú frekvenciu. To pomáha spresniť prírastky násobiteľa. Nižšia základná taktovacia rýchlosť a vyšší multiplikátor vytvoria stabilnejší systém, ale vyššia základná taktovacia frekvencia s nižším multiplikátorom spôsobí vyšší výkon. Nájsť dokonalú rovnováhu je cieľ.
Sklopte základné hodiny. Predtým, ako zvýšite multiplikátor, budete musieť mierne znížiť základnú frekvenciu. To pomáha spresniť prírastky násobiteľa. Nižšia základná taktovacia rýchlosť a vyšší multiplikátor vytvoria stabilnejší systém, ale vyššia základná taktovacia frekvencia s nižším multiplikátorom spôsobí vyšší výkon. Nájsť dokonalú rovnováhu je cieľ. 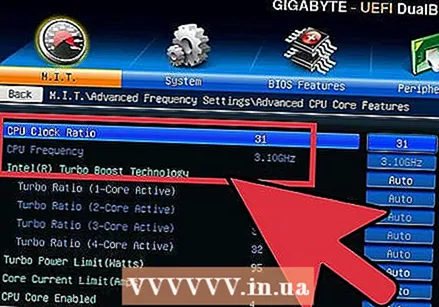 Zvýšte multiplikátor. Keď mierne znížite základné hodiny, môžete začať zvyšovať multiplikátor v 0,5 krokoch. Multiplikátor sa dá nazvať „CPU Ratio“ alebo niečo podobné. Toto je možné nastaviť na „Auto“ namiesto čísla, keď ho stretnete prvýkrát.
Zvýšte multiplikátor. Keď mierne znížite základné hodiny, môžete začať zvyšovať multiplikátor v 0,5 krokoch. Multiplikátor sa dá nazvať „CPU Ratio“ alebo niečo podobné. Toto je možné nastaviť na „Auto“ namiesto čísla, keď ho stretnete prvýkrát. 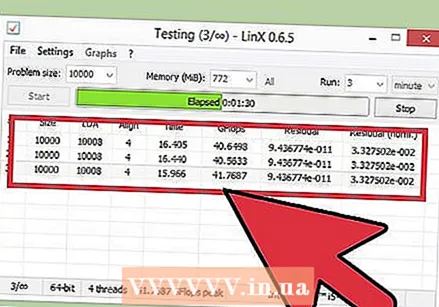 Vykonajte záťažový test. Reštartujte počítač a spustite testovací program. Ak program po spustení testovacej hodnoty na niekoľko nenarazí na žiadne chyby, potom môžete multiplikátor znova zvýšiť. Tento postup opakujte zakaždým, keď zvýšite multiplikátor o jeden krok.
Vykonajte záťažový test. Reštartujte počítač a spustite testovací program. Ak program po spustení testovacej hodnoty na niekoľko nenarazí na žiadne chyby, potom môžete multiplikátor znova zvýšiť. Tento postup opakujte zakaždým, keď zvýšite multiplikátor o jeden krok. 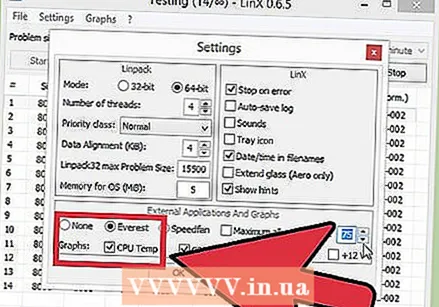 Sledujte teplotu. Počas tohto procesu nezabudnite venovať pozornosť teplotným úrovniam. Pred nestabilitou systému môžete naraziť na teplotný limit. Ak je to tak, možno ste dosiahli limit, pokiaľ ide o pretaktovanie systému. V tomto okamihu nájdete najlepšiu rovnováhu medzi zvýšením základnej rýchlosti a zvýšením multiplikátora.
Sledujte teplotu. Počas tohto procesu nezabudnite venovať pozornosť teplotným úrovniam. Pred nestabilitou systému môžete naraziť na teplotný limit. Ak je to tak, možno ste dosiahli limit, pokiaľ ide o pretaktovanie systému. V tomto okamihu nájdete najlepšiu rovnováhu medzi zvýšením základnej rýchlosti a zvýšením multiplikátora. - Aj keď má každý procesor iný bezpečný rozsah teplôt, všeobecným pravidlom je zabezpečiť, aby CPU neprekročil 85 ° C (185 ° F).
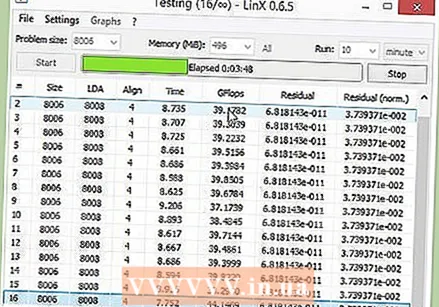 Opakujte to, kým sa nedosiahne limit a počítač nezrúti. Teraz ste mali dosiahnuť nastavenie, keď váš počítač nie je nestabilný. Pokiaľ je teplota systému stále v bezpečných medziach, môžete začať upravovať úrovne napätia pre ďalšie zlepšenie výkonu.
Opakujte to, kým sa nedosiahne limit a počítač nezrúti. Teraz ste mali dosiahnuť nastavenie, keď váš počítač nie je nestabilný. Pokiaľ je teplota systému stále v bezpečných medziach, môžete začať upravovať úrovne napätia pre ďalšie zlepšenie výkonu.
Časť 4 z 5: Zvyšovanie napätia
 Zvýšte napätie CPU. Toto možno označiť ako „Vcore Voltage“. Zvýšenie napätia nad bezpečné hranice môže rýchlo poškodiť vaše zariadenie, takže toto je najpresnejšia a potenciálne najnebezpečnejšia časť procesu pretaktovania. Každý procesor a základná doska zvládajú rôzne zvýšenia napätia, preto venujte zvýšenú pozornosť svojej teplote.
Zvýšte napätie CPU. Toto možno označiť ako „Vcore Voltage“. Zvýšenie napätia nad bezpečné hranice môže rýchlo poškodiť vaše zariadenie, takže toto je najpresnejšia a potenciálne najnebezpečnejšia časť procesu pretaktovania. Každý procesor a základná doska zvládajú rôzne zvýšenia napätia, preto venujte zvýšenú pozornosť svojej teplote. - Keď zvýšite napätie jadra, urobte to v krokoch po 0,025. Viac a riskujete príliš veľký skok a poškodenie častí.
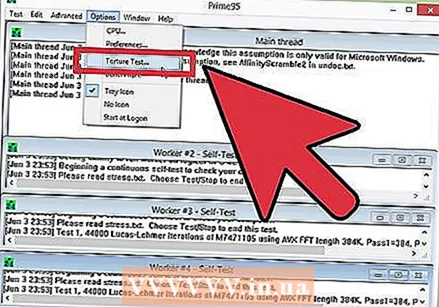 Vykonajte záťažový test. Po prvom zvýšení vykonáte záťažový test. Pretože ste v predchádzajúcej časti nechali systém v nestabilnom stave, je dobré vykonať záťažový test. Ak je váš systém stabilný, skontrolujte, či je teplota stále na prijateľnej úrovni. Ak je systém stále nestabilný, skúste znížiť multiplikátor alebo rýchlosť základných hodín.
Vykonajte záťažový test. Po prvom zvýšení vykonáte záťažový test. Pretože ste v predchádzajúcej časti nechali systém v nestabilnom stave, je dobré vykonať záťažový test. Ak je váš systém stabilný, skontrolujte, či je teplota stále na prijateľnej úrovni. Ak je systém stále nestabilný, skúste znížiť multiplikátor alebo rýchlosť základných hodín. 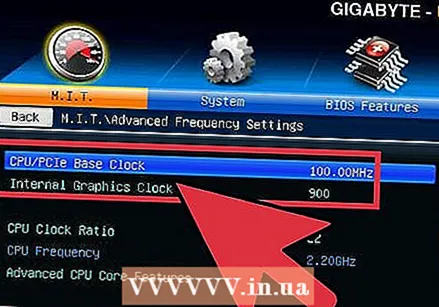 Vráťte sa do časti základných hodín alebo multiplikátora. Keď sa vám podarí stabilizovať nestabilný systém zvýšením napätia, môžete pokračovať buď zvýšením základných hodín alebo multiplikátorom, podľa toho, čo sa snažíte pretaktovať. Robte to rovnakými malými krokmi a vykonávajte záťažové testy, kým sa váš systém nestane nestabilným.
Vráťte sa do časti základných hodín alebo multiplikátora. Keď sa vám podarí stabilizovať nestabilný systém zvýšením napätia, môžete pokračovať buď zvýšením základných hodín alebo multiplikátorom, podľa toho, čo sa snažíte pretaktovať. Robte to rovnakými malými krokmi a vykonávajte záťažové testy, kým sa váš systém nestane nestabilným. - Pretože nastavenie napätia zvyšuje teplotu najviac, vaším cieľom by malo byť maximalizovať základné nastavenie hodín a multiplikátora, aby ste dosiahli najvyšší výkon pri najnižšom napätí. To si vyžaduje veľa skúšania a experimentovania s rôznymi kombináciami.
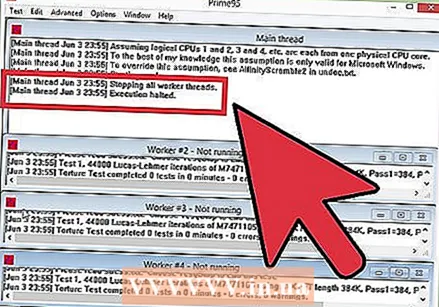 Opakujte cyklus, kým sa nedosiahne maximálne napätie alebo maximálna teplota. Nakoniec dosiahnete bod, v ktorom už nie je možné dosiahnuť zlepšenie bez toho, aby sa teplota priblížila k nebezpečnej úrovni. Toto je limit vašej základnej dosky a procesora a je pravdepodobné, že už nebudete môcť ďalej pretaktovať.
Opakujte cyklus, kým sa nedosiahne maximálne napätie alebo maximálna teplota. Nakoniec dosiahnete bod, v ktorom už nie je možné dosiahnuť zlepšenie bez toho, aby sa teplota priblížila k nebezpečnej úrovni. Toto je limit vašej základnej dosky a procesora a je pravdepodobné, že už nebudete môcť ďalej pretaktovať. - Všeobecne je lepšie nezvyšovať napätie o viac ako 0,4 nad pôvodnú úroveň (0,2, ak používate jednoduchý chladiaci systém).
- Ak dosiahnete teplotný limit pred dosiahnutím limitu napätia, budete môcť výkon ešte vylepšiť vylepšením chladiaceho systému v počítači. Môžete nainštalovať výkonnejšiu kombináciu chladiacich dosiek a ventilátorov alebo sa rozhodnúť pre nákladnejší, ale efektívnejší systém chladenia kvapalinou.
Časť 5 z 5: Definitívny záťažový test
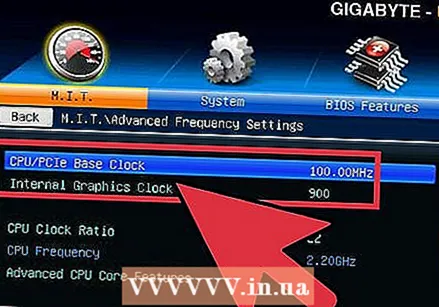 Vráťte svoje nastavenia do posledných bezpečných nastavení. Znížte základné hodiny alebo multiplikátor na maximum, kde systém stále fungoval správne. Toto je vaša nová rýchlosť procesora a ak budete mať šťastie, bude znateľne rýchlejšia ako predtým. Pokiaľ sa všetko začne normálnym spôsobom, ste pripravení na záverečný test.
Vráťte svoje nastavenia do posledných bezpečných nastavení. Znížte základné hodiny alebo multiplikátor na maximum, kde systém stále fungoval správne. Toto je vaša nová rýchlosť procesora a ak budete mať šťastie, bude znateľne rýchlejšia ako predtým. Pokiaľ sa všetko začne normálnym spôsobom, ste pripravení na záverečný test. 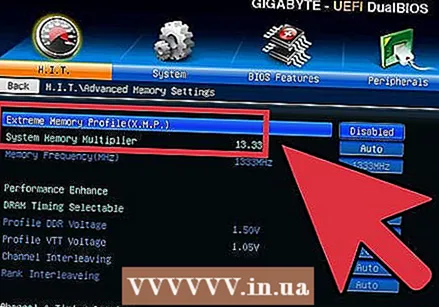 Zvýšte rýchlosť pamäte. Zvýšte rýchlosť pamätí späť na hodnoty, ktoré boli na začiatku. Robte to pomaly a pokračujte v testovaní. Možno nebude možné úplne ich vrátiť k starým hodnotám.
Zvýšte rýchlosť pamäte. Zvýšte rýchlosť pamätí späť na hodnoty, ktoré boli na začiatku. Robte to pomaly a pokračujte v testovaní. Možno nebude možné úplne ich vrátiť k starým hodnotám. - Použite Memtest86 na otestovanie pamäte počítača, zatiaľ čo neustále zvyšujete frekvenciu.
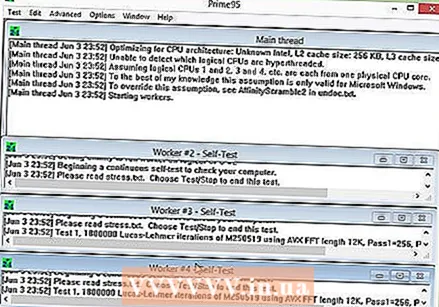 Spustite dlhší záťažový test. Otvorte Prime95 a nechajte ho testovať počítač 12 hodín. Môže sa to zdať ako dlhá doba, ale cieľom je zabezpečiť, aby bol stroj aj dlhšiu dobu super stabilný. To zaisťuje lepší a spoľahlivejší výkon. Ak sa váš systém počas testovania stane nestabilným alebo ak sa teplota stane neprijateľne vysokou, budete musieť ustúpiť a upraviť rýchlosť, multiplikátor a napätie na nižšej frekvencii.
Spustite dlhší záťažový test. Otvorte Prime95 a nechajte ho testovať počítač 12 hodín. Môže sa to zdať ako dlhá doba, ale cieľom je zabezpečiť, aby bol stroj aj dlhšiu dobu super stabilný. To zaisťuje lepší a spoľahlivejší výkon. Ak sa váš systém počas testovania stane nestabilným alebo ak sa teplota stane neprijateľne vysokou, budete musieť ustúpiť a upraviť rýchlosť, multiplikátor a napätie na nižšej frekvencii. - Keď otvoríte Prime95, zvoľte „Just Stress Testing“. Kliknite na Možnosti → Test mučenia a nastavte ho na „Malý FFT“.
- Teploty tesne nad limitom sú zvyčajne v poriadku, pretože Prime95 vyžaduje od vášho počítača viac, ako väčšina programov kedy urobí. Z dôvodu bezpečnosti môžete pretaktovanie vždy mierne obmedziť. Teplota za normálnych podmienok by nemala presiahnuť 60 ° C (140 ° F).
 Vyskúšajte to pri bežnom používaní. Aj keď je záťažový test vynikajúci na zaistenie stability systému, chcete sa tiež ubezpečiť, že stroj zvládne náhodnosť skutočného výpočtu. Ak ste hráč, začnite najťažšiu hru, akú máte. Roztrhnite video a potom skúste roztrhnúť disk Blu-ray. Uistite sa, že všetko funguje správne. Teraz to môže dokonca fungovať lepšie!
Vyskúšajte to pri bežnom používaní. Aj keď je záťažový test vynikajúci na zaistenie stability systému, chcete sa tiež ubezpečiť, že stroj zvládne náhodnosť skutočného výpočtu. Ak ste hráč, začnite najťažšiu hru, akú máte. Roztrhnite video a potom skúste roztrhnúť disk Blu-ray. Uistite sa, že všetko funguje správne. Teraz to môže dokonca fungovať lepšie!  Posuňte to o krok ďalej. Táto príručka sa dostane na povrch iba toho, čo môžete urobiť, pokiaľ ide o pretaktovanie. Ak sa chcete dozvedieť viac, je to hlavne o výskume a vyskúšaní. Existuje niekoľko skupín online, ktoré sa zaoberajú pretaktovaním a jeho rôznymi súvisiacimi oblasťami, napríklad chladením. Medzi najobľúbenejšie skupiny patria Overclockers.com, Overclock.net a Tom's Hardware. Všetko sú to skvelé miesta na vyhľadanie podrobnejších informácií.
Posuňte to o krok ďalej. Táto príručka sa dostane na povrch iba toho, čo môžete urobiť, pokiaľ ide o pretaktovanie. Ak sa chcete dozvedieť viac, je to hlavne o výskume a vyskúšaní. Existuje niekoľko skupín online, ktoré sa zaoberajú pretaktovaním a jeho rôznymi súvisiacimi oblasťami, napríklad chladením. Medzi najobľúbenejšie skupiny patria Overclockers.com, Overclock.net a Tom's Hardware. Všetko sú to skvelé miesta na vyhľadanie podrobnejších informácií.
Varovania
- V závislosti od výrobcu to môže znamenať uplynutie záruky na váš počítač. Niektoré značky, napríklad EVGA a BFG, si ponechávajú záruku aj po pretaktovaní stroja.
- Aby ste mohli skutočne pretaktovať, potrebujete dobrý chladiaci systém.
- Pretaktovanie zvýšením napätia skracuje životnosť vášho hardvéru.
- Väčšina počítačov od spoločnosti Dell (okrem rady XPS), HP, Gateway, Acer, Apple atď. Sa nedá pretaktovať kvôli chýbajúcej možnosti v systéme BIOS meniť napätie FSB a CPU.