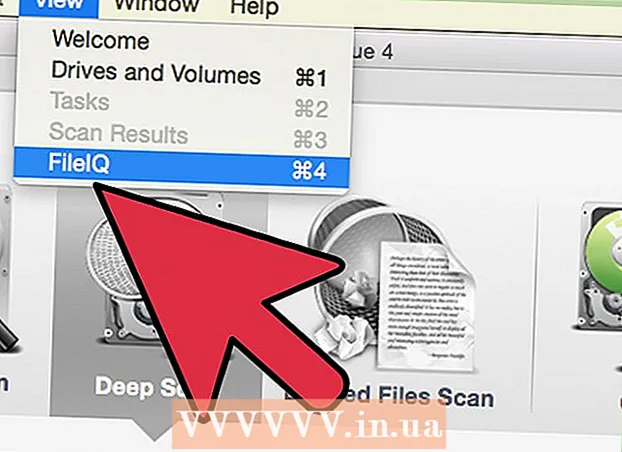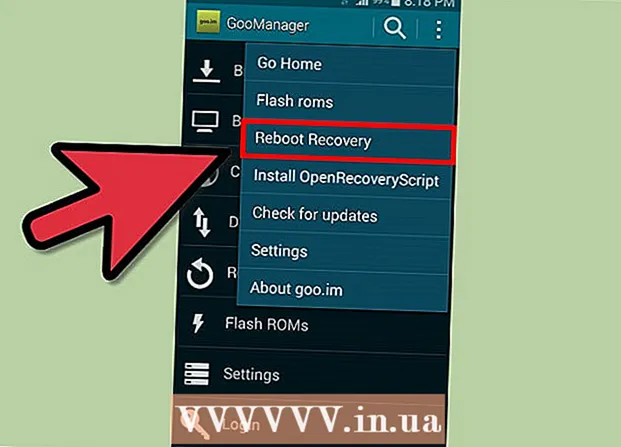Autor:
Roger Morrison
Dátum Stvorenia:
27 September 2021
Dátum Aktualizácie:
1 V Júli 2024

Obsah
Už vás nebaví písať svoje meno na koniec každého odoslaného e-mailu? Chcete dať svojim e-mailom profesionálnejší vzhľad s odkazmi na vaše obchodné weby a logami spoločností? Gmail vám dáva možnosť rýchlo pridať osobný podpis ku každému odoslanému e-mailu. Môžete pridať odkazy, obrázky a dokonca úplne zmeniť rozloženie textu. Postup nájdete v kroku 1 nižšie.
Na krok
Metóda 1 z 2: Pridajte predvolený podpis
 Otvorte Gmail. Uistite sa, že ste prihlásení pomocou adresy, na ktorú chcete pridať podpis.
Otvorte Gmail. Uistite sa, že ste prihlásení pomocou adresy, na ktorú chcete pridať podpis.  Otvorte ponuku nastavení. Kliknite na ikonu ozubeného kolieska v pravom hornom rohu obrazovky a z ponuky vyberte možnosť „Nastavenia“.
Otvorte ponuku nastavení. Kliknite na ikonu ozubeného kolieska v pravom hornom rohu obrazovky a z ponuky vyberte možnosť „Nastavenia“.  Nájdite časť podpisu. Posuňte sa nadol v ponuke nastavení, kým nenájdete sekciu podpisu. Teraz uvidíte textové pole a rozbaľovaciu ponuku s vašou e-mailovou adresou.
Nájdite časť podpisu. Posuňte sa nadol v ponuke nastavení, kým nenájdete sekciu podpisu. Teraz uvidíte textové pole a rozbaľovaciu ponuku s vašou e-mailovou adresou.  Zadajte svoj podpis. Do textového poľa môžete napísať čokoľvek chcete a pomocou nástrojov môžete svoj podpis prispôsobiť. Podpis sa zvyčajne skladá z vášho mena, zamestnávateľa a pracovnej pozície a vašich kontaktných údajov.
Zadajte svoj podpis. Do textového poľa môžete napísať čokoľvek chcete a pomocou nástrojov môžete svoj podpis prispôsobiť. Podpis sa zvyčajne skladá z vášho mena, zamestnávateľa a pracovnej pozície a vašich kontaktných údajov. - Pomocou nástrojov na formátovanie textu môžete zmeniť písmo, farbu, veľkosť a ďalšie. Podpis by mal byť ľahko čitateľný a mal by vyzerať profesionálne. Vďaka rušivému podpisu budete pôsobiť na príjemcu menej profesionálne.
 Pridajte odkazy na svoj podpis. Ak máte ďalšie webové stránky, ktoré by ste chceli zahrnúť do svojho podpisu, pridajte ich kliknutím na tlačidlo „odkaz“ v hornej časti textového poľa. Vyzerá to ako odkaz.
Pridajte odkazy na svoj podpis. Ak máte ďalšie webové stránky, ktoré by ste chceli zahrnúť do svojho podpisu, pridajte ich kliknutím na tlačidlo „odkaz“ v hornej časti textového poľa. Vyzerá to ako odkaz. - Kliknutím na tlačidlo prepojenia sa otvorí nové okno. Tu môžete zadať text, ktorý sa zobrazí pre odkaz, a skutočnú adresu. Môžete tiež vytvoriť odkaz na ďalšie e-mailové adresy.
 Pridajte rôzne podpisy pre rôzne adresy. Ak máte k svojmu účtu Gmail priradených viac e-mailových adries, môžete pre každú e-mailovú adresu vytvoriť iný podpis. Kliknite na rozbaľovaciu ponuku nad textovým poľom a vyberte adresu, pre ktorú chcete vytvoriť podpis.
Pridajte rôzne podpisy pre rôzne adresy. Ak máte k svojmu účtu Gmail priradených viac e-mailových adries, môžete pre každú e-mailovú adresu vytvoriť iný podpis. Kliknite na rozbaľovaciu ponuku nad textovým poľom a vyberte adresu, pre ktorú chcete vytvoriť podpis.  Určite, kde sa má podpis zobraziť. Začiarknite políčko pod textovým poľom, aby ste sa uistili, že podpis je umiestnený pred pôvodnou správou. Ak nezačiarknete toto políčko, podpis sa zobrazí v dolnej časti po akejkoľvek histórii správ.
Určite, kde sa má podpis zobraziť. Začiarknite políčko pod textovým poľom, aby ste sa uistili, že podpis je umiestnený pred pôvodnou správou. Ak nezačiarknete toto políčko, podpis sa zobrazí v dolnej časti po akejkoľvek histórii správ.
Metóda 2 z 2: Pridajte obrázky k svojmu podpisu
 Nahrajte svoj obrázok do služby hostenia obrázkov. Ak chcete do podpisu zahrnúť obrázok, bude potrebné, aby bol obrázok k dispozícii online, aby bolo možné na neho odkazovať. Obrázok podpisu nemôžete nahrať priamo z počítača do služby Gmail.
Nahrajte svoj obrázok do služby hostenia obrázkov. Ak chcete do podpisu zahrnúť obrázok, bude potrebné, aby bol obrázok k dispozícii online, aby bolo možné na neho odkazovať. Obrázok podpisu nemôžete nahrať priamo z počítača do služby Gmail. - Svoj obrázok môžete nahrať do mnohých rôznych služieb. Niektoré z nich sú: Photobucket, Blogger, Weby Google, Google+ alebo akákoľvek iná služba hostenia obrázkov.
 Skopírujte adresu URL obrázka. Po nahraní obrázka budete musieť skopírovať jeho adresu URL alebo adresu. V závislosti od použitej hostiteľskej stránky s obrázkami môžete po načítaní obrázka získať adresu URL. Ak nie, kliknite pravým tlačidlom myši na obrázok a potom kliknite na príkaz „Kopírovať umiestnenie obrázka“.
Skopírujte adresu URL obrázka. Po nahraní obrázka budete musieť skopírovať jeho adresu URL alebo adresu. V závislosti od použitej hostiteľskej stránky s obrázkami môžete po načítaní obrázka získať adresu URL. Ak nie, kliknite pravým tlačidlom myši na obrázok a potom kliknite na príkaz „Kopírovať umiestnenie obrázka“. - Adresa URL obrázka musí končiť typom súboru, napríklad „.webp“ alebo „.png“.
 Pridajte obrázok. Kliknite na tlačidlo „Vložiť obrázok“ nad textovým poľom podpisu a otvorí sa nové okno. Vložte adresu URL obrázka do poľa v tomto novom okne. Ak ste vložili správnu adresu URL, mal by sa vám zobraziť príklad obrázka pod poľom. Ak nie je k dispozícii žiadny náhľad, pravdepodobne ste nekopírovali správnu adresu URL.
Pridajte obrázok. Kliknite na tlačidlo „Vložiť obrázok“ nad textovým poľom podpisu a otvorí sa nové okno. Vložte adresu URL obrázka do poľa v tomto novom okne. Ak ste vložili správnu adresu URL, mal by sa vám zobraziť príklad obrázka pod poľom. Ak nie je k dispozícii žiadny náhľad, pravdepodobne ste nekopírovali správnu adresu URL.  Upravte formát. Ak ste použili veľký obrázok, pravdepodobne to vášmu podpisu zaberie príliš veľa miesta. Po pridaní kliknite do textového poľa podpisu, čím otvoríte možnosti dimenzií. V dolnej časti obrázka môžete zvoliť „Malý“, „Stredný“, „Veľký“ a „Originálna veľkosť“. Vyberte formát, ktorý vám umožní prezerať obrázok bez toho, aby ste v podpise zaberali príliš veľa miesta.
Upravte formát. Ak ste použili veľký obrázok, pravdepodobne to vášmu podpisu zaberie príliš veľa miesta. Po pridaní kliknite do textového poľa podpisu, čím otvoríte možnosti dimenzií. V dolnej časti obrázka môžete zvoliť „Malý“, „Stredný“, „Veľký“ a „Originálna veľkosť“. Vyberte formát, ktorý vám umožní prezerať obrázok bez toho, aby ste v podpise zaberali príliš veľa miesta. - Pretože je obrázok prepojený a v skutočnosti nie je zahrnutý v e-maile, nemusíte sa obávať, že ho budete musieť znova pridať vždy, keď pošlete e-mail.
 Ponechajte podpis. Ak ste s podpisovým vzhľadom spokojní, uložte zmeny kliknutím na tlačidlo Uložiť zmeny v dolnej časti ponuky nastavení. Nový podpis teraz budete mať v spodnej časti svojich e-mailov.
Ponechajte podpis. Ak ste s podpisovým vzhľadom spokojní, uložte zmeny kliknutím na tlačidlo Uložiť zmeny v dolnej časti ponuky nastavení. Nový podpis teraz budete mať v spodnej časti svojich e-mailov.