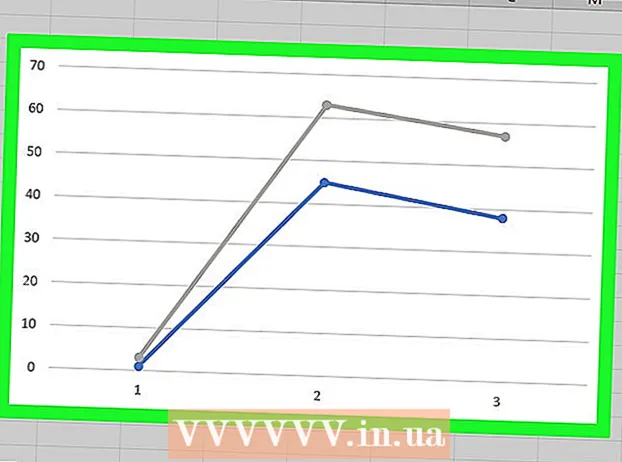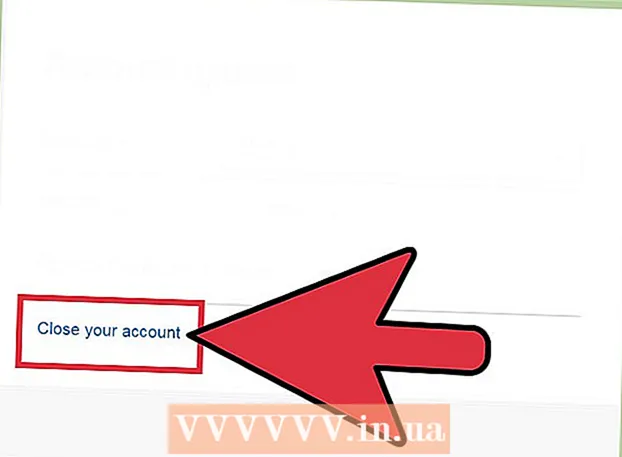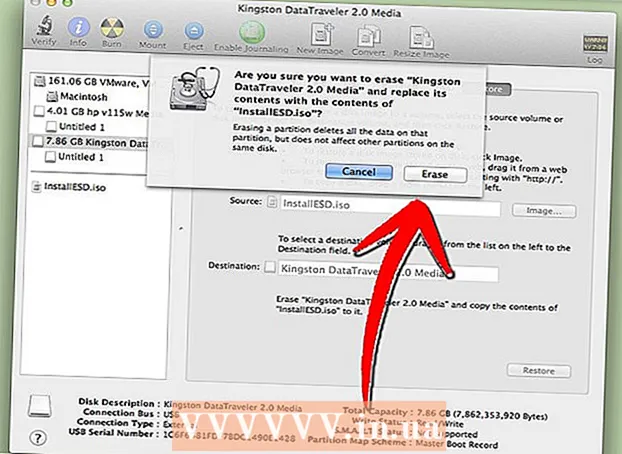Autor:
Roger Morrison
Dátum Stvorenia:
24 September 2021
Dátum Aktualizácie:
19 V Júni 2024
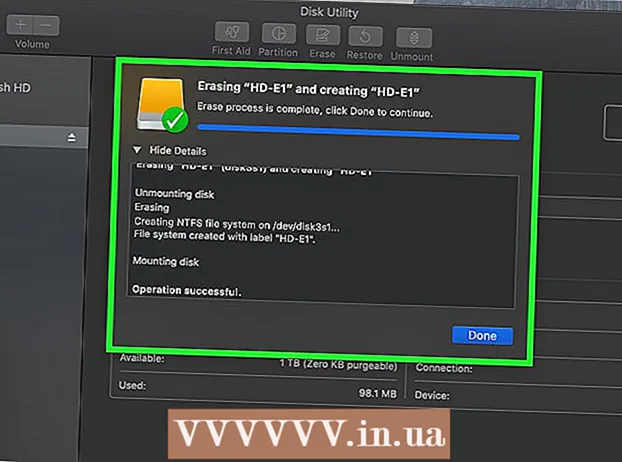
Obsah
- Na krok
- Časť 1 z 3: Výber externého pevného disku
- Časť 2 z 3: Inštalácia externého pevného disku v systéme Windows
- Časť 3 z 3: Inštalácia externého pevného disku na počítači Mac
- Tipy
- Varovania
Táto wikiHow vám ukáže, ako zvoliť, pripojiť a naformátovať externý pevný disk pre váš počítač so systémom Windows alebo Mac.
Na krok
Časť 1 z 3: Výber externého pevného disku
 Pochopte, ako pripojiť externý pevný disk k počítaču. Zatiaľ čo niektoré externé pevné disky je možné použiť ihneď po pripojení k voľnému portu USB na vašom počítači, väčšina externých pevných diskov musí byť najskôr naformátovaná, aby fungovala so špecifickým súborovým systémom vášho počítača.
Pochopte, ako pripojiť externý pevný disk k počítaču. Zatiaľ čo niektoré externé pevné disky je možné použiť ihneď po pripojení k voľnému portu USB na vašom počítači, väčšina externých pevných diskov musí byť najskôr naformátovaná, aby fungovala so špecifickým súborovým systémom vášho počítača. - Formátovanie je rýchly proces, ktorý môžete vykonať prostredníctvom operačného systému počítača.
 Skontrolujte pripojenia vášho počítača. Väčšina počítačov má porty USB 3.0 - obdĺžnikové otvory v bočnej alebo prednej časti skrinky počítača - ale moderné počítače Mac a niektoré počítače so systémom Microsoft Windows používajú namiesto toho konektory USB-C:
Skontrolujte pripojenia vášho počítača. Väčšina počítačov má porty USB 3.0 - obdĺžnikové otvory v bočnej alebo prednej časti skrinky počítača - ale moderné počítače Mac a niektoré počítače so systémom Microsoft Windows používajú namiesto toho konektory USB-C: - USB 3.0 - Obdĺžnikový port, ktorý sa nachádza na väčšine počítačov spred roka 2017. Väčšina súčasných externých pevných diskov používa konektory USB 3.0.
- USB-C - Oválny port nájdený v počítačoch MacBook a niektorých notebookoch Microsoft. Ak máte port USB-C, budete si musieť kúpiť adaptér USB 3.0 na USB-C alebo nájsť externý pevný disk s káblom USB-C.
 Zaujíma vás, aký veľký by mal byť pevný disk. Externé pevné disky sú zvyčajne dostupné v úložiskách s veľkosťou od 512 gigabajtov po niekoľko terabajtov. Nezabudnite si kúpiť pevný disk, ktorý má viac miesta, ako si myslíte.
Zaujíma vás, aký veľký by mal byť pevný disk. Externé pevné disky sú zvyčajne dostupné v úložiskách s veľkosťou od 512 gigabajtov po niekoľko terabajtov. Nezabudnite si kúpiť pevný disk, ktorý má viac miesta, ako si myslíte. - Všeobecne nie je oveľa drahšie kúpiť terabajtový (1024 gigabajtový) pevný disk ako 512 gigabajtový pevný disk. Úložisko tiež zlacnie, čím viac si kúpite (napríklad dva terabajtové pevné disky stoja podstatne menej ako dva terabajtové pevné disky).
 Vyberte si medzi tradičným pevným diskom a diskom SSD. Jednotky SSD (SSD) sú podstatne rýchlejšie ako tradičné externé pevné disky, sú však tiež oveľa nákladnejšie. Ak však plánujete spustiť operačný systém alebo upraviť softvér z externej jednotky, jednotka SSD bude pohotovejšia ako tradičný pevný disk.
Vyberte si medzi tradičným pevným diskom a diskom SSD. Jednotky SSD (SSD) sú podstatne rýchlejšie ako tradičné externé pevné disky, sú však tiež oveľa nákladnejšie. Ak však plánujete spustiť operačný systém alebo upraviť softvér z externej jednotky, jednotka SSD bude pohotovejšia ako tradičný pevný disk.  Vedieť, ktoré značky hľadať. Skladovanie je lacné, ale stále sa budete chcieť uistiť, že kupujete renomovanú značku. Niektorí populárni výrobcovia externých pevných diskov sú:
Vedieť, ktoré značky hľadať. Skladovanie je lacné, ale stále sa budete chcieť uistiť, že kupujete renomovanú značku. Niektorí populárni výrobcovia externých pevných diskov sú: - Western Digital
- Adata
- Byvol
- Seagate
- Samsung
 Kúpte si externý pevný disk, ktorý spĺňa vaše požiadavky. Po zakúpení disku od technologického oddelenia alebo online predajcu ho môžete nainštalovať do počítača so systémom Windows alebo Mac.
Kúpte si externý pevný disk, ktorý spĺňa vaše požiadavky. Po zakúpení disku od technologického oddelenia alebo online predajcu ho môžete nainštalovať do počítača so systémom Windows alebo Mac.
Časť 2 z 3: Inštalácia externého pevného disku v systéme Windows
 Nájdite port USB v počítači. Porty USB 3.0 alebo USB-C vášho počítača sú zvyčajne umiestnené na jednej strane skrinky, aj keď na pracovnej ploche, tiež sa nachádzajú na prednej alebo bočnej strane skrinky.
Nájdite port USB v počítači. Porty USB 3.0 alebo USB-C vášho počítača sú zvyčajne umiestnené na jednej strane skrinky, aj keď na pracovnej ploche, tiež sa nachádzajú na prednej alebo bočnej strane skrinky. - Externý pevný disk nezabudnite pripojiť priamo k portu USB na počítači, nie k rozbočovaču alebo portu USB pre klávesnicu.
 Jeden koniec kábla externého pevného disku pripojte k portu USB. Ak kábel využíva pripojenie USB 3.0, zmestil by sa iba jedným spôsobom. USB-C zástrčky je možné zapojiť do príslušného portu akýmkoľvek spôsobom.
Jeden koniec kábla externého pevného disku pripojte k portu USB. Ak kábel využíva pripojenie USB 3.0, zmestil by sa iba jedným spôsobom. USB-C zástrčky je možné zapojiť do príslušného portu akýmkoľvek spôsobom.  Druhý koniec kábla zapojte do externého pevného disku. Druhým koncom kábla bude zvyčajne jeho vlastný konektor, do ktorého sa vojde iba jeden port na externom pevnom disku.
Druhý koniec kábla zapojte do externého pevného disku. Druhým koncom kábla bude zvyčajne jeho vlastný konektor, do ktorého sa vojde iba jeden port na externom pevnom disku.  Otvorte program Prieskumník
Otvorte program Prieskumník  kliknite na Tento počítač. Nachádza sa na ľavej strane okna. Možno ho však budete musieť vyhľadať posunutím nahor alebo nadol v ľavom paneli.
kliknite na Tento počítač. Nachádza sa na ľavej strane okna. Možno ho však budete musieť vyhľadať posunutím nahor alebo nadol v ľavom paneli.  Pravým tlačidlom myši kliknite na názov externého pevného disku. Mali by ste to vidieť pod nadpisom „Zariadenia a disky“. Zobrazí sa rozbaľovacia ponuka.
Pravým tlačidlom myši kliknite na názov externého pevného disku. Mali by ste to vidieť pod nadpisom „Zariadenia a disky“. Zobrazí sa rozbaľovacia ponuka. - Ak sa pod nadpisom „Zariadenia a disky“ nič nezobrazuje, rozbaľte ho dvakrát kliknutím.
 kliknite na Formát. Nachádza sa v rozbaľovacej ponuke. Otvorí sa okno Formát.
kliknite na Formát. Nachádza sa v rozbaľovacej ponuke. Otvorí sa okno Formát.  Kliknite na ponuku „Systém súborov“. Nachádza sa v strede okna Formát. Zobrazí sa rozbaľovacia ponuka.
Kliknite na ponuku „Systém súborov“. Nachádza sa v strede okna Formát. Zobrazí sa rozbaľovacia ponuka.  Vyberte súborový systém. V rozbaľovacej ponuke kliknite na jednu z nasledujúcich možností:
Vyberte súborový systém. V rozbaľovacej ponuke kliknite na jednu z nasledujúcich možností: - NTFS - Túto možnosť vyberte, ak chcete pevný disk používať iba s počítačmi so systémom Windows.
- exFAT - Túto možnosť vyberte, ak chcete pevný disk používať v počítačoch so systémom Windows aj Mac.
- FAT32 - Túto možnosť vyberte, ak chcete pevný disk používať v počítačoch aj v iných zariadeniach. Niektoré počítače alebo inštalácie systému Linux vyžadujú disk FAT32.
 kliknite na Štart. Je to v spodnej časti okna. Keď to urobíte, systém Windows požiada o potvrdenie na začatie formátovania externej jednotky.
kliknite na Štart. Je to v spodnej časti okna. Keď to urobíte, systém Windows požiada o potvrdenie na začatie formátovania externej jednotky. - Ak sa disk používa, zvážte najskôr zrušenie začiarknutia políčka „Rýchly formát“. Formátovanie to bude trvať podstatne dlhšie, ale tiež to úplne prepíše pevný disk.
 kliknite na Ok po výzve. Nachádza sa v spodnej časti okna. Týmto krokom sa zatvorí okno „Formátovať“ - jednotka by mala byť teraz naformátovaná.
kliknite na Ok po výzve. Nachádza sa v spodnej časti okna. Týmto krokom sa zatvorí okno „Formátovať“ - jednotka by mala byť teraz naformátovaná.
Časť 3 z 3: Inštalácia externého pevného disku na počítači Mac
 Nájdite port USB na počítači Mac. Port USB zvyčajne nájdete na bočnej strane krytu (MacBook) alebo na zadnej strane displeja (iMac).
Nájdite port USB na počítači Mac. Port USB zvyčajne nájdete na bočnej strane krytu (MacBook) alebo na zadnej strane displeja (iMac).  Jeden koniec kábla externého pevného disku zapojte do portu USB. Ak má kábel zástrčku USB 3.0, zmestí sa doň iba jedným spôsobom. Konektory USB-C je možné do portu zapojiť ľubovoľným spôsobom.
Jeden koniec kábla externého pevného disku zapojte do portu USB. Ak má kábel zástrčku USB 3.0, zmestí sa doň iba jedným spôsobom. Konektory USB-C je možné do portu zapojiť ľubovoľným spôsobom.  Druhý koniec kábla zapojte do externého pevného disku. Druhým koncom kábla bude zvyčajne jeho vlastný konektor, do ktorého sa vojde iba jeden port na externom pevnom disku.
Druhý koniec kábla zapojte do externého pevného disku. Druhým koncom kábla bude zvyčajne jeho vlastný konektor, do ktorého sa vojde iba jeden port na externom pevnom disku.  Otvorte Spotlight
Otvorte Spotlight  Otvorte program Disk Utility. Typ disková utilita a potom dvakrát kliknite Disk Utility ak sa objaví vo výsledkoch vyhľadávania. Zobrazí sa okno Disk Utility.
Otvorte program Disk Utility. Typ disková utilita a potom dvakrát kliknite Disk Utility ak sa objaví vo výsledkoch vyhľadávania. Zobrazí sa okno Disk Utility.  Vyberte externý pevný disk. V ľavom hornom rohu okna Disk Utility kliknite na názov externého pevného disku.
Vyberte externý pevný disk. V ľavom hornom rohu okna Disk Utility kliknite na názov externého pevného disku.  kliknite na Vymazať. Je to karta v hornej časti okna Disk Utility. Týmto sa otvorí vyskakovacie okno.
kliknite na Vymazať. Je to karta v hornej časti okna Disk Utility. Týmto sa otvorí vyskakovacie okno.  Kliknite na rozbaľovaciu ponuku „Formátovať“. Nájdete ju uprostred vyskakovacieho okna.
Kliknite na rozbaľovaciu ponuku „Formátovať“. Nájdete ju uprostred vyskakovacieho okna.  Vyberte súborový systém. Kliknite na jednu z nasledujúcich možností:
Vyberte súborový systém. Kliknite na jednu z nasledujúcich možností: - Mac OS Extended (denník) - Túto možnosť vyberte, ak chcete externý pevný disk používať iba s počítačom Mac.
- ExFAT - Túto možnosť vyberte, ak chcete externý pevný disk používať v počítačoch so systémom Windows aj Mac.
 kliknite na Vyčistiť. Táto možnosť je v dolnej časti okna.
kliknite na Vyčistiť. Táto možnosť je v dolnej časti okna.  kliknite na Vyčistiť na požiadanie. Keď to urobíte, systém vás požiada o potvrdenie, aby mohlo začať formátovanie externej jednotky. Po dokončení formátovania môžete disk používať tak, ako chcete.
kliknite na Vyčistiť na požiadanie. Keď to urobíte, systém vás požiada o potvrdenie, aby mohlo začať formátovanie externej jednotky. Po dokončení formátovania môžete disk používať tak, ako chcete.
Tipy
- Všetky zariadenia, okrem počítačov, ktoré dokážu pracovať s externými pevnými diskami (napr. Konzoly), ponúkajú možnosť formátovania pamäťového média v časti „Úložisko“ v ponuke „Nastavenia“.
- Pred vybratím externého pevného disku z počítača vždy majte ho bezpečne odpojený. To zaisťuje, že súbory na pevnom disku sú definitívne uložené.
Varovania
- Nie všetky súborové systémy sú kompatibilné s každým počítačom. Ak používate konkrétny súborový systém (napr. NTFS v počítači so systémom Windows), pokus o pridanie externého pevného disku k zariadeniu alebo počítaču spustenému v inom systéme spôsobí chybu.
- Formátovaním disku sa vymaže jeho obsah.