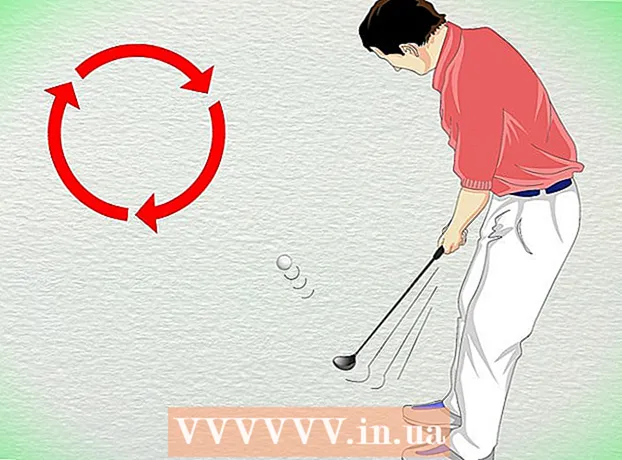Autor:
Morris Wright
Dátum Stvorenia:
24 Apríl 2021
Dátum Aktualizácie:
1 V Júli 2024

Obsah
- Na krok
- Časť 1 zo 4: Rýchlo vytvorte hru pre lokálnu sieť
- Časť 2 zo 4: Spustenie dedikovaného servera
- Windows
- Mac OS X
- Časť 3 zo 4: Nastavenie presmerovania portov
- Časť 4 zo 4: Umožnite ostatným používať váš server
Minecraft je zábavná hra, ktorú si môžete zahrať sami, ale s priateľmi je oveľa zábavnejšia. Môžete nastaviť server, ktorý vám umožní hrať a stavať spolu bez obmedzení oficiálneho servera.
Na krok
Časť 1 zo 4: Rýchlo vytvorte hru pre lokálnu sieť
 Začnite novú hru pre 1 hráča v Minecrafte.
Začnite novú hru pre 1 hráča v Minecrafte. Po spustení hry stlačte.Esc otvorte ponuku.
Po spustení hry stlačte.Esc otvorte ponuku. Kliknite na „Open to LAN“.
Kliknite na „Open to LAN“. Kliknutím na tlačidlo „Režim“ vyberte herný režim pre ostatných hráčov. Môžete zvoliť Kreatívne, Dobrodružné alebo Prežitie.
Kliknutím na tlačidlo „Režim“ vyberte herný režim pre ostatných hráčov. Môžete zvoliť Kreatívne, Dobrodružné alebo Prežitie.  Kliknite na tlačidlo „Povoliť podvádzanie“, aby ostatní hráči mohli používať cheaty.
Kliknite na tlačidlo „Povoliť podvádzanie“, aby ostatní hráči mohli používať cheaty. Kliknite na „Spustiť svet LAN“.
Kliknite na „Spustiť svet LAN“. Zapíšte si adresu. Zobrazí sa táto správa: Miestna hra hostená dňa XXX.XXX.XXX.XXX:XXXXX ". Skopírujte adresu a poskytnite ju ostatným hráčom."
Zapíšte si adresu. Zobrazí sa táto správa: Miestna hra hostená dňa XXX.XXX.XXX.XXX:XXXXX ". Skopírujte adresu a poskytnite ju ostatným hráčom."  Spustite Minecraft na ostatných počítačoch. Tieto počítače musia byť pripojené k rovnakej sieti ako prvý počítač.
Spustite Minecraft na ostatných počítačoch. Tieto počítače musia byť pripojené k rovnakej sieti ako prvý počítač.  Kliknite na „Multiplayer“.
Kliknite na „Multiplayer“. Počkajte na dokončenie skenovania v sieti.
Počkajte na dokončenie skenovania v sieti. Vyberte svoju hru a kliknite na „Pripojiť sa k serveru“.
Vyberte svoju hru a kliknite na „Pripojiť sa k serveru“.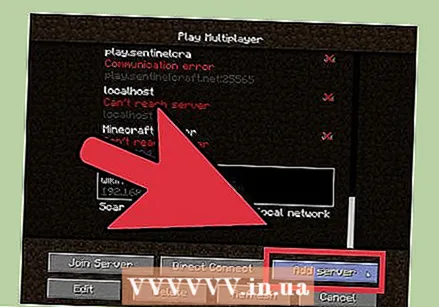 Pridajte server ručne, ak ho nemôžete nájsť. Kliknite na „Pridať server“ a potom zadajte adresu, ktorá bola predtým napísaná.
Pridajte server ručne, ak ho nemôžete nájsť. Kliknite na „Pridať server“ a potom zadajte adresu, ktorá bola predtým napísaná.
Časť 2 zo 4: Spustenie dedikovaného servera
- Windows
- Mac OS X
Windows
- Prejdite na stránku Java na stiahnutie. Prejdite na stránku java.com/en/download/. Stiahnite a nainštalujte si najnovšiu verziu.
- Nájdite vo svojom počítači adresár Java. Toto umiestnenie závisí od operačného systému a všetkých zmien, ktoré ste vykonali počas inštalácie. Predvolené adresáre sú:
- 32-bitový Windows: C: Program Files Java jre7 bin
- 32-bitová Java, 64-bitová Windows: C: Program Files (x86) Java jre7 bin
- 64-bitová Java, 64-bitová Windows: C: Program Files Java jre7 bin
- Pravým tlačidlom myši kliknite na Počítač (alebo Tento počítač alebo Tento počítač). Nájdete ho v ponuke Štart na pracovnej ploche alebo stlačením klávesu Win | E.
- Vyberte Vlastnosti (Vlastnosti).
- Kliknite na „Rozšírené nastavenia systému“.
- Kliknite na Premenné prostredia ....
- Vyhľadajte a vyberte premennú „Cesta“ v časti „Systémové premenné“. Nevyberajte premennú „PATH“ v časti „User variables“.
- Kliknite na Upraviť ....
- Na koniec hodnoty „Premenná hodnota“ pridajte bodkočiarku (;).
- Za bodkočiarku pridajte adresár Java. Napr. ; C: Program Files (x86) Java jre7 bin
- Prejdite na web Minecraftu. Prejdite na minecraft.net/download.
- Stiahnuť ▼ .Minecraft_Server.exe.
- Vytvorte priečinok pre server Minecraft. Tento priečinok umiestnite na ľahko dostupné miesto, napríklad do koreňového adresára disku C alebo na plochu.
- Presuňte súbor.Minecraft_Server.exe do nového priečinka.
- Spustením súboru EXE vytvorte server. Dvakrát kliknite na súbor .EXE a otvorí sa okno s priebehom inštalácie servera. Proces je automatický a program sa po ukončení inštalácie automaticky zatvorí. Konfiguračné súbory sa automaticky vytvoria a pridajú do predtým vytvoreného priečinka.
- Ak sa server nenačíta a uvidíte obrazovku so zvláštnym textom, budete musieť server spustiť ako správca. Kliknite pravým tlačidlom myši na program a vyberte možnosť „Spustiť ako správca“. Potrebujete heslo ako správca.
- Ak sa server nenačíta a uvidíte obrazovku so zvláštnym textom, budete musieť server spustiť ako správca. Kliknite pravým tlačidlom myši na program a vyberte možnosť „Spustiť ako správca“. Potrebujete heslo ako správca.
- Otvorte súbor.1 = eula.txt.
- Nájdite pravidlo.1 = eula = nepravda. Zmeňte to na 1 = eula = true
- Pravým tlačidlom myši kliknite na priečinok servera a vyberte Nový → Textový dokument.
- Ak chcete vytvoriť dávku servera, zadajte nasledujúce údaje:
@echo off title run-minecraft java -Xms1G -Xmx2G -jar minecraft_server.exe pauza
- -Xms1G -Xmx2G určuje prvé a maximálne pridelenie pamäte pre server (1 GB, respektíve 2 GB). Môžete to upraviť podľa želania.
- Uložiť súbor ako „.netopier “.
- Spustením dávkového súboru spustite server.
- Nájdite adresu IP vášho počítača. Toto budete potrebovať pri konfigurácii portov, aby sa mohli pripojiť iní ľudia.
- Stlačte Win | R a napíšte cmd. Stlačte kláves Enter
- Zadajte príkaz ipconfig a stlačte kláves Enter
- Posúvajte sa nahor, kým nenájdete aktívne pripojenie
- Zapíšte si adresu IPv4
- Poznačte si tiež adresu „Predvolenej brány“
Mac OS X
- Prejdite na web Minecraftu. Prejdite na minecraft.net/download.
- Stiahnuť ▼ .minecraft_server.jar.
- Vytvorte priečinok pre server Minecraft. Tento priečinok umiestnite na ľahko prístupné miesto, napríklad na plochu alebo do priečinka Aplikácie.
- Presuňte súbor.minecraft_server.jar do nového priečinka.
- Otvorte priečinok servera Minecraft.
- Vytvorte nový textový súbor pomocou TextEdit. kliknite na Formát → Vytvorte obyčajný text. Zadajte nasledujúce riadky do súboru.
#! / bin / bashcd "$ (dirname" $ 0 ")" exec java -Xmx1G -Xms1G -jar minecraft_server.jar
- Ak chcete serveru prideliť viac pamäte, zmeňte nastavenie 1G na 2G alebo vyššiu v závislosti od vášho systému.
- Uložte súbor ako „štart.príkaz“. Uistite sa, že je uložený v priečinku servera Minecraft.
- Otvorte terminál v priečinku Utilities. K súboru start.command, ktorý ste práve vytvorili, budete musieť prideliť oprávnenia na vykonávanie.
- Typ.chmod a + x Terminál a súbor potiahnite štart.príkaz do okna Terminál. Toto označuje správnu cestu k súboru.
- Stlačte.Návrat zmeny uložíte do súboru.
- Dvojitým kliknutím na súbor spustíte server. Pri prvom spustení servera sa vyskytne niekoľko chýb, čo je normálne.
- Otvorte súbor.1 = eula.txt.
- Nájdite pravidlo.1 = eula = nepravda. Zmeňte to na 1 = eula = true.
- Nájdite adresu IP vášho počítača. Toto budete potrebovať pri konfigurácii portov, aby sa k vášmu serveru mohli pripojiť iní ľudia.
- Kliknite na ponuku Apple a vyberte Predvoľby systému (Vlastnosti systému).
- kliknite na Sieť.
- Vyberte aktívny sieťový adaptér
- Zapíšte si zobrazenú IP adresu
- Poznačte si tiež adresu „smerovača“.
Časť 3 zo 4: Nastavenie presmerovania portov
 Vo webovom prehliadači zadajte adresu smerovača. Túto adresu ste našli pri vyhľadávaní adresy IP vášho počítača. Vo Windows sa to nazýva „Predvolená brána“ a v OS X sa to volá „Router“ adresa v okne siete.
Vo webovom prehliadači zadajte adresu smerovača. Túto adresu ste našli pri vyhľadávaní adresy IP vášho počítača. Vo Windows sa to nazýva „Predvolená brána“ a v OS X sa to volá „Router“ adresa v okne siete.  Prihláste sa pomocou účtu správcu. Ak chcete zmeniť nastavenia smerovača, budete musieť zadať svoje používateľské meno a heslo.
Prihláste sa pomocou účtu správcu. Ak chcete zmeniť nastavenia smerovača, budete musieť zadať svoje používateľské meno a heslo. - Ak nepoznáte používateľské meno a heslo, môžete skúsiť predvolené údaje, pretože veľa ľudí to nemení. Tieto informácie nájdete vyhľadaním modelu smerovača na internete alebo v dokumentácii.
- Ak sa stále nemôžete prihlásiť, resetujte smerovač stlačením tlačidla „Reset“ na zadnej strane zariadenia najmenej na 30 sekúnd. Potom sa môžete prihlásiť s predvolenými údajmi, ale všetky predtým vykonané nastavenia v smerovači zmizli.
 Otvorte sekciu Presmerovanie portov. Spravidla to nájdete v sekcii „Pokročilé“, líši sa to však pre jednotlivé smerovače.
Otvorte sekciu Presmerovanie portov. Spravidla to nájdete v sekcii „Pokročilé“, líši sa to však pre jednotlivé smerovače.  Pridajte novú službu alebo pravidlo. Skutočná terminológia bude opäť závisieť od vášho smerovača.
Pridajte novú službu alebo pravidlo. Skutočná terminológia bude opäť závisieť od vášho smerovača.  Pomenujte službu „minecraft“ alebo „minecraft_server“.
Pomenujte službu „minecraft“ alebo „minecraft_server“. Nastavte protokol na „TCP“.
Nastavte protokol na „TCP“. Nastavte externý počiatočný port a externý koncový port na hodnotu „25565“.
Nastavte externý počiatočný port a externý koncový port na hodnotu „25565“.- Interné porty by mali byť rovnaké ako externé porty.
 Nastavte internú adresu IP na adresu IP vášho servera.
Nastavte internú adresu IP na adresu IP vášho servera. Kliknite na „Použiť“ alebo „Uložiť“. Zmeny sa prejavia až potom, keď budete potrebovať smerovač.
Kliknite na „Použiť“ alebo „Uložiť“. Zmeny sa prejavia až potom, keď budete potrebovať smerovač.
Časť 4 zo 4: Umožnite ostatným používať váš server
 Nastaviť práva operátora. Spustí server prvýkrát a vypne ho.
Nastaviť práva operátora. Spustí server prvýkrát a vypne ho. - Otvorte súbor ops.txt v priečinku Minecraft Server.
- Pridajte svoje užívateľské meno do tohto súboru, aby ste si udelili práva správcu. To vám umožní odmietnuť a odmietnuť prístup k iným hráčom a zmeniť ďalšie nastavenia.
 Nastavte si bielu listinu. Ak sa chcete len hrať s priateľmi, pridajte ich používateľské mená do súboru white-list.txt v priečinku Minecraft Server. Prístup na váš server budú mať povolené iba používateľské mená v tomto textovom súbore. Toto zabráni náhodným ľuďom, aby zničili vašu hru.
Nastavte si bielu listinu. Ak sa chcete len hrať s priateľmi, pridajte ich používateľské mená do súboru white-list.txt v priečinku Minecraft Server. Prístup na váš server budú mať povolené iba používateľské mená v tomto textovom súbore. Toto zabráni náhodným ľuďom, aby zničili vašu hru.  Získajte svoju externú adresu IP. Zadajte „moja adresa IP“ do vyhľadávača Google a vaša externá (verejná) adresa IP sa zobrazí ako prvý výsledok. Toto je adresa IP, ktorú dávate tým, ktorí sa chcú prihlásiť z internetu a hrať ich na vašom serveri.
Získajte svoju externú adresu IP. Zadajte „moja adresa IP“ do vyhľadávača Google a vaša externá (verejná) adresa IP sa zobrazí ako prvý výsledok. Toto je adresa IP, ktorú dávate tým, ktorí sa chcú prihlásiť z internetu a hrať ich na vašom serveri.  Distribuujte svoju IP adresu. Poskytnite adresu IP vášho servera tým, ktorí s vami chcú hrať hru na vašom serveri. Budú musieť zadať túto IP adresu alebo názov hostiteľa vášho servera v ponuke hry pre viacerých hráčov v hre Minecraft.
Distribuujte svoju IP adresu. Poskytnite adresu IP vášho servera tým, ktorí s vami chcú hrať hru na vašom serveri. Budú musieť zadať túto IP adresu alebo názov hostiteľa vášho servera v ponuke hry pre viacerých hráčov v hre Minecraft. - Hráči prihlasujúci sa cez lokálnu sieť musia zadať IP adresu servera; hráči prihlasujúci sa z internetu musia zadať externú IP adresu alebo meno hostiteľa.
 Prihláste sa na svoj vlastný server. Ak máte spustený server, môžete spustiť Minecraft na svojom serveri a prihlásiť sa do hry.
Prihláste sa na svoj vlastný server. Ak máte spustený server, môžete spustiť Minecraft na svojom serveri a prihlásiť sa do hry. - Kliknite na „Multiplayer“
- Kliknite na „Pridať server“
- Do poľa „Adresa servera“ zadajte localhost.
- Pripojte sa k hre.