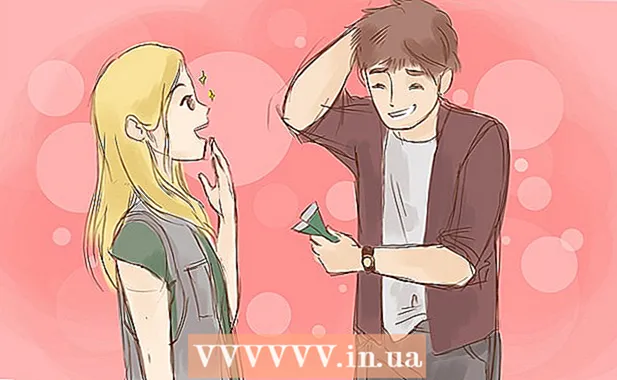Autor:
Robert Simon
Dátum Stvorenia:
22 V Júni 2021
Dátum Aktualizácie:
1 V Júli 2024
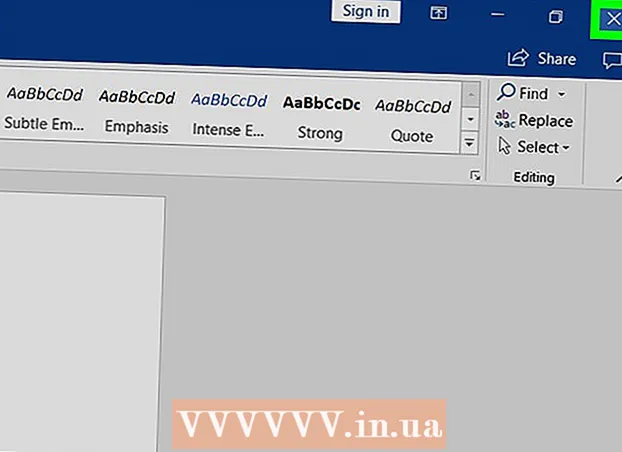
Obsah
- Na krok
- Metóda 1 z 3: Pomocou klávesnice nájdite dialógové okno
- Metóda 2 z 3: Zakázanie doplnku
- Metóda 3 z 3: Zakážte chránené zobrazenie
Táto wikiHow vás naučí, ako opraviť chybové hlásenie programu Microsoft Word, že program Word nemôže vykonať určitú akciu z dôvodu otvoreného dialógového okna. Tento typ chyby je zvyčajne spôsobený zlým doplnkom Word alebo mimoriadne prísnym nastavením zabezpečenia.
Na krok
Metóda 1 z 3: Pomocou klávesnice nájdite dialógové okno
 kliknite na Ok v okne chybovej správy. Ak uvidíte správu, že program Word nemôže dokončiť akciu, pretože je otvorené dialógové okno, ale dialógové okno sa nezobrazí, môžete ho nájsť pomocou klávesovej skratky.
kliknite na Ok v okne chybovej správy. Ak uvidíte správu, že program Word nemôže dokončiť akciu, pretože je otvorené dialógové okno, ale dialógové okno sa nezobrazí, môžete ho nájsť pomocou klávesovej skratky.  Stlačte Alt+Tabulátor ↹. Toto prechádza otvorenými oknami vo vašom počítači. Teraz uvidíte ďalšie otvorené okno, ktorým môže byť otvorené dialógové okno.
Stlačte Alt+Tabulátor ↹. Toto prechádza otvorenými oknami vo vašom počítači. Teraz uvidíte ďalšie otvorené okno, ktorým môže byť otvorené dialógové okno.  Znovu stlačte Alt+Tabulátor ↹ kým nenájdete dialógové okno. Ak sa dialógové okno len skrýva za iným otvoreným oknom, mali by ste byť schopní nájsť ho týmto spôsobom.
Znovu stlačte Alt+Tabulátor ↹ kým nenájdete dialógové okno. Ak sa dialógové okno len skrýva za iným otvoreným oknom, mali by ste byť schopní nájsť ho týmto spôsobom.  kliknite na Zavrieť alebo Ok. Možno budete musieť kliknúť na iné tlačidlo, aby ste zavreli určité typy dialógových okien, ako napr Zrušiť, Niealebo Áno.
kliknite na Zavrieť alebo Ok. Možno budete musieť kliknúť na iné tlačidlo, aby ste zavreli určité typy dialógových okien, ako napr Zrušiť, Niealebo Áno.
Metóda 2 z 3: Zakázanie doplnku
 Spustite program Word v núdzovom režime. Ak sa zobrazí správa s oznámením, že program Word nemôže dokončiť akciu, pretože je otvorené dialógové okno, ale dialógové okno sa nezobrazuje, problém môže spôsobiť niektorý z doplnkov programu Word. Riešenie problému nájdete otvorením programu Word v núdzovom režime nasledovne:
Spustite program Word v núdzovom režime. Ak sa zobrazí správa s oznámením, že program Word nemôže dokončiť akciu, pretože je otvorené dialógové okno, ale dialógové okno sa nezobrazuje, problém môže spôsobiť niektorý z doplnkov programu Word. Riešenie problému nájdete otvorením programu Word v núdzovom režime nasledovne: - Zavrite slovo, ak je otvorené.
- Stlačte ⊞ Vyhrajte+R. otvoriť Spustiť.
- Typ Winword / trezor a stlačte ↵ Zadajte.
 Pokúste sa problém reprodukovať. Skúste urobiť to isté, čo ste urobili, čo viedlo k zobrazeniu chybovej správy. Ak už nevidíte chybu, problém je s najväčšou pravdepodobnosťou spôsobený problematickým doplnkom.
Pokúste sa problém reprodukovať. Skúste urobiť to isté, čo ste urobili, čo viedlo k zobrazeniu chybovej správy. Ak už nevidíte chybu, problém je s najväčšou pravdepodobnosťou spôsobený problematickým doplnkom. - Ak sa chyba stále zobrazuje, vyskúšajte inú metódu.
 Zakázať doplnok. Urobíte to nasledovne:
Zakázať doplnok. Urobíte to nasledovne: - Kliknite na ponuku Súbor.
- kliknite na možnosti.
- kliknite na Doplnky.
- kliknite na Štart za položkou „Spravovať“.
- Zrušte začiarknutie prvého doplnku. Zrušte začiarknutie iba jedného doplnku, pretože každý musí byť testovaný individuálne.
- kliknite na Ok.
 Zatvorte a znova otvorte program Microsoft Word. Namiesto Núdzového režimu reštartujte program Word normálne (kliknutím na ňu v ponuke Štart). Aplikácia sa spustí so všetkými doplnkami okrem deaktivovaných.
Zatvorte a znova otvorte program Microsoft Word. Namiesto Núdzového režimu reštartujte program Word normálne (kliknutím na ňu v ponuke Štart). Aplikácia sa spustí so všetkými doplnkami okrem deaktivovaných.  Pokúste sa problém reprodukovať. Zopakujte akciu, ktorú ste vykonali a ktorej výsledkom bolo chybové hlásenie.
Pokúste sa problém reprodukovať. Zopakujte akciu, ktorú ste vykonali a ktorej výsledkom bolo chybové hlásenie. - Ak už nevidíte chybu, pravdepodobne bol na vine doplnok, ktorý ste deaktivovali.
- Ak sa chyba stále zobrazuje, problém nespôsobil deaktivovaný doplnok.
 Zakázať ďalší doplnok. Vráťte sa späť na zoznam doplnkov a zrušte začiarknutie iného doplnku. Doplnok, ktorý ste predtým deaktivovali, môžete znova skontrolovať, aby bol opäť použiteľný.
Zakázať ďalší doplnok. Vráťte sa späť na zoznam doplnkov a zrušte začiarknutie iného doplnku. Doplnok, ktorý ste predtým deaktivovali, môžete znova skontrolovať, aby bol opäť použiteľný.  Opakujte postup testovania, kým nenájdete doplnok. Keď nájdete doplnok spôsobujúci chybu, môžete ho odstrániť alebo natrvalo zakázať.
Opakujte postup testovania, kým nenájdete doplnok. Keď nájdete doplnok spôsobujúci chybu, môžete ho odstrániť alebo natrvalo zakázať.
Metóda 3 z 3: Zakážte chránené zobrazenie
 Otvorte program Microsoft Word. Ak sa pokúsite otvoriť dokument, ktorý ste si stiahli z internetu (napríklad vo webovom prehľadávači, e-maile alebo v aplikácii na odosielanie správ), môže sa zobraziť chybové hlásenie „Word to nedokáže, pretože je otvorené dialógové okno. . Ak chcete pokračovať, zavrite dialógové okno. „Toto sa často týka vašich bezpečnostných nastavení. Začnite otvorením programu Word priamo z ponuky Štart - nájdete ho v priečinku Microsoft Office nižšie Všetky aplikácie.
Otvorte program Microsoft Word. Ak sa pokúsite otvoriť dokument, ktorý ste si stiahli z internetu (napríklad vo webovom prehľadávači, e-maile alebo v aplikácii na odosielanie správ), môže sa zobraziť chybové hlásenie „Word to nedokáže, pretože je otvorené dialógové okno. . Ak chcete pokračovať, zavrite dialógové okno. „Toto sa často týka vašich bezpečnostných nastavení. Začnite otvorením programu Word priamo z ponuky Štart - nájdete ho v priečinku Microsoft Office nižšie Všetky aplikácie. - Túto metódu neskúšajte, pokiaľ si nie ste istí, že dokument, ktorý sa pokúšate otvoriť, je bezpečný.
- Zakázanie chráneného zobrazenia môže počítač otvoriť vírusom, preto túto metódu použite na svoje vlastné riziko.
 Kliknite na ponuku Súbor. Nachádza sa v ľavom hornom rohu obrazovky.
Kliknite na ponuku Súbor. Nachádza sa v ľavom hornom rohu obrazovky.  kliknite na možnosti. Nachádza sa v dolnej časti ponuky.
kliknite na možnosti. Nachádza sa v dolnej časti ponuky.  kliknite na Centrum dôveryhodnosti. Je to na ľavej strane okna.
kliknite na Centrum dôveryhodnosti. Je to na ľavej strane okna.  kliknite na Nastavenia centra dôveryhodnosti . Nachádza sa v ľavom dolnom rohu pravého panela.
kliknite na Nastavenia centra dôveryhodnosti . Nachádza sa v ľavom dolnom rohu pravého panela.  kliknite na Chránený výhľad. Tento je vľavo. Uvidíte tri nastavenia so začiarkavacími políčkami.
kliknite na Chránený výhľad. Tento je vľavo. Uvidíte tri nastavenia so začiarkavacími políčkami.  Z prvého poľa odstráňte začiarknutie. Je to políčko s textom „Povoliť chránené zobrazenie pre súbory z Internetu“.
Z prvého poľa odstráňte začiarknutie. Je to políčko s textom „Povoliť chránené zobrazenie pre súbory z Internetu“.  kliknite na Ok.
kliknite na Ok. Ukončite program Microsoft Word. Teraz, keď ste zakázali chránené zobrazenie, by ste mali byť schopní dvakrát kliknúť na dokument, ktorý ste stiahli (alebo máte v priečinku Doručená pošta) a bez problémov ho otvoriť.
Ukončite program Microsoft Word. Teraz, keď ste zakázali chránené zobrazenie, by ste mali byť schopní dvakrát kliknúť na dokument, ktorý ste stiahli (alebo máte v priečinku Doručená pošta) a bez problémov ho otvoriť. - Po dokončení nezabudnite Chránené zobrazenie znova zapnúť.