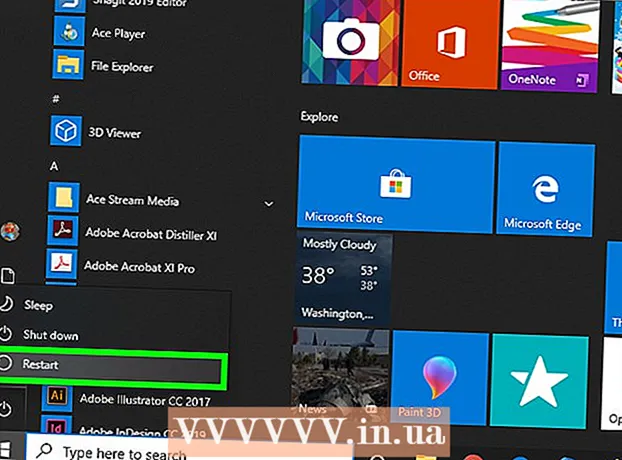Autor:
Eugene Taylor
Dátum Stvorenia:
16 August 2021
Dátum Aktualizácie:
1 V Júli 2024
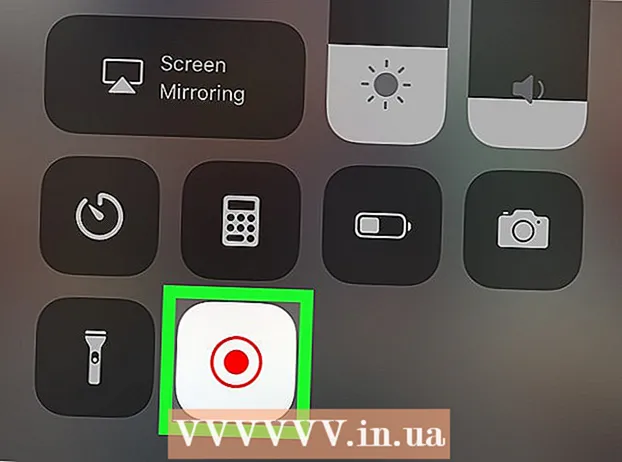
Obsah
Tento článok vás naučí, ako používať funkciu záznamu obrazovky vášho iPhonu alebo iPadu na zaznamenanie schôdzky Zoom. Pred spustením nahrávania pridajte do obrazovky Control Center nahrávanie obrazovky a otvorte Control Center z aplikácií.
Na krok
Časť 1 z 2: Pridanie záznamu na obrazovku do Control Center
 Otvorené
Otvorené  Stlačte Riadiace stredisko. Nachádza sa v spodnej časti aktuálnej obrazovky.
Stlačte Riadiace stredisko. Nachádza sa v spodnej časti aktuálnej obrazovky.  Stlačte Upravte nastavenie.
Stlačte Upravte nastavenie. Vedľa položky „Záznam obrazovky“ stlačte +. Funkcia nahrávania obrazovky je teraz k dispozícii vo vašom Control Center.
Vedľa položky „Záznam obrazovky“ stlačte +. Funkcia nahrávania obrazovky je teraz k dispozícii vo vašom Control Center. - Ak namiesto toho vidíte červený symbol mínus (), funkcia nahrávania obrazovky je už k dispozícii vo vašom ovládacom centre a nemusíte nič meniť.
 Stlačte tlačidlo späť.
Stlačte tlačidlo späť. Posuňte prepínač „Prístup z aplikácií“ do polohy Zapnuté
Posuňte prepínač „Prístup z aplikácií“ do polohy Zapnuté  Otvorte Zoom na svojom iPhone alebo iPade. Toto je modrá ikona s bielou videokamerou vo vnútri. Spravidla sa nachádza na domovskej obrazovke.
Otvorte Zoom na svojom iPhone alebo iPade. Toto je modrá ikona s bielou videokamerou vo vnútri. Spravidla sa nachádza na domovskej obrazovke. - Ak ešte nie ste prihlásení do svojho účtu Zoom, prihláste sa teraz.
 Vyberte, či sa chcete pripojiť alebo usporiadať schôdzku.
Vyberte, či sa chcete pripojiť alebo usporiadať schôdzku.- Ak budete schôdzku organizovať, stlačte tlačidlo „Začať schôdzku“. Nachádza sa v ľavom hornom rohu obrazovky. Dostanete sa na novú obrazovku, ale zatiaľ nestláčajte tlačidlo „Začať schôdzu“.
- Ak sa pripájate k schôdzke niekoho iného, stlačte „Pripojiť sa“ (modrá ikona s bielym znakom „+“ vo vnútri) a potom zadajte ID schôdzky (poskytnuté hostiteľom schôdzky). Dostanete sa na novú obrazovku, ale zatiaľ nestlačte tlačidlo „Pripojiť sa“.
 Potiahnite prstom z dolnej časti obrazovky nahor. Nerobte to, kým nie ste pripravení nahrávať. Zobrazí sa Control Center.
Potiahnite prstom z dolnej časti obrazovky nahor. Nerobte to, kým nie ste pripravení nahrávať. Zobrazí sa Control Center.  Stlačte tlačidlo nahrávania. Toto je kruh v inom kruhu. Tlačidlo zobrazí krátke odpočítavanie a spustí sa záznam na obrazovke.
Stlačte tlačidlo nahrávania. Toto je kruh v inom kruhu. Tlačidlo zobrazí krátke odpočítavanie a spustí sa záznam na obrazovke.  Potiahnite prstom nadol po Control Center. Týmto sa vrátite na predchádzajúcu obrazovku, ktorou je schôdza Zoom. Obrazovka sa teraz zaznamená.
Potiahnite prstom nadol po Control Center. Týmto sa vrátite na predchádzajúcu obrazovku, ktorou je schôdza Zoom. Obrazovka sa teraz zaznamená.  Vráťte sa do Zoom a stlačte Začnite schôdzku alebo Zúčastnite sa. Tlačidlo, ktoré stlačíte, závisí od toho, či chcete začať novú schôdzu alebo sa pripojiť k existujúcej schôdzi. Stretnutie sa zobrazí a zaznamená sa.
Vráťte sa do Zoom a stlačte Začnite schôdzku alebo Zúčastnite sa. Tlačidlo, ktoré stlačíte, závisí od toho, či chcete začať novú schôdzu alebo sa pripojiť k existujúcej schôdzi. Stretnutie sa zobrazí a zaznamená sa. - Po dokončení nahrávania prejdite na ďalší krok.
 Potiahnite prstom z dolnej časti obrazovky nahor. Otvorí sa Control Center.
Potiahnite prstom z dolnej časti obrazovky nahor. Otvorí sa Control Center.  Stlačte tlačidlo nahrávania. Toto je rovnaké tlačidlo, ktoré ste stlačili predtým, ale teraz je červené. Týmto sa nahrávanie ukončí. Hotové video sa teraz nachádza v galérii vášho zariadenia iPhone alebo iPad.
Stlačte tlačidlo nahrávania. Toto je rovnaké tlačidlo, ktoré ste stlačili predtým, ale teraz je červené. Týmto sa nahrávanie ukončí. Hotové video sa teraz nachádza v galérii vášho zariadenia iPhone alebo iPad.