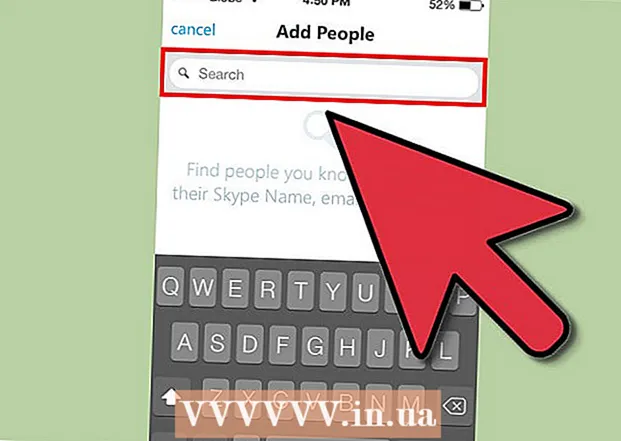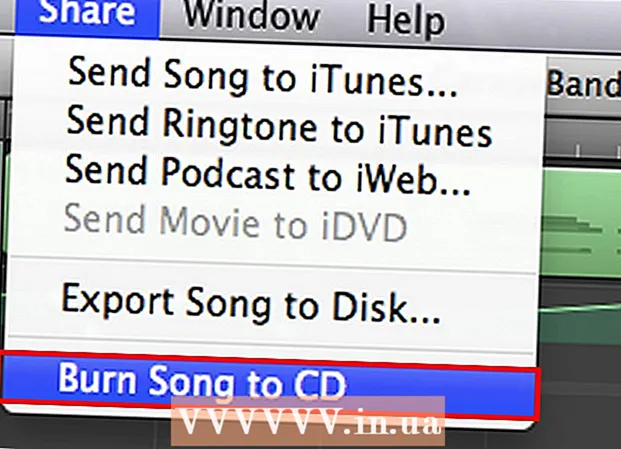Autor:
Roger Morrison
Dátum Stvorenia:
3 September 2021
Dátum Aktualizácie:
21 V Júni 2024

Obsah
- Na krok
- Metóda 1 zo 4: Používanie online programu
- Metóda 2 zo 4: Používanie programu Poznámkový blok pre Windows
- Metóda 3 zo 4: Zmena prípon súborov v systéme Windows
- Metóda 4 zo 4: Zmena prípon súborov v počítači Mac
- Varovania
Táto wikiHow vás naučí, ako predstierať, že je dokument Microsoft Word poškodený, takže ho nemožno otvoriť.
Na krok
Metóda 1 zo 4: Používanie online programu
 Ísť do https://corrupt-a-file.net vo webovom prehliadači. Corrupt-a-File je bezplatný nástroj, ktorý poškodí akýkoľvek dokument, ktorý nahráte.
Ísť do https://corrupt-a-file.net vo webovom prehliadači. Corrupt-a-File je bezplatný nástroj, ktorý poškodí akýkoľvek dokument, ktorý nahráte. 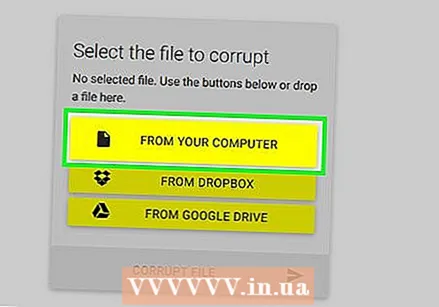 kliknite na Z počítača. Nachádza sa v časti „Vyberte súbor, ktorý chcete poškodiť“. Otvorí sa okno prieskumníka vášho počítača.
kliknite na Z počítača. Nachádza sa v časti „Vyberte súbor, ktorý chcete poškodiť“. Otvorí sa okno prieskumníka vášho počítača.  Vyberte dokument Word a kliknite na Otvorené. Názov súboru sa nachádza pod textom „Vyberte súbor, ktorý chcete poškodiť“.
Vyberte dokument Word a kliknite na Otvorené. Názov súboru sa nachádza pod textom „Vyberte súbor, ktorý chcete poškodiť“.  kliknite na Poškodený súbor. To nahrá súbor a poškodí ho.
kliknite na Poškodený súbor. To nahrá súbor a poškodí ho.  kliknite na Stiahnite si poškodený súbor. Túto možnosť uvidíte, keď bude súbor pripravený.
kliknite na Stiahnite si poškodený súbor. Túto možnosť uvidíte, keď bude súbor pripravený.  Pomenujte súbor a kliknite na ikonu Uložiť. Týmto sa poškodený súbor stiahne do vášho počítača.
Pomenujte súbor a kliknite na ikonu Uložiť. Týmto sa poškodený súbor stiahne do vášho počítača.  Skúste súbor otvoriť v programe Word. Ak máte v počítači Word, otvorte ho dvojitým kliknutím. Potom dostanete chybové hlásenie o probléme s obsahom. kliknite na Dobre pokračovať, potom sa Word pokúsi (neúspešne) obnoviť alebo načítať obsah.
Skúste súbor otvoriť v programe Word. Ak máte v počítači Word, otvorte ho dvojitým kliknutím. Potom dostanete chybové hlásenie o probléme s obsahom. kliknite na Dobre pokračovať, potom sa Word pokúsi (neúspešne) obnoviť alebo načítať obsah.
Metóda 2 zo 4: Používanie programu Poznámkový blok pre Windows
 Otvorte Poznámkový blok pre Windows. Nájdete ho v ponuke Štart v ponuke s názvom Windows príslušenstvo.
Otvorte Poznámkový blok pre Windows. Nájdete ho v ponuke Štart v ponuke s názvom Windows príslušenstvo.  Kliknite na ponuku Súbor a vyberte Na otvorenie. Otvorí sa prieskumník súborov.
Kliknite na ponuku Súbor a vyberte Na otvorenie. Otvorí sa prieskumník súborov.  Vyberte Všetky súbory z rozbaľovacej ponuky. Nachádza sa v pravom dolnom rohu prieskumníka súborov a je predvolene nastavený na Textové dokumenty ( *. Txt).
Vyberte Všetky súbory z rozbaľovacej ponuky. Nachádza sa v pravom dolnom rohu prieskumníka súborov a je predvolene nastavený na Textové dokumenty ( *. Txt).  Vyberte dokument a kliknite na Na otvorenie. Na obrazovke programu Poznámkový blok sa zobrazuje množstvo nezmyslov.
Vyberte dokument a kliknite na Na otvorenie. Na obrazovke programu Poznámkový blok sa zobrazuje množstvo nezmyslov. - Môžete použiť ľubovoľný požadovaný dokument Word - na obsahu nezáleží, pretože nikto nebude môcť otvoriť súbor.
 Odstráňte niekoľko riadkov textu. Sedem alebo osem riadkov by malo stačiť.
Odstráňte niekoľko riadkov textu. Sedem alebo osem riadkov by malo stačiť.  Kliknite na ponuku Súbor a vyberte Uložiť ako. Zobrazí sa okno „Uložiť ako“.
Kliknite na ponuku Súbor a vyberte Uložiť ako. Zobrazí sa okno „Uložiť ako“.  Vyberte Všetky súbory z ponuky „Uložiť ako“. Toto nájdete v spodnej časti okna.
Vyberte Všetky súbory z ponuky „Uložiť ako“. Toto nájdete v spodnej časti okna. 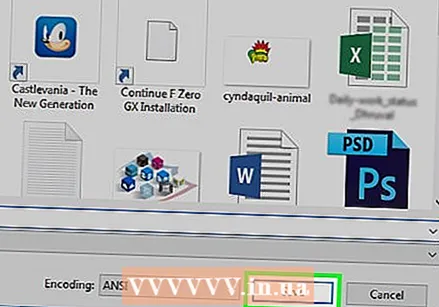 Pomenujte súbor a kliknite na ikonu Uložiť. Táto verzia súboru je teraz poškodená.
Pomenujte súbor a kliknite na ikonu Uložiť. Táto verzia súboru je teraz poškodená.  Pokúste sa otvoriť poškodený súbor v programe Word. Ak máte v počítači Word, mali by ste sa pokúsiť otvoriť súbor v danom programe dvojitým kliknutím. Malo by sa zobraziť chybové hlásenie, že sa vyskytol problém s obsahom. kliknite na Dobre pokračovať a potom sa Word pokúsi (a nepodarí sa) opraviť alebo obnoviť obsah.
Pokúste sa otvoriť poškodený súbor v programe Word. Ak máte v počítači Word, mali by ste sa pokúsiť otvoriť súbor v danom programe dvojitým kliknutím. Malo by sa zobraziť chybové hlásenie, že sa vyskytol problém s obsahom. kliknite na Dobre pokračovať a potom sa Word pokúsi (a nepodarí sa) opraviť alebo obnoviť obsah.
Metóda 3 zo 4: Zmena prípon súborov v systéme Windows
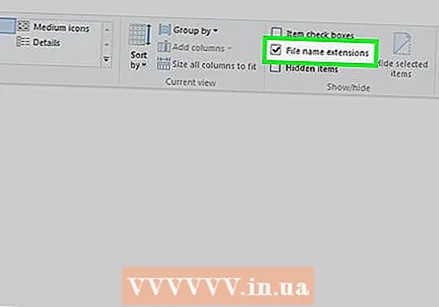 Uistite sa, že sú viditeľné prípony súborov. Prípony súborov sa predvolene nezobrazujú. Môžete to povoliť nasledujúcim spôsobom:
Uistite sa, že sú viditeľné prípony súborov. Prípony súborov sa predvolene nezobrazujú. Môžete to povoliť nasledujúcim spôsobom: - Otvorte vyhľadávací panel v systéme Windows a zadajte možnosti súboru.
- kliknite na Možnosti prieskumníka v zozname výsledkov.
- Kliknite na kartu Displej v hornej časti okna.
- V časti Rozšírené nastavenia zrušte začiarknutie políčka Skryť prípony známych typov súborov.
- kliknite na Ok.
 Nájdite súbor, ktorý nie je textovým alebo textovým dokumentom. Musíte začať so súborom, ktorý nie je možné otvoriť v programe Word, napríklad so súborom obrázka (napr. .Jpeg, .gif, .png) alebo zvukovým klipom (napr. .Wav, .mp3, .ogg). Tento súbor slúži na vytvorenie poškodeného dokumentu programu Word.
Nájdite súbor, ktorý nie je textovým alebo textovým dokumentom. Musíte začať so súborom, ktorý nie je možné otvoriť v programe Word, napríklad so súborom obrázka (napr. .Jpeg, .gif, .png) alebo zvukovým klipom (napr. .Wav, .mp3, .ogg). Tento súbor slúži na vytvorenie poškodeného dokumentu programu Word. - Pretože sa chystáte súbor poškodiť, musíte si zvoliť také, ktoré by ste inak vyhodili. Môžete si tiež vytvoriť kópiu súboru pred zmenou jeho prípony, ak si ho chcete ponechať.
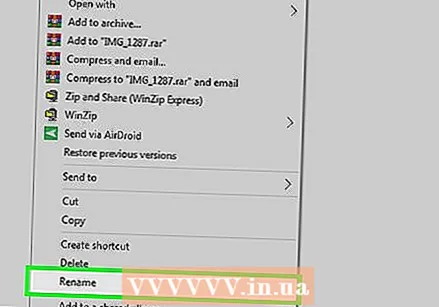 Kliknite pravým tlačidlom myši na súbor a vyberte Premenovanie. Týmto sa vyberie názov súboru, čo znamená, že je teraz editovateľný.
Kliknite pravým tlačidlom myši na súbor a vyberte Premenovanie. Týmto sa vyberie názov súboru, čo znamená, že je teraz editovateľný.  Vymeňte súčasnú príponu za .docx. Napríklad, ak pracujete so súborom s názvom file.webp, nahraďte „.webp“ súborom .docx.
Vymeňte súčasnú príponu za .docx. Napríklad, ak pracujete so súborom s názvom file.webp, nahraďte „.webp“ súborom .docx.  Stlačte ↵ Zadajte. Uvidíte vyskakovacie okno s otázkou, či ste si istí, že chcete súbor premenovať.
Stlačte ↵ Zadajte. Uvidíte vyskakovacie okno s otázkou, či ste si istí, že chcete súbor premenovať.  kliknite na Áno. Súbor je teraz uložený ako súbor .docx. Ak sa pokúsite otvoriť súbor v programe Word, zobrazí sa chyba, že je poškodený.
kliknite na Áno. Súbor je teraz uložený ako súbor .docx. Ak sa pokúsite otvoriť súbor v programe Word, zobrazí sa chyba, že je poškodený. - Ak chcete prípony súborov znova skryť, vráťte sa na kartu Displej v Možnosti prieskumníka a začiarknite políčko „Skryť prípony známych typov súborov“.
Metóda 4 zo 4: Zmena prípon súborov v počítači Mac
 Uistite sa, že sú viditeľné prípony súborov. Prípony súborov sa predvolene nezobrazujú. Povolíte ich takto:
Uistite sa, že sú viditeľné prípony súborov. Prípony súborov sa predvolene nezobrazujú. Povolíte ich takto: - Otvorené Vyhľadávač
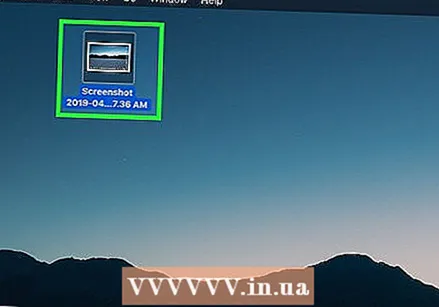 Nájdite súbor, ktorý nie je textovým alebo textovým dokumentom. Začnite súborom, ktorý nie je možné otvoriť v programe Word, napríklad obrázkovým súborom (napr. .Jpeg, .gif, .png) alebo zvukovým klipom (napr. .Wav, .mp3, .ogg). Tento súbor slúži na vytvorenie poškodeného dokumentu programu Word.
Nájdite súbor, ktorý nie je textovým alebo textovým dokumentom. Začnite súborom, ktorý nie je možné otvoriť v programe Word, napríklad obrázkovým súborom (napr. .Jpeg, .gif, .png) alebo zvukovým klipom (napr. .Wav, .mp3, .ogg). Tento súbor slúži na vytvorenie poškodeného dokumentu programu Word. - Pretože poškodzujete súbor, vyberte taký, ktorého by ste sa inak zbavili. Ak si chcete uchovať pôvodný súbor, môžete si pred zmenením jeho prípony vytvoriť kópiu.
 Jedným kliknutím na súbor ho vyberte a stlačte ⏎ Návrat. Názov súboru by mal byť teraz vybraný modrou farbou, čo znamená, že je možné ho upraviť.
Jedným kliknutím na súbor ho vyberte a stlačte ⏎ Návrat. Názov súboru by mal byť teraz vybraný modrou farbou, čo znamená, že je možné ho upraviť. 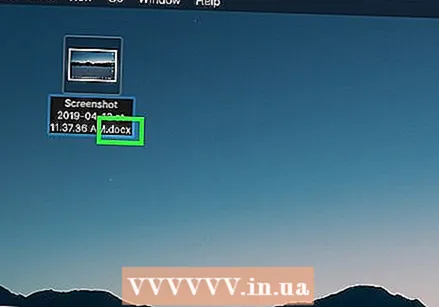 Vymeňte súčasnú príponu za .docx. Napríklad ak pracujete so súborom s názvom file.webp, nahraďte súbor „.webp“ súborom .docx.
Vymeňte súčasnú príponu za .docx. Napríklad ak pracujete so súborom s názvom file.webp, nahraďte súbor „.webp“ súborom .docx.  Stlačte ⏎ Návrat. Zobrazí sa správa s otázkou, či ste si istí, že chcete zmeniť príponu súboru.
Stlačte ⏎ Návrat. Zobrazí sa správa s otázkou, či ste si istí, že chcete zmeniť príponu súboru.  kliknite na Použite .docx. Súbor je teraz uložený ako súbor .docx. Ak sa pokúsite otvoriť súbor v programe Word, zobrazí sa chyba, že je poškodený.
kliknite na Použite .docx. Súbor je teraz uložený ako súbor .docx. Ak sa pokúsite otvoriť súbor v programe Word, zobrazí sa chyba, že je poškodený. - Ak chcete skryť prípony súborov vo vyhľadávači, vráťte sa na Vyhľadávač> Predvoľby> Pokročilé a zrušte začiarknutie políčka "Zobraziť všetky prípony súborov".
- Otvorené Vyhľadávač
Varovania
- Nepoužívajte súbory, ktoré budete možno potrebovať neskôr, pretože poškodené súbory sa obnovujú pomerne ťažko. Vždy vytvorte fiktívny súbor alebo použite kópiu skutočného dokumentu.
- Ak chcete poškodiť spis, aby ste nemuseli nič odovzdávať za úlohu zo školy alebo vysokoškolského štúdia, položte si znova otázku, čo robíte. Školy si tento trik čoraz viac uvedomujú a niektorí učitelia vám za predloženie poškodeného dokumentu okamžite dajú nulu. V prípade vyššej moci je lepšie informovať učiteľa a nenechať to závisieť od politiky vašej školy, či také riziká riskujete alebo nie.