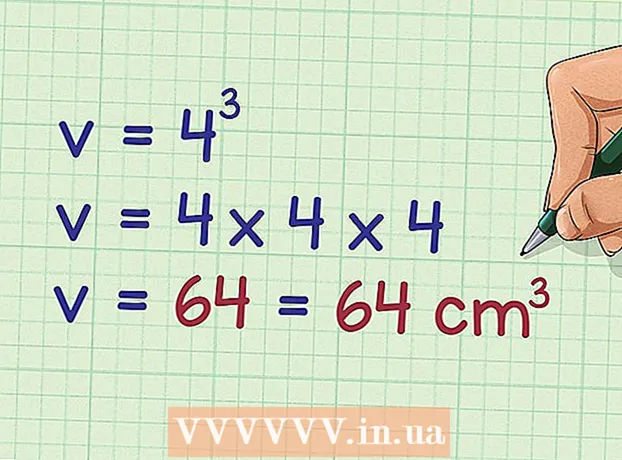Autor:
Frank Hunt
Dátum Stvorenia:
13 Pochod 2021
Dátum Aktualizácie:
1 V Júli 2024
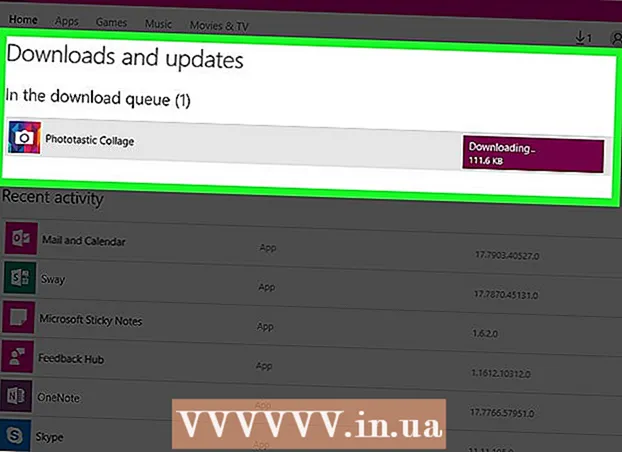
Obsah
- Na krok
- Časť 1 zo 4: Zmena dátumu a času vášho počítača
- Časť 2 zo 4: Aktualizujte svoje súčasné aplikácie
- Časť 3 zo 4: Odhlásenie z Microsoft Store
- Časť 4 zo 4: Obnovte medzipamäť aplikácie Store
- Tipy
- Varovania
Ak aplikácia „Obchod“ z počítača so systémom Windows nestiahne programy správne, existuje niekoľko možných riešení; od zmeny nastavení dátumu a času v počítači po resetovanie medzipamäte aplikácie v obchode.
Na krok
Časť 1 zo 4: Zmena dátumu a času vášho počítača
 Otvorte vyhľadávací panel v počítači. V systéme Windows 10 kliknite na vyhľadávací panel ponuky Štart.
Otvorte vyhľadávací panel v počítači. V systéme Windows 10 kliknite na vyhľadávací panel ponuky Štart. - Vo Windows 8 zostane ⊞ Vyhrajte a stlačte W..
 Do vyhľadávacieho panela zadajte „Dátum a čas“.
Do vyhľadávacieho panela zadajte „Dátum a čas“. Kliknite na možnosť „Dátum a čas“. Toto by sa malo zobraziť v hornej časti ponuky vyhľadávania.
Kliknite na možnosť „Dátum a čas“. Toto by sa malo zobraziť v hornej časti ponuky vyhľadávania. - V systéme Windows 8 kliknite na možnosť „Zmeniť dátum a čas“ v dolnej časti vyhľadávacieho poľa.
 Kliknite na „Zmeniť dátum a čas“. Túto možnosť nájdete v ponuke „Dátum a čas“.
Kliknite na „Zmeniť dátum a čas“. Túto možnosť nájdete v ponuke „Dátum a čas“. - Ak chcete zmeniť tieto nastavenia, musíte byť správcom.
 Upravte nastavenie dátumu a času. Mali by odrážať aktuálny dátum a čas, ktoré sa vzťahujú na vaše časové pásmo.
Upravte nastavenie dátumu a času. Mali by odrážať aktuálny dátum a čas, ktoré sa vzťahujú na vaše časové pásmo. - Môžete tiež kliknúť na tlačidlo „Zmeniť časové pásmo ...“ a upraviť nastavenie časového pásma.
 Kliknite na „OK“. Váš dátum a čas by mali byť teraz aktuálne!
Kliknite na „OK“. Váš dátum a čas by mali byť teraz aktuálne!  Znova otvorte vyhľadávací panel v počítači.
Znova otvorte vyhľadávací panel v počítači. Do vyhľadávacieho panela zadajte výraz „Obchod“.
Do vyhľadávacieho panela zadajte výraz „Obchod“. Keď sa zobrazí ikona „Obchod“, kliknite na ňu.
Keď sa zobrazí ikona „Obchod“, kliknite na ňu. Kliknite na šípku nadol na ľavej strane vyhľadávacieho panela.
Kliknite na šípku nadol na ľavej strane vyhľadávacieho panela. Zobrazte svoje stiahnuté súbory. Ak nastal problém s nastavením dátumu a času, vaše sťahovanie by malo byť teraz aktívne!
Zobrazte svoje stiahnuté súbory. Ak nastal problém s nastavením dátumu a času, vaše sťahovanie by malo byť teraz aktívne!
Časť 2 zo 4: Aktualizujte svoje súčasné aplikácie
 Otvorte Microsoft Store.
Otvorte Microsoft Store. Kliknite na ikonu svojho profilu. Nájdete to na ľavej strane vyhľadávacieho panela.
Kliknite na ikonu svojho profilu. Nájdete to na ľavej strane vyhľadávacieho panela.  Kliknite na „Súbory na stiahnutie a aktualizácie“.
Kliknite na „Súbory na stiahnutie a aktualizácie“. Kliknite na tlačidlo „Skontrolovať dostupnosť aktualizácií“. Mal by byť v pravom hornom rohu vášho obchodu s aplikáciami.
Kliknite na tlačidlo „Skontrolovať dostupnosť aktualizácií“. Mal by byť v pravom hornom rohu vášho obchodu s aplikáciami.  Počkajte na použitie aktualizácií. V závislosti od toho, koľko aplikácií je potrebné aktualizovať, to môže trvať niekoľko minút.
Počkajte na použitie aktualizácií. V závislosti od toho, koľko aplikácií je potrebné aktualizovať, to môže trvať niekoľko minút.  Vráťte sa na stránku sťahovania aplikácií. Ak vaše súčasné aplikácie zálohujú proces sťahovania, mali by sa tieto aplikácie začať sťahovať hneď teraz.
Vráťte sa na stránku sťahovania aplikácií. Ak vaše súčasné aplikácie zálohujú proces sťahovania, mali by sa tieto aplikácie začať sťahovať hneď teraz.
Časť 3 zo 4: Odhlásenie z Microsoft Store
 Uistite sa, že je otvorená aplikácia Obchod.
Uistite sa, že je otvorená aplikácia Obchod. Kliknite na ikonu svojho účtu na ľavej strane vyhľadávacieho panela. Ak ste vybrali obrázok pre svoj účet Windows, zobrazí sa tu; inak je táto ikona siluetou osoby.
Kliknite na ikonu svojho účtu na ľavej strane vyhľadávacieho panela. Ak ste vybrali obrázok pre svoj účet Windows, zobrazí sa tu; inak je táto ikona siluetou osoby.  Kliknite na názov svojho účtu. Túto možnosť nájdete v hornej časti výslednej rozbaľovacej ponuky.
Kliknite na názov svojho účtu. Túto možnosť nájdete v hornej časti výslednej rozbaľovacej ponuky.  Vo vyskakovacom okne kliknite na názov svojho účtu.
Vo vyskakovacom okne kliknite na názov svojho účtu. Pod svojím menom kliknite na „Odhlásiť sa“. Týmto sa odhlásite z aplikácie Obchod.
Pod svojím menom kliknite na „Odhlásiť sa“. Týmto sa odhlásite z aplikácie Obchod.  Znova kliknite na obrázok svojho účtu.
Znova kliknite na obrázok svojho účtu. Kliknite na „Prihlásiť sa“.
Kliknite na „Prihlásiť sa“. Kliknite na názov svojho účtu. Môžete to vidieť v hornej časti rozbaľovacej ponuky.
Kliknite na názov svojho účtu. Môžete to vidieť v hornej časti rozbaľovacej ponuky.  Ak sa zobrazí výzva, zadajte svoje heslo alebo PIN. Týmto sa znova prihlásite do aplikácie Obchod.
Ak sa zobrazí výzva, zadajte svoje heslo alebo PIN. Týmto sa znova prihlásite do aplikácie Obchod.  Skontrolujte kartu sťahovania. Ak sa odhlásením a prihlásením problém odstránil, sťahovanie by malo pokračovať!
Skontrolujte kartu sťahovania. Ak sa odhlásením a prihlásením problém odstránil, sťahovanie by malo pokračovať!
Časť 4 zo 4: Obnovte medzipamäť aplikácie Store
 Zatvorte aplikáciu Microsoft Windows Store.
Zatvorte aplikáciu Microsoft Windows Store. Ponechajte ⊞ Vyhrajtestlačené tlačidlo a R.. Týmto sa otvorí „Spustiť“.
Ponechajte ⊞ Vyhrajtestlačené tlačidlo a R.. Týmto sa otvorí „Spustiť“.  Do príkazu Spustiť zadajte príkaz „wsreset“. Môžete to tiež zadať do vyhľadávacieho panela ponuky Štart a otvoriť tak „Windows Store Reset“.
Do príkazu Spustiť zadajte príkaz „wsreset“. Môžete to tiež zadať do vyhľadávacieho panela ponuky Štart a otvoriť tak „Windows Store Reset“.  Kliknite na „OK“.
Kliknite na „OK“. Počkajte na zatvorenie príkazového okna. Ak je to tak, mala by sa aplikácia Obchod otvoriť s prázdnou vyrovnávacou pamäťou.
Počkajte na zatvorenie príkazového okna. Ak je to tak, mala by sa aplikácia Obchod otvoriť s prázdnou vyrovnávacou pamäťou.  Skontrolujte kartu sťahovania. Ak bol problém v pamäti cache, sťahovanie by malo pokračovať!
Skontrolujte kartu sťahovania. Ak bol problém v pamäti cache, sťahovanie by malo pokračovať!
Tipy
- Spravidla by ste sa mali vždy snažiť udržiavať svoje aplikácie aktualizované.
Varovania
- Ak používate zdieľaný alebo verejný počítač, je možné, že nebudete môcť upraviť nastavenia dátumu a času alebo vykonať „resetovanie“.