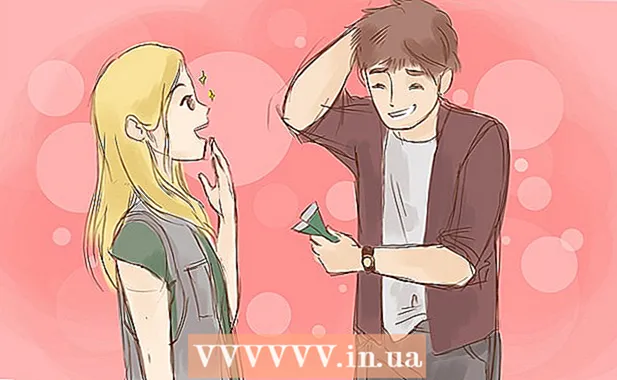Autor:
Morris Wright
Dátum Stvorenia:
28 Apríl 2021
Dátum Aktualizácie:
1 V Júli 2024
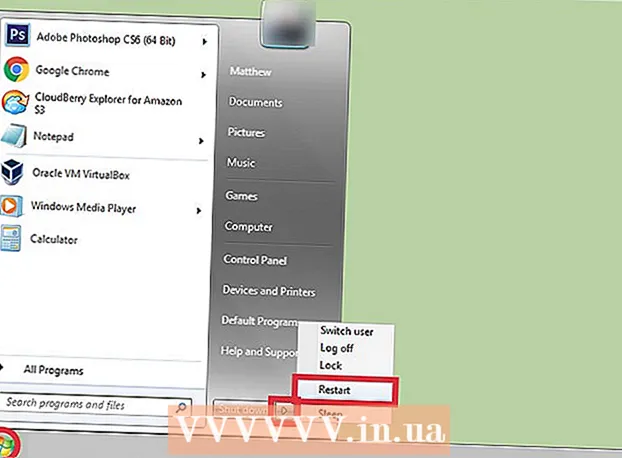
Obsah
- Na krok
- Metóda 1 z 3: Optimalizácia výkonu systému Windows 10
- Metóda 2 z 3: Zlepšenie výkonu systému Windows 8
- Metóda 3 z 3: Optimalizácia výkonu systému Windows 7
- Tipy
Všetci vieme, aké frustrujúce môže byť, keď je počítač pomalý a dokončenie najjednoduchších úloh trvá nekonečne dlho. Pomalý počítač z dlhodobého hľadiska stráca čas, námahu a peniaze. Aj keď si môžete kedykoľvek najať technika, ktorý vám opraví počítač so systémom Windows a zabezpečí jeho bezproblémový chod, v mnohých prípadoch si ho môžete opraviť sami.
Na krok
Metóda 1 z 3: Optimalizácia výkonu systému Windows 10
 Vypnite efekty priehľadnosti. Tieto špeciálne efekty vyzerajú pôsobivo, ale spotrebúvajú príliš veľa prostriedkov z vášho počítača. Vypnite tieto efekty a namiesto toho sa rozhodnite pre klasický vzhľad systému Windows, aby sa počítač zrýchlil.
Vypnite efekty priehľadnosti. Tieto špeciálne efekty vyzerajú pôsobivo, ale spotrebúvajú príliš veľa prostriedkov z vášho počítača. Vypnite tieto efekty a namiesto toho sa rozhodnite pre klasický vzhľad systému Windows, aby sa počítač zrýchlil. - Kliknite pravým tlačidlom myši na pracovnú plochu.
- Vyberte možnosť „Prispôsobiť“.
- Vyberte možnosť „Farby“.
- Zrušte začiarknutie políčka „Make Start, Taskbar and Action Center transparent“.
 Zakážte spúšťacie programy. Mnoho programov obsahuje súčasť, ktorá sa spúšťa automaticky pri štarte. Aj keď je to užitočné pre programy, ktoré často používate, spustenie nechceného softvéru počas spustenia môže spomaliť váš počítač. Zakážte tieto spúšťače nasledovne:
Zakážte spúšťacie programy. Mnoho programov obsahuje súčasť, ktorá sa spúšťa automaticky pri štarte. Aj keď je to užitočné pre programy, ktoré často používate, spustenie nechceného softvéru počas spustenia môže spomaliť váš počítač. Zakážte tieto spúšťače nasledovne: - Kliknite pravým tlačidlom myši na tlačidlo Štart.
- Kliknite na „Správca úloh“
- Kliknite na „Spustenie“
- Vyberte program, ktorý chcete zakázať.
- Kliknite na „Zakázať“.
 Vypnite nepotrebné služby. Niektoré služby sú pre fungovanie systému Windows nevyhnutné. Aj keď je veľa funkcií špecifických pre Windows predvolene povolených, existuje niekoľko, ktoré skutočne nepotrebujete. Tieto služby môžete dočasne alebo natrvalo deaktivovať.
Vypnite nepotrebné služby. Niektoré služby sú pre fungovanie systému Windows nevyhnutné. Aj keď je veľa funkcií špecifických pre Windows predvolene povolených, existuje niekoľko, ktoré skutočne nepotrebujete. Tieto služby môžete dočasne alebo natrvalo deaktivovať. - Kliknite pravým tlačidlom myši na tlačidlo Štart.
- Kliknite na „Správca úloh“.
- Kliknite na „Služby“.
- Kliknite pravým tlačidlom myši na službu, ktorú chcete zakázať.
- Vyberte možnosť Zastaviť.
 Vypnite tiene a animácie. Tiene a animácie vyzerajú na obrazovke pekne. Zbytočne však zaťažujú CPU (centrálna procesorová jednotka).
Vypnite tiene a animácie. Tiene a animácie vyzerajú na obrazovke pekne. Zbytočne však zaťažujú CPU (centrálna procesorová jednotka). - Vyberte „Systém“
- Kliknite na „Rozšírené nastavenia systému“.
- Kliknite na kartu „Spresnenie“.
- V časti Výkon kliknite na tlačidlo Nastavenia.
- Kliknite na „Upraviť pre najlepší výkon“. Akýkoľvek efekt môžete tiež vypnúť manuálne.
- Prípadne prejdite do časti Nastavenia> Prístupnosť> Ďalšie možnosti. Tu môžete vypnúť animácie.
 Povoliť rýchle spustenie. Windows 10 vám ponúka túto užitočnú funkciu na zrýchlenie počítača. Keď sa počítač vypne, systém Windows uloží kópiu vašich načítaných ovládačov a jadra do samostatného súboru s názvom „súbor spánku“. Keď sa systém reštartuje, môže systém jednoducho načítať tento súbor, čím sa zníži čas bootovania.
Povoliť rýchle spustenie. Windows 10 vám ponúka túto užitočnú funkciu na zrýchlenie počítača. Keď sa počítač vypne, systém Windows uloží kópiu vašich načítaných ovládačov a jadra do samostatného súboru s názvom „súbor spánku“. Keď sa systém reštartuje, môže systém jednoducho načítať tento súbor, čím sa zníži čas bootovania. - Kliknite pravým tlačidlom myši na tlačidlo Štart.
- Prejdite na „Ovládací panel“.
- Vyberte možnosť „Systém a zabezpečenie“.
- Kliknite na „Možnosti napájania“.
- Kliknite na možnosť „Ovládať správanie tlačidiel napájania“.
- Kliknite na možnosť „Povoliť rýchle spustenie (odporúčané)“. Toto nájdete v časti Nastavenia vypnutia.
- Kliknite na „Uložiť zmeny“.
 Odstráňte nepotrebné programy. Je lepšie odstrániť programy, ktoré už nepoužívate. Niekedy inštalujeme skúšobné verzie softvéru, ktoré potom po uplynutí skúšobnej doby zabudneme odstrániť. Takéto programy zaberajú pamäť a nakoniec spomalia počítač.
Odstráňte nepotrebné programy. Je lepšie odstrániť programy, ktoré už nepoužívate. Niekedy inštalujeme skúšobné verzie softvéru, ktoré potom po uplynutí skúšobnej doby zabudneme odstrániť. Takéto programy zaberajú pamäť a nakoniec spomalia počítač. - Kliknite pravým tlačidlom myši na tlačidlo Štart.
- Kliknite na „Programy a funkcie“.
- Vyberte softvér, ktorý chcete odstrániť.
- Kliknite na „Odstrániť / Zmeniť“.
 Defragmentujte pevný disk. Naučte sa, ako defragmentovať Windows 10.
Defragmentujte pevný disk. Naučte sa, ako defragmentovať Windows 10.  Pravidelne čistite počítač. Vyčistenie disku je skvelý vstavaný nástroj systému Windows. Takto môžete z počítača odstrániť nepotrebné súbory.
Pravidelne čistite počítač. Vyčistenie disku je skvelý vstavaný nástroj systému Windows. Takto môžete z počítača odstrániť nepotrebné súbory. - Kliknite na tlačidlo Štart.
- Kliknite na „Prieskumník súborov“.
- Kliknite pravým tlačidlom myši na lokálny disk (C :).
- Vyberte možnosť Vlastnosti.
- Kliknite na „Vyčistenie disku“. Toto nájdete na karte „Všeobecné“.
- Kliknite na „Nepotrebné súbory“.
- Po dokončení kliknite na tlačidlo „OK“.
- Pokročilí používatelia môžu využiť funkciu „Vyčistiť systémové súbory“.
Metóda 2 z 3: Zlepšenie výkonu systému Windows 8
 Vypnite animácie. Animácie, ktoré sú súčasťou systému Windows 8, môžu pri prechode z obrazovky na obrazovku spôsobiť určité oneskorenie. Ak chcete zakázať animácie, postupujte takto:
Vypnite animácie. Animácie, ktoré sú súčasťou systému Windows 8, môžu pri prechode z obrazovky na obrazovku spôsobiť určité oneskorenie. Ak chcete zakázať animácie, postupujte takto: - Kliknite na kláves Windows.
- Zadajte „Vlastnosti výkonu systému“.
- Kliknite na „Enter“.
- Zrušte začiarknutie políčka „Animácie okna“.
- Ak je to žiaduce, vypnite aj ďalšie animácie.
 Zistite, ktoré aplikácie využívajú najviac zdrojov. Pomocou programu Správca úloh môžete zistiť, ktoré programy využívajú najviac zdrojov.
Zistite, ktoré aplikácie využívajú najviac zdrojov. Pomocou programu Správca úloh môžete zistiť, ktoré programy využívajú najviac zdrojov. - Kliknite pravým tlačidlom myši na panel úloh.
- Vyberte možnosť „Správca úloh“.
- Ak chcete vidieť úplné rozhranie, kliknite na „Viac informácií“.
- Zvýraznené sú aplikácie, ktoré využívajú veľa zdrojov.
 Zmeňte nastavenie Možnosti napájania. Systém Windows ponúka program Správa napájania, pomocou ktorého môžete optimalizovať množstvo energie spotrebovanej počítačom. To umožňuje počítaču šetriť energiu na dosiahnutie maximálneho výkonu.
Zmeňte nastavenie Možnosti napájania. Systém Windows ponúka program Správa napájania, pomocou ktorého môžete optimalizovať množstvo energie spotrebovanej počítačom. To umožňuje počítaču šetriť energiu na dosiahnutie maximálneho výkonu. - Kliknite na ikonu batérie. Toto je viditeľné na paneli úloh vášho počítača.
- Vyberte možnosť „Viac možností“.
- Vyberte tri plány napájania, a to Vyvážený (poskytuje plný výkon a šetrí nečinnú energiu), Šetrič energie (šetrí energiu znižovaním výkonu systému) a Vysoký výkon (maximalizuje výkon a čas odozvy).
- Svoj plán môžete zmeniť kliknutím na odkaz „Zmeniť nastavenia pre tento plán napájania“.
- Ak chcete nakonfigurovať existujúci plán, môžete vybrať / zmeniť plán napájania pre režim spánku a zobrazenie.
- Ak chcete vytvoriť vlastný plán, prejdite do okna „Vytvoriť plán napájania“. Pomenujte ho a kliknite na tlačidlo „Ďalej“. Potom pokračujte v konfigurácii nastavení.
 Zmeňte nastavenie indexovania v systéme Windows. Windows 8 udržiava a neustále aktualizuje súbory a priečinky, aby urýchlil výsledky vyhľadávania. Aj keď je to užitočné, informácie, ktoré často nepotrebujete, môžu nakoniec váš počítač spomaliť. Indexovanie vypnete takto:
Zmeňte nastavenie indexovania v systéme Windows. Windows 8 udržiava a neustále aktualizuje súbory a priečinky, aby urýchlil výsledky vyhľadávania. Aj keď je to užitočné, informácie, ktoré často nepotrebujete, môžu nakoniec váš počítač spomaliť. Indexovanie vypnete takto: - Kliknite na Štart.
- Indexovanie typov. Potom uvidíte aktuálne indexované polohy.
- Kliknite na tlačidlo Zmeniť.
- Zrušte začiarknutie miest, ktoré nechcete indexovať.
- Ak chcete zakázať indexovanie na jednotke, otvorte Počítač a kliknite pravým tlačidlom myši na lokálny disk.
- Na karte Všeobecné zrušte začiarknutie políčka „Obsah a vlastnosti súborov na tejto jednotke môžu byť indexované“.
- Vyberte všetky priečinky a podpriečinky, ktoré nechcete indexovať.
- Aby sa zmeny prejavili, reštartujte počítač.
 Optimalizujte pevné disky svojho počítača. V systéme Windows 8 možno program Defragmentácia disku nájsť ako „Optimalizovať disky“. Pevné disky vášho PC môžete optimalizovať takto:
Optimalizujte pevné disky svojho počítača. V systéme Windows 8 možno program Defragmentácia disku nájsť ako „Optimalizovať disky“. Pevné disky vášho PC môžete optimalizovať takto: - Kliknite na panel príveskov.
- Kliknite na „Optimalizovať stanice“. Otvorí sa nové dialógové okno so zoznamom jednotiek.
- Vyberte stanicu podľa vášho výberu.
- Kliknite na Optimalizovať. Spustí sa proces defragmentácie.
- Tento proces môžete tiež nechať vykonať automaticky.
- Kliknite na Zmeniť nastavenie.
- Začiarknite políčko „Naplánované spustenie“.
- Kliknutím na tlačidlo OK uložte svoj plán.
Metóda 3 z 3: Optimalizácia výkonu systému Windows 7
 Vyčistite pevný disk. Na odstránenie dočasných súborov, systémových súborov a všetkých druhov ďalších súborov, ktoré už nepoužívate, použite program ako Vyčistenie disku.
Vyčistite pevný disk. Na odstránenie dočasných súborov, systémových súborov a všetkých druhov ďalších súborov, ktoré už nepoužívate, použite program ako Vyčistenie disku. - Otvorte ponuku Štart.
- Do vyhľadávacieho poľa zadajte výraz cleanmgr.
- Kliknite na program Cleanmgr.
- Označte program, ktorý chcete vyčistiť.
- Kliknite na tlačidlo OK. Týmto sa spustí proces.
 Spustite Poradcu pri riešení problémov s výkonom. Tento program opravuje problémy s výkonom v počítači so systémom Windows a pokúša sa zrýchliť počítače.
Spustite Poradcu pri riešení problémov s výkonom. Tento program opravuje problémy s výkonom v počítači so systémom Windows a pokúša sa zrýchliť počítače. - Kliknite na tlačidlo Štart.
- Kliknite na „Ovládací panel“.
- Kliknite na „Zistiť a opraviť problémy“ v časti „Systém a zabezpečenie“.
- Kliknite na možnosť „Skontrolovať problémy s výkonom“.
- Otvorí sa okno Sprievodca výkonom. Kliknite na tlačidlo „Ďalej“ a počkajte na diagnostiku problému.
- V prípade, že poradca pri riešení problémov odporúča skontrolovať programy na zlepšenie výkonu vášho počítača, kliknite na tlačidlo „Ďalej“.
- Podrobnú správu o potenciálnych problémoch nájdete v časti „Zobraziť podrobné informácie“.
- Ak chcete sprievodcu zavrieť, stačí kliknúť na „Zavrieť“.
 Odinštalujte a odstráňte nepoužívané programy. Nepoužívané programy môžu nakoniec vášmu počítaču zabrať veľa miesta, čo môže časom znížiť jeho výkon. Takéto programy je vhodné odstrániť.
Odinštalujte a odstráňte nepoužívané programy. Nepoužívané programy môžu nakoniec vášmu počítaču zabrať veľa miesta, čo môže časom znížiť jeho výkon. Takéto programy je vhodné odstrániť. - Kliknite na tlačidlo Štart.
- Kliknite na „Ovládací panel“.
- V časti „Programy“ kliknite na „Odstrániť program“. Zobrazí sa zoznam všetkých vašich programov.
- Kliknite na program, ktorý chcete odstrániť, a potom kliknite na tlačidlo „Odstrániť“. Túto kartu nájdete v hornej časti ponuky.
 Obmedzte počet programov pri štarte. Mnoho programov je navrhnutých na automatické spustenie pri štarte. Aj keď je to užitočné pre programy, ktoré často používate, nepotrebný softvér bežiaci pri štarte môže spotrebovať veľa pamäte, čo v konečnom dôsledku spomalí váš počítač. Spúšťacie programy môžete spravovať niekoľkými spôsobmi.
Obmedzte počet programov pri štarte. Mnoho programov je navrhnutých na automatické spustenie pri štarte. Aj keď je to užitočné pre programy, ktoré často používate, nepotrebný softvér bežiaci pri štarte môže spotrebovať veľa pamäte, čo v konečnom dôsledku spomalí váš počítač. Spúšťacie programy môžete spravovať niekoľkými spôsobmi. - Stlačte kláves Win-r na pracovnej ploche.
- Do poľa „Otvoriť“ zadajte msconfig.
- Stlačte kláves Enter.
- Kliknite na Startup.
- Zrušte začiarknutie položiek, ktoré pri spustení nechcete spustiť.
- Po dokončení kliknite na tlačidlo OK.
- V zobrazenom vyskakovacom okne kliknite na položku Reštartovať. Týmto sa proces reštartuje, aby sa proces dokončil.
 Defragmentujte pevný disk. Pravidelná defragmentácia pevného disku udržuje poriadok v súboroch na počítači a vytvára na ňom viac miesta. Disk Defragmentácia je vynikajúci vstavaný nástroj špeciálne vyvinutý na tento účel.
Defragmentujte pevný disk. Pravidelná defragmentácia pevného disku udržuje poriadok v súboroch na počítači a vytvára na ňom viac miesta. Disk Defragmentácia je vynikajúci vstavaný nástroj špeciálne vyvinutý na tento účel. - Kliknite na tlačidlo Štart.
- Do vyhľadávacieho poľa zadajte text Defragmentácia disku.
- Kliknite na položku Defragmentácia disku.
- V časti Aktuálny stav vyberte jednotku, ktorú chcete defragmentovať.
- Kliknite na položku Analyzovať disk. Toto vás informuje, ak potrebujete defragmentovať konkrétnu jednotku.
- Keď systém Windows dokončí analýzu disku, zobrazí sa percento fragmentácie na disku. Ak je toto číslo vyššie ako 10 percent, musíte disk defragmentovať.
 Spustite menej programov súčasne. Výkon vášho počítača môže utrpieť, keď je spustených príliš veľa programov súčasne. Pokúste sa pracovať s menším počtom programov súčasne.
Spustite menej programov súčasne. Výkon vášho počítača môže utrpieť, keď je spustených príliš veľa programov súčasne. Pokúste sa pracovať s menším počtom programov súčasne. - Stlačením klávesov Ctrl + Shift + Esc otvorte Správcu úloh.
- Kliknite na položku Procesy. Zobrazí sa zoznam procesov spustených vo vašom počítači.
- Posunutím nadol zobrazíte úplný zoznam programov.
- Skontrolujte názov a popis a identifikujte každý program.
- V stĺpci Pamäť nájdete informácie o tom, koľko pamäte využíva každý proces.
- Pravým tlačidlom myši kliknite na ľubovoľný spustený proces a vyberte príkaz „Ukončiť proces“. Týmto sa program uzavrie.
 Spustite naraz iba jeden antivírusový program. Spustenie dvoch alebo viacerých antivírusových programov môže počítač časom spomaliť.
Spustite naraz iba jeden antivírusový program. Spustenie dvoch alebo viacerých antivírusových programov môže počítač časom spomaliť. - Centrum akcií systému Windows vás zvyčajne upozorní, ak používate viac ako jeden antivírusový program.
 Pravidelne reštartujte počítač. Reštartujte počítač aspoň raz týždenne. To pomáha vyčistiť pamäť a správne vypnúť všetky spustené programy bežiace na pozadí s vašim vedomím alebo bez vášho vedomia.
Pravidelne reštartujte počítač. Reštartujte počítač aspoň raz týždenne. To pomáha vyčistiť pamäť a správne vypnúť všetky spustené programy bežiace na pozadí s vašim vedomím alebo bez vášho vedomia.
Tipy
- Je žiaduce vytvoriť plán zálohovania pre váš počítač. Týmto spôsobom budete mať vždy zálohu svojich súborov, ak by sa vo vašom systéme niečo vážne pokazilo.
- Ak máte podozrenie, že najnovší softvér alebo aktualizácia spomaľuje váš systém, môžete pomocou nástroja Obnovovanie systému obnoviť systém na skorší dátum.