Autor:
Eugene Taylor
Dátum Stvorenia:
7 August 2021
Dátum Aktualizácie:
1 V Júli 2024

Obsah
- Na krok
- Metóda 1 z 3: Rozmazanie pozadia úpravou clony
- Metóda 2 z 3: Používanie ďalších nastavení fotoaparátu
- Metóda 3 z 3: Rozostrenie pozadia vo Photoshope
- Tipy
- Nevyhnutnosť
Ako profesionálni fotografi vytvárajú tie nádherné portréty, kde je objekt dokonale ostrý, ale pozadie je rozmazané? Existuje niekoľko techník na dosiahnutie rozmazaného pozadia, od nastavenia clony a času uzávierky na fotoaparáte, po prepnutie na výšku a režim automatického zaostrovania a úpravy vo Photoshope.
Na krok
Metóda 1 z 3: Rozmazanie pozadia úpravou clony
 Nastavte fotoaparát DSLR na automatický režim s prioritou clony. Na fotoaparáte je zvyčajne okrúhly ciferník, ktorý obsahuje niekoľko možností, napríklad „Auto“. Otočte voličom, aby ste mohli clonu nastaviť sami.
Nastavte fotoaparát DSLR na automatický režim s prioritou clony. Na fotoaparáte je zvyčajne okrúhly ciferník, ktorý obsahuje niekoľko možností, napríklad „Auto“. Otočte voličom, aby ste mohli clonu nastaviť sami. - Toto nastavenie sa na niektorých modeloch Canon zvyčajne označuje ako „A“ alebo niekedy „Av“.
- Clona je vlastne veľkosť otvoru v objektíve, cez ktorý prechádza svetlo. Rovnako ako zrenica oka.
- Clona sa meria v clonových číslach (napr. F / 1,4), známych tiež ako „clonové čísla“. A aj keď to môže znieť mätúco, čím väčší je doraz f, tým menší je otvor. Takže pri clone f / 1.4 je clona (otvor) väčšia ako pri clone f / 2. S menším clonovým číslom získate menšiu hĺbku ostrosti a môžete lepšie oddeliť popredie od pozadia, vďaka čomu bude pozadie rozmazanejšie.
 Zväčšite vzdialenosť medzi fotoaparátom, predmetom a pozadím.
Zväčšite vzdialenosť medzi fotoaparátom, predmetom a pozadím.- Na rozmazanie pozadia fotografie musíte mať medzi fotoaparátom a objektom dostatočnú vzdialenosť, aby ste mohli priblížiť a lepšie zaostriť na popredie.
- Okrem toho je ľahšie získať pekné rozmazané pozadie, ak je váš objekt o niečo ďalej od tohto pozadia. V závislosti od vášho objektívu môžete skúsiť umiestniť objekt 2, 4 alebo 6 metrov od pozadia.
 Vyplňte rámček objektom v „strednom zábere“. Toto je obrázok, kde je objekt viditeľný v ráme od pása nadol. Pre peknú portrétnu fotografiu bude pravdepodobne potrebné trochu sa priblížiť alebo priblížiť fotoaparát, aby ste mohli dobre zaostrovať na ramená a hlavu. Ak však začnete trochu ďalej, môžete najskôr urobiť nejaké úpravy.
Vyplňte rámček objektom v „strednom zábere“. Toto je obrázok, kde je objekt viditeľný v ráme od pása nadol. Pre peknú portrétnu fotografiu bude pravdepodobne potrebné trochu sa priblížiť alebo priblížiť fotoaparát, aby ste mohli dobre zaostrovať na ramená a hlavu. Ak však začnete trochu ďalej, môžete najskôr urobiť nejaké úpravy. - Zamerajte sa priamo na oči.
- Poznámka: Nos, uši a vlasy majú rozdielny stupeň ostrosti. Pri menších clonách bude pozadie ostré, pri väčšej clone bude pozadie rozmazané.
 Priblížiť. Priblížením zmenšite hĺbku ostrosti. Ak chcete čo najmenšiu hĺbku ostrosti, môžete použiť transfokátor alebo teleobjektív a priblížiť ich čo najviac. Priblížte sa čo najviac k svojmu predmetu.
Priblížiť. Priblížením zmenšite hĺbku ostrosti. Ak chcete čo najmenšiu hĺbku ostrosti, môžete použiť transfokátor alebo teleobjektív a priblížiť ich čo najviac. Priblížte sa čo najviac k svojmu predmetu. - Ak máte skutočne dlhý objektív, ste pravdepodobne ešte stále dosť ďaleko od svojho objektu.
- Ak máte iba objektív dodávaný s fotoaparátom, budete sa musieť priblížiť k objektu. Pokúste sa priblížiť čo najviac a obvykle budete bližšie k fotografovanému objektu, ako je fotografovaný objekt vzdialený od pozadia.
- Pohrajte sa so zväčšením a urobte niekoľko testovacích fotografií, aby ste zistili, či dosiahnete požadovaný výsledok.
 Pohybujte sa s pohybujúcim sa predmetom. Ak sa váš objekt pohybuje, posuňte fotoaparát pozdĺž neho, aby ste ho mohli sledovať, a udržiavať ho ostrý, zatiaľ čo pozadie bude rozmazané. Táto technika sa nazýva ryžovanie.
Pohybujte sa s pohybujúcim sa predmetom. Ak sa váš objekt pohybuje, posuňte fotoaparát pozdĺž neho, aby ste ho mohli sledovať, a udržiavať ho ostrý, zatiaľ čo pozadie bude rozmazané. Táto technika sa nazýva ryžovanie. - Vyskúšajte rôzne rýchlosti uzávierky, aby ste dosiahli požadované rozostrenie pozadia.
- Najskôr vyskúšajte čas uzávierky 1/125.
- Udržujte svoje telo a fotoaparát čo najtichšie. Snažte sa sledovať objekt cez hľadáčik a uistite sa, že fotoaparát zaostruje na objekt. Fotografujte stabilnou rukou.
- Pri tejto technike použijete rozmazané pozadie na zdôraznenie pohybu alebo rýchlosti objektu, pretože rozmazané pozadie dáva objektu vyniknúť od svojho okolia.
Metóda 2 z 3: Používanie ďalších nastavení fotoaparátu
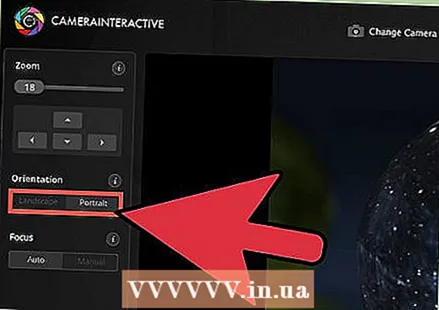 Prepnite fotoaparát do režimu na výšku. Ak nemáte zložitý fotoaparát, môžete stále rozmazávať pozadie fotografie pomocou ďalších nastavení, napríklad pomocou režimu na výšku, ktoré vám automaticky poskytnú požadovaný efekt.
Prepnite fotoaparát do režimu na výšku. Ak nemáte zložitý fotoaparát, môžete stále rozmazávať pozadie fotografie pomocou ďalších nastavení, napríklad pomocou režimu na výšku, ktoré vám automaticky poskytnú požadovaný efekt. - Režim portrétu nájdete na číselníku pod „P“ alebo na malej ikone ženy. Otočte voličom do polohy na výšku, aby váš fotoaparát automaticky vybral správnu clonu a rýchlosť uzávierky.
 Upravte nastavenia automatického zaostrovania v ponuke. Môžete stlačiť tlačidlo ponuky na fotoaparáte a prejsť na výber zaostrenia. Na mnohých fotoaparátoch uvidíte niekoľko políčok, z ktorých je prostredná farebná.
Upravte nastavenia automatického zaostrovania v ponuke. Môžete stlačiť tlačidlo ponuky na fotoaparáte a prejsť na výber zaostrenia. Na mnohých fotoaparátoch uvidíte niekoľko políčok, z ktorých je prostredná farebná. - Posunutím kurzora vyplňte jedno z ďalších políčok najbližšie k očiam subjektu.
- Fotoaparát napríklad automaticky zaostrí na vybranú oblasť a zvyšok obrazu rozostrí ďalej od zaostrenej oblasti.
 Premiestnite objekt čo najďalej od pozadia. Svoju hĺbku ostrosti môžete znížiť sami, ak nemáte objektív, ktorý to robí za vás, a to vytvorením veľkej vzdialenosti medzi popredím a pozadím.
Premiestnite objekt čo najďalej od pozadia. Svoju hĺbku ostrosti môžete znížiť sami, ak nemáte objektív, ktorý to robí za vás, a to vytvorením veľkej vzdialenosti medzi popredím a pozadím. - Ak fotografujete svoj predmet pred, povedzme, stenou, skúste ho postaviť asi desať metrov od steny. Ak prepnete fotoaparát do režimu na výšku, pozadie sa automaticky rozmazne.
 Približujte čo najviac.Ak používate súpravu objektívov (objektív, ktorý bol dodaný s fotoaparátom, keď ste si ho kúpili), budete musieť zväčšiť, aby ste získali širšiu ohniskovú vzdialenosť a umožnili vám tak vzdialiť sa od objektu.
Približujte čo najviac.Ak používate súpravu objektívov (objektív, ktorý bol dodaný s fotoaparátom, keď ste si ho kúpili), budete musieť zväčšiť, aby ste získali širšiu ohniskovú vzdialenosť a umožnili vám tak vzdialiť sa od objektu. - Budete sa musieť pohrať s odstupom, aby ste videli, kam až sa váš objektív dostane. Musíte si priblížiť čo najviac, ale stále máte v zábere svoj objekt a nejaké pozadie.
- Pomocou tejto metódy získate na fotografii o niečo menej pozadia, ale získate požadovaný efekt. Váš objekt zostane rovnaký, ak sa priblížite správne, zmenší sa iba pozadie. Získate ale rozmazané pozadie.
Metóda 3 z 3: Rozostrenie pozadia vo Photoshope
 Pomocou tejto funkcie vo Photoshope rozostrite pozadie svojej fotografie. Na paneli nástrojov vyberte ikonu, ktorá vyzerá ako dažďová kvapka, čo je funkcia na rozmazanie.
Pomocou tejto funkcie vo Photoshope rozostrite pozadie svojej fotografie. Na paneli nástrojov vyberte ikonu, ktorá vyzerá ako dažďová kvapka, čo je funkcia na rozmazanie. - V hornej časti obrazovky uvidíte možnosti veľkosti štetca a toho, aký silný by mal byť zdvih štetca. Môžete si to upraviť podľa svojich predstáv. Na portrétnu fotografiu s veľkým pozadím môžete použiť pomerne veľkú kefu.
- Podržte myš a pohybujte sa po pozadí fotografie, aby bola rozmazaná.
- Pamätajte, že táto technika v skutočnosti nevytvára hĺbku - na chvíľu rozostrí všetko v pozadí, skôr než v závislosti od skutočnej vzdialenosti od objektívu. Fotografia, ktorá už nie je správne zaostrená fotoaparátom, zhromažďuje vizuálne informácie z jej okolia, čo by ste nikdy nemohli dosiahnuť fotografiou bez zaostrenia vo Photoshope, pretože tieto informácie sa vo Photoshope nenachádzajú. Fotografia nasnímaná rozmazaným fotoaparátom vyzerá reálnejšie a prirodzenejšie.
 Pomocou vrstiev to rozostrite. Pre túto možnosť musíte duplikovať vrstvy tak, že prejdete do časti Vrstvy> Duplikovať vrstvu. V duplikovanej vrstve kliknite na položku Filtre> Rozmazať> Gaussovo rozostrenie.
Pomocou vrstiev to rozostrite. Pre túto možnosť musíte duplikovať vrstvy tak, že prejdete do časti Vrstvy> Duplikovať vrstvu. V duplikovanej vrstve kliknite na položku Filtre> Rozmazať> Gaussovo rozostrenie. - Celý váš obrázok je rozmazaný. Ale keďže originál stále máte ako vrstvu nižšie, môžete gumou prejsť po časti fotografie, na ktorú je potrebné zaostriť.
- Keď to urobíte, prejdite na Vrstva> Jedna vrstva. Toto premení dve vrstvy na jednu s rozmazaným pozadím.
 Rozostrite pozadie svojej fotografie tak, že z nej urobíte inteligentný objekt. To vám umožní použiť funkciu „Rozostrenie clony“ na udržanie zaostrenia vášho objektu, zatiaľ čo pozadie bude rozmazané.
Rozostrite pozadie svojej fotografie tak, že z nej urobíte inteligentný objekt. To vám umožní použiť funkciu „Rozostrenie clony“ na udržanie zaostrenia vášho objektu, zatiaľ čo pozadie bude rozmazané. - Na paneli Vrstvy kliknite pravým tlačidlom myši na vrstvu pozadia, fotografiu a potom vyberte možnosť „Previesť na inteligentný objekt“.
- V hornom menu kliknite na položky Filter> Rozmazať galériu> Blur Iris. Teraz presuňte clonu nad objektom vašej fotografie. Veľkosť a tvar dúhovky môžete zmeniť kliknutím a presunutím rôznych polí, ktoré vidíte. Podržaním klávesu Shift počas ťahania obdĺžnik zmeníte na kruh a získate správnu veľkosť.
 Na rozostrenie pozadia použite nástroj rýchleho výberu. Na paneli s nástrojmi vyhľadajte nástroj rýchleho výberu, ktorý vyzerá ako štetec s oválnym bodom.
Na rozostrenie pozadia použite nástroj rýchleho výberu. Na paneli s nástrojmi vyhľadajte nástroj rýchleho výberu, ktorý vyzerá ako štetec s oválnym bodom. - Držte to a ťahajte ním okolo objektu, ktorý musí byť zaostrený. Tento nástroj používa na výber obrázka charakteristické hrany a je oveľa jednoduchší, ak ste pomocou fotoaparátu už trochu rozmazali pozadie.
- Pomocou tlačidla Spresniť hranice na paneli s voľbami môžete ďalej spresniť svoj výber a skontrolovať, či ste vybrali všetko, čo chcete.
- Teraz z horného menu choďte na Vybrať> Invertovať výber. Teraz je vybrané všetko, čo nie je predmetom. Teraz prejdete na Filter> Gaussian Blur. Posuňte posúvač Polomer do požadovanej polohy a kliknite na tlačidlo „OK“.
 Ak používate novšiu verziu Photoshopu, môžete vyskúšať aj možnosť Inteligentné rozmazanie. Tento filter vyhodnocuje rozsah pixelov v pozadí a v popredí a poskytuje vám väčšiu kontrolu nad obrázkom. Filter je možné tiež upraviť, aby ste mohli fotografiu ešte lepšie upravovať.
Ak používate novšiu verziu Photoshopu, môžete vyskúšať aj možnosť Inteligentné rozmazanie. Tento filter vyhodnocuje rozsah pixelov v pozadí a v popredí a poskytuje vám väčšiu kontrolu nad obrázkom. Filter je možné tiež upraviť, aby ste mohli fotografiu ešte lepšie upravovať.
Tipy
- Môžete tiež zmiešať viac metód a dosiahnuť požadovaný výsledok.
- Stiahnite si tabuľku hĺbky ostrosti a vyberte príslušnú clonu pre vzdialenosť od objektu k pozadiu.
- Tento efekt sa dosahuje malou hĺbkou ostrosti. Okrem veľkej clony (f / 1,8 - 2,8) existujú ďalšie faktory, ktoré môžu mať vplyv na hĺbku ostrosti, napríklad (a) ohnisková vzdialenosť objektívu ab) vzdialenosť od objektu.
- Pretože kompaktné fotoaparáty majú iba malý obrazový snímač alebo čip, je ťažké dosiahnuť tento efekt. Najjednoduchšie je to s 35 mm zrkadlovkou, digitálnou zrkadlovkou alebo profesionálnou videokamerou so zväčšovacím objektívom navrchu. Pomocou niektorých kompaktných fotoaparátov (6 - 12-násobné zväčšenie) môžete pozadie trochu rozmazať. Priblížte a vyberte čo najširšiu clonu.
- V závislosti od použitého fotoaparátu a použitých objektívov sa budete musieť pohrať s fyzickým priestorom medzi vami a predmetom a pozadím.
Nevyhnutnosť
- Fotoaparát s veľkým obrazovým snímačom, napríklad 35 mm fotoaparát.
- „Rýchly“ objektív, to znamená objektív s maximálnou clonou f / 2,8 alebo väčšou. Čím je číslo f nižšie, tým je clona širšia. Väčšia clona v kombinácii s veľkým obrazovým snímačom poskytuje veľmi malú hĺbku ostrosti: potom získate rozmazané pozadie.



