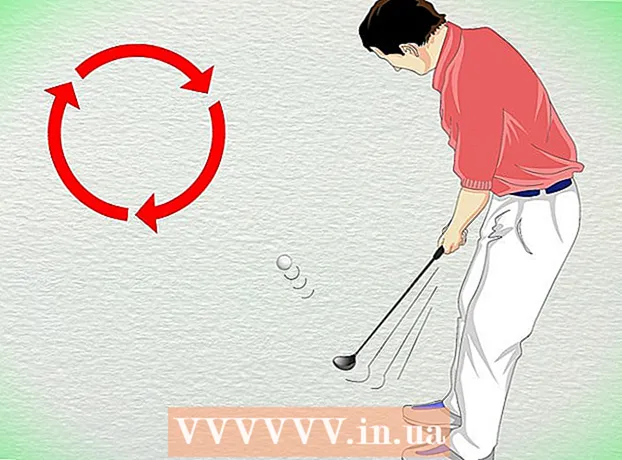Autor:
Tamara Smith
Dátum Stvorenia:
20 Január 2021
Dátum Aktualizácie:
1 V Júli 2024
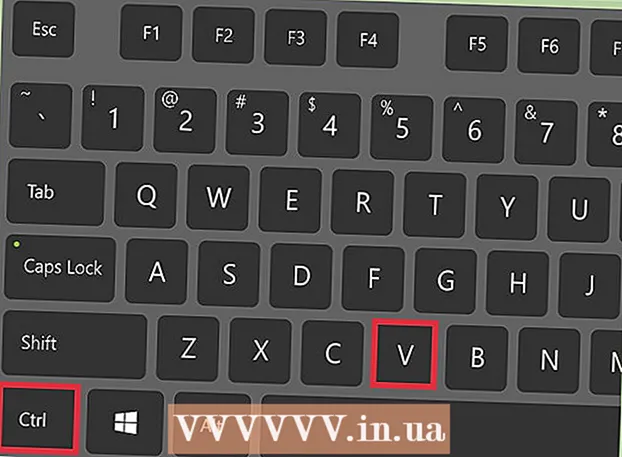
Obsah
- Na krok
- Metóda 1 z 3: Vyberte obrázok
- Metóda 2 z 3: Vyberte paletu farieb a obrysujte obrázok
- Metóda 3 z 3: Premiestnenie obrázka
- Tipy
- Varovania
- Nevyhnutnosť
Chcete upraviť pozadie obrázka. Adobe Photoshop a ďalšie programy na úpravu fotografií však môžu byť drahé. Možno budete chcieť iba vystrihnúť pozadie a nahradiť ho stálou farbou alebo vzorom. Akokoľvek chcete zmeniť pozadie obrázka, existuje jednoduchý spôsob, ako to urobiť: „greenscreening“.
Na krok
Metóda 1 z 3: Vyberte obrázok
 Otvorte obrázok v programe Microsoft (MS) Paint. Otvorte obrázok, pre ktorý chcete zmeniť pozadie. Môžete použiť nasledujúce typy súborov:
Otvorte obrázok v programe Microsoft (MS) Paint. Otvorte obrázok, pre ktorý chcete zmeniť pozadie. Môžete použiť nasledujúce typy súborov: - BMP (bitmapa)
- JPEG (digitálna kompresia)
- GIF (formát výmeny grafiky)
 V prípade potreby priblížte. Ak je obrázok väčší ako vaša obrazovka, presuňte ho do ľavého dolného rohu. Priblížte až 800% kliknutím na lupu na paneli nástrojov a následným výberom možnosti 8.
V prípade potreby priblížte. Ak je obrázok väčší ako vaša obrazovka, presuňte ho do ľavého dolného rohu. Priblížte až 800% kliknutím na lupu na paneli nástrojov a následným výberom možnosti 8.  Nastavte nastavenie prilepenia na priehľadné. V opačnom prípade bude pozadie pôvodného obrázka vložené cez nové pozadie. Panel nástrojov s nastaveniami vkladania nájdete pri použití jedného z nástrojov na výber pod hlavným panelom nástrojov na ľavej strane obrázka.
Nastavte nastavenie prilepenia na priehľadné. V opačnom prípade bude pozadie pôvodného obrázka vložené cez nové pozadie. Panel nástrojov s nastaveniami vkladania nájdete pri použití jedného z nástrojov na výber pod hlavným panelom nástrojov na ľavej strane obrázka.
Metóda 2 z 3: Vyberte paletu farieb a obrysujte obrázok
 Vyberte farbu. Vyberte svetlozelenú farbu z palety farieb. Často sa používa svetlozelená farba, pretože na obrázkoch, ktoré je potrebné orezať, takmer neexistuje. Aj preto sa tejto technike hovorí „zelená obrazovka“.
Vyberte farbu. Vyberte svetlozelenú farbu z palety farieb. Často sa používa svetlozelená farba, pretože na obrázkoch, ktoré je potrebné orezať, takmer neexistuje. Aj preto sa tejto technike hovorí „zelená obrazovka“.  Prejdite objektom. Vyberte čiarový nástroj. Kliknite, podržte stlačené tlačidlo myši a ťahaním nakreslite obrys objektu v popredí. Ak má objekt svetlé pozadie, pomocou ceruzky vyberte všetky pixely, ktoré ste aj tak minuli. Teraz by ste mali mať okolo objektu hrubú zelenú čiaru.
Prejdite objektom. Vyberte čiarový nástroj. Kliknite, podržte stlačené tlačidlo myši a ťahaním nakreslite obrys objektu v popredí. Ak má objekt svetlé pozadie, pomocou ceruzky vyberte všetky pixely, ktoré ste aj tak minuli. Teraz by ste mali mať okolo objektu hrubú zelenú čiaru.  Odstráňte veľké plochy na pozadí. Kliknite pravým tlačidlom myši na svetlozelenú farbu v palete farieb. Potom pomocou nástroja na výber vyberte a odstráňte obdĺžnikové kúsky z pozadia. Pokračujte v tom, kým sa vám nepodarí odstrániť všetky možné kúsky.Dbajte na to, aby ste neodstránili časti predmetu!
Odstráňte veľké plochy na pozadí. Kliknite pravým tlačidlom myši na svetlozelenú farbu v palete farieb. Potom pomocou nástroja na výber vyberte a odstráňte obdĺžnikové kúsky z pozadia. Pokračujte v tom, kým sa vám nepodarí odstrániť všetky možné kúsky.Dbajte na to, aby ste neodstránili časti predmetu! - Nerobte si príliš starosti s tým, ako presne pracujete. Pomocou gumy môžete vystrihnúť nepotrebné trojuholníky a ďalšie časti.
 Odstráňte všetky zvyšné časti. Kliknite na nástroj guma a v zobrazenej ponuke vyberte najmenší štvorec. Pri odstraňovaní obdĺžnikových plôch odstráňte z predmetu všetky kúsky, ktoré ste minuli. Teraz máte objekt, ktorý je „zelený“.
Odstráňte všetky zvyšné časti. Kliknite na nástroj guma a v zobrazenej ponuke vyberte najmenší štvorec. Pri odstraňovaní obdĺžnikových plôch odstráňte z predmetu všetky kúsky, ktoré ste minuli. Teraz máte objekt, ktorý je „zelený“. - Ak chcete vytvoriť nástroj s plnou farbou, oddialte zobrazenie na 100% (1 v ponuke zväčšenia) a kliknite na nástroj na vyplnenie (skupina farieb). Potom vyberte farbu pozadia z palety farieb a kliknite niekde do zelenej oblasti. Takto zmeníte pozadie.
Metóda 3 z 3: Premiestnenie obrázka
 Vytvorte pozadie biele. Ak chcete umiestniť objekt pred iné pozadie, kliknite na bielu farbu v palete farieb a pomocou nástroja na vyplnenie (vysvetleného v kroku vyššie) urobte zelené pozadie úplne biele.
Vytvorte pozadie biele. Ak chcete umiestniť objekt pred iné pozadie, kliknite na bielu farbu v palete farieb a pomocou nástroja na vyplnenie (vysvetleného v kroku vyššie) urobte zelené pozadie úplne biele.  Stlačte kombináciu klávesov Ctrl + A. Potom kliknite na druhú ikonu v dolnej časti zobrazenej ponuky.
Stlačte kombináciu klávesov Ctrl + A. Potom kliknite na druhú ikonu v dolnej časti zobrazenej ponuky.  Uistite sa, že máte nové pozadie pre objekt otvorené v inom okne programu Skicár. Teraz skopírujte objekt stlačením Ctrl + C.
Uistite sa, že máte nové pozadie pre objekt otvorené v inom okne programu Skicár. Teraz skopírujte objekt stlačením Ctrl + C.  Prilepte objekt do druhého okna programu Skicár. Stlačte Ctrl + V rýchlo vložiť. Presuňte objekt na správne miesto a kliknite kdekoľvek na paneli nástrojov. Uložte si prácu a máte hotovo.
Prilepte objekt do druhého okna programu Skicár. Stlačte Ctrl + V rýchlo vložiť. Presuňte objekt na správne miesto a kliknite kdekoľvek na paneli nástrojov. Uložte si prácu a máte hotovo.
Tipy
- Ak má váš objekt zaoblené časti, môžete použiť zakrivenú čiaru. Kliknite na zakrivenú čiaru na paneli nástrojov a nakreslite čiaru od začiatku krivky po koniec. Potom myšou potiahnite čiaru a zakrivenie natrvalo nakreslite.
- Pri použití tejto metódy nie je „zelené skenovanie“ také ľahké ako v prípade softvéru ako Adobe Photoshop. Ak však pracujete opatrne, môžete dosiahnuť celkom dobrý výsledok.
- Oveľa jednoduchšie je upravovať veľmi podrobné obrázky, keď úplne priblížite. Môžete to urobiť kliknutím na „Zobraziť“, „Priblížiť / oddialiť“ a potom na „Vlastné“. Ak používate novšiu verziu programu Skicár, môžete použiť aj ikony v hornej časti.
- Čím je obrázok väčší, tým dlhšie bude trvať, kým dokončí obrys. Ak chcete obrázok zmenšiť, stlačte Ctrl + A a posuňte posúvač v pravom dolnom rohu nahor. Snažte sa zachovať rozmery obrázka v rovnakom pomere, inak bude obrázok vyzerať skreslený.
- Je pravdepodobné, že často urobíte chybu alebo budete musieť prekresliť čiaru. Držte prsty na klávesovej skratke Ctrl + Z, pretože tak dôjde k vráteniu vašej poslednej úpravy.
- Aby táto metóda fungovala, musí byť nastavenie prilepenia nastavené na priehľadné. V opačnom prípade bude pozadie pôvodného obrázka vložené cez nové pozadie. Panel nástrojov s nastaveniami vkladania nájdete pri použití jedného z nástrojov na výber pod hlavným panelom nástrojov na ľavej strane obrázka.
Varovania
- Je zrejmé, že všetky neuložené zmeny sa stratia, ak dôjde k zlyhaniu vášho počítača alebo ak program Paint omylom zavriete. Aby ste nestratili príliš veľa práce, často stlačte Ctrl + S.
- Nerobte príliš veľa chýb naraz. Možnosť „Vrátiť späť“ v programe Skicár funguje iba pre posledné 3 úpravy v systéme Windows XP, posledných 10 v systéme Vista a posledných 50 v systémoch Windows 7 a 8. Ak urobíte chybu, okamžite ju zrušte.
- Keď ste vybrali gumu, nepoužívajte rolovacie koliesko myši. Dôležitá chyba v programe MS Paint spôsobí, že sa nad vaším objektom objaví veľká zelená čiara. Toto nemôžete odstrániť pomocou možnosti „Späť“ (Ctrl + Z).
Nevyhnutnosť
- MS Paint
- Obrázok