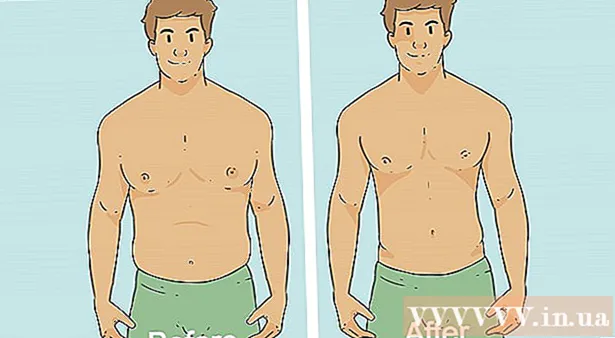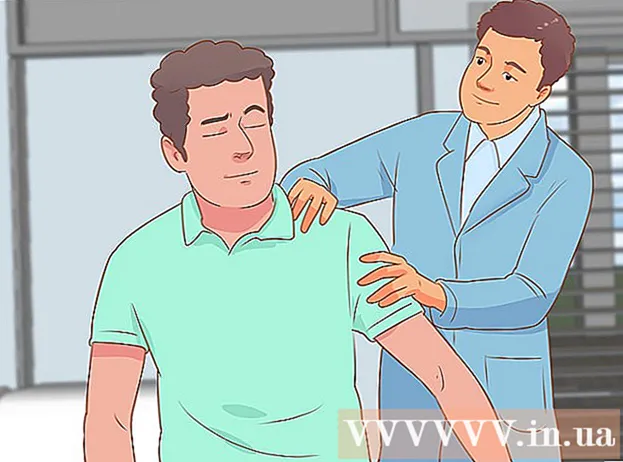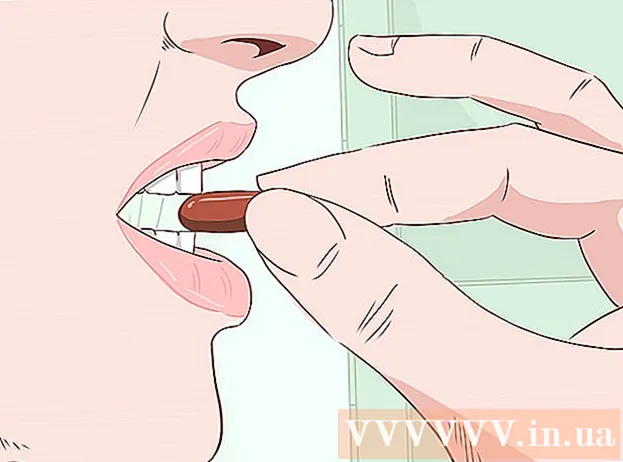Autor:
Roger Morrison
Dátum Stvorenia:
4 September 2021
Dátum Aktualizácie:
1 V Júli 2024

Obsah
- Na krok
- Metóda 1 z 2: Číslovanie riadkov dynamicky
- Metóda 2 z 2: Naplňte stĺpec postupnými číslami
- Tipy
- Varovania
Existujú dva rôzne spôsoby automatického pridávania čísel do stĺpca. Najspoľahlivejším spôsobom automatického číslovania riadkov v programe Excel je funkcia QUEUE použit. To zaisťuje, že bunky zobrazujú správne čísla riadkov, aj keď sú riadky pridané alebo odstránené. Ďalšou možnosťou (kde sa nepoužívajú žiadne vzorce!) Je použitie funkcie Vyplniť - je to jednoduchšie, ale odstránením riadkov môžete nechať medzeru v rozsahu svojich čísel. Naučte sa číslovať riadky dynamicky alebo vyplňovaním stĺpcov súvislou postupnosťou.
Na krok
Metóda 1 z 2: Číslovanie riadkov dynamicky
 Kliknite na prvú bunku, kde má začať rad čísel. Táto metóda vysvetľuje, ako môže každá bunka v stĺpci získať príslušné číslo riadku. Toto je dobrá metóda, ak sa riadky často pridávajú a odoberajú v pracovnom hárku.
Kliknite na prvú bunku, kde má začať rad čísel. Táto metóda vysvetľuje, ako môže každá bunka v stĺpci získať príslušné číslo riadku. Toto je dobrá metóda, ak sa riadky často pridávajú a odoberajú v pracovnom hárku. - Ak chcete vytvoriť základný riadok za sebou idúcimi číslami (alebo inými dátumami, napríklad dňami v týždni alebo mesiacmi v roku), pozrite si časť Vyplnenie stĺpca za sebou idúcimi číslami.
 Typ = RIADOK (A1) v bunke (ak je to bunka A1). Ak to nie je bunka A1, použite správne číslo bunky.
Typ = RIADOK (A1) v bunke (ak je to bunka A1). Ak to nie je bunka A1, použite správne číslo bunky. - Ak ste napríklad v bunke B5, napíšte = RIADOK (B5).
 Stlačte ↵ Zadajte. Bunka teraz zobrazuje číslo riadku. Ak ty = RIADOK (A1) po zadaní bunka vráti jednu 1 počasie. Máš = RIADOK (B5) napísané, uvidíte a 5 stojace v cele.
Stlačte ↵ Zadajte. Bunka teraz zobrazuje číslo riadku. Ak ty = RIADOK (A1) po zadaní bunka vráti jednu 1 počasie. Máš = RIADOK (B5) napísané, uvidíte a 5 stojace v cele. - Ak chcete začať s číslom 1 bez ohľadu na riadok, kde má postupnosť čísel začať, spočítajte počet riadkov nad aktuálnou bunkou a potom toto číslo odčítajte od vzorca.
- Napríklad, ak vy = RIADOK (B5) a chceme, aby mala bunka 1, upravte vzorec tak, aby bol uvedený = RIADOK (B5) -4, pretože B1 je 4 riadky späť od B5.
 Vyberte znak s prvým číslom v rade.
Vyberte znak s prvým číslom v rade. Umiestnite kurzor myši na štvorec v pravom dolnom rohu vybranej bunky. Tento štvorec sa nazýva rukoväť výplne. Keď sa kurzor myši vznáša priamo nad rukoväťou Vyplniť, zmení sa kurzor na nitkový kríž.
Umiestnite kurzor myši na štvorec v pravom dolnom rohu vybranej bunky. Tento štvorec sa nazýva rukoväť výplne. Keď sa kurzor myši vznáša priamo nad rukoväťou Vyplniť, zmení sa kurzor na nitkový kríž. - Ak nevidíte rukoväť Vyplnenie, prejdite do časti Súbor> Možnosti> Rozšírené a začiarknite políčko vedľa položky „Povoliť hodnoty automatického dokončenia bunky“.
 Presuňte rukoväť Vyplniť do cieľovej bunky vašej série. Bunky v stĺpci teraz zobrazujú príslušné čísla riadkov.
Presuňte rukoväť Vyplniť do cieľovej bunky vašej série. Bunky v stĺpci teraz zobrazujú príslušné čísla riadkov. - Ak odstránite riadok v tomto rozsahu, čísla buniek sa automaticky opravia v závislosti od ich počtu riadkov.
Metóda 2 z 2: Naplňte stĺpec postupnými číslami
 Kliknite na bunku, kde začína vaša číselná sekvencia. Táto metóda ukazuje, ako pridať do buniek stĺpca súvislú sériu čísel.
Kliknite na bunku, kde začína vaša číselná sekvencia. Táto metóda ukazuje, ako pridať do buniek stĺpca súvislú sériu čísel. - Ak použijete túto metódu a v určitom okamihu budete chcieť riadok odstrániť, budete musieť prečíslovanie celého stĺpca opakovať. Ak očakávate častú úpravu riadkov údajov, pozrite si časť Číselné riadky.
 Do bunky zadajte prvé číslo sekvencie. Ak napríklad idete číslovať údaje v stĺpci, napíšte 1 v tejto cele.
Do bunky zadajte prvé číslo sekvencie. Ak napríklad idete číslovať údaje v stĺpci, napíšte 1 v tejto cele. - Nemusíte začínať číslom 1. Vaša číselná sekvencia môže začínať ľubovoľným číslom a môže dokonca nasledovať ďalšie vzorce (napríklad párne čísla, násobky 5 atď.)
- Excel podporuje aj ďalšie formy „číslovania“ vrátane dátumov, ročných období a dní v týždni. Napríklad na vyplnenie stĺpca s dňami v týždni by mala byť v prvej bunke text „pondelok“.
 Kliknite na ďalšiu bunku v rozsahu. Mala by to byť bunka priamo pod aktuálne aktívnou bunkou.
Kliknite na ďalšiu bunku v rozsahu. Mala by to byť bunka priamo pod aktuálne aktívnou bunkou.  Zadajte druhé číslo v poradí a vytvorte vzor. Pre postupné čísla (1, 2, 3 atď.) Sem zadajte 2.
Zadajte druhé číslo v poradí a vytvorte vzor. Pre postupné čísla (1, 2, 3 atď.) Sem zadajte 2. - Ak chcete, aby nasledujúce čísla vyzerali ako 10, 20, 30, 40 atď., Potom patria prvé dve bunky sekvencie 10 a 20 byť.
- Ak používate dni v týždni, zadajte do bunky nasledujúci deň v týždni.
 Kliknutím na a presunutím vyberte obe bunky. Po uvoľnení tlačidla myši budú obe bunky zvýraznené tučným písmom.
Kliknutím na a presunutím vyberte obe bunky. Po uvoľnení tlačidla myši budú obe bunky zvýraznené tučným písmom.  Umiestnite kurzor myši na malé políčko v pravom dolnom rohu výberu. Tento box sa nazýva Fill handle. Keď je kurzor myši priamo nad rukoväťou Vyplnenie, z kurzora sa stane nitkový kríž.
Umiestnite kurzor myši na malé políčko v pravom dolnom rohu výberu. Tento box sa nazýva Fill handle. Keď je kurzor myši priamo nad rukoväťou Vyplnenie, z kurzora sa stane nitkový kríž. - Ak nevidíte rukoväť Vyplnenie, prejdite do časti Súbor> Možnosti> Rozšírené a začiarknite políčko vedľa položky „Povoliť hodnoty automatického dokončenia bunky“.
 Kliknite a potiahnite úchyt Vyplnenie nadol na poslednú bunku požadovaného rozsahu. Po uvoľnení tlačidla myši sa bunky v stĺpci očíslujú podľa vzoru, ktorý ste označili v prvých dvoch bunkách.
Kliknite a potiahnite úchyt Vyplnenie nadol na poslednú bunku požadovaného rozsahu. Po uvoľnení tlačidla myši sa bunky v stĺpci očíslujú podľa vzoru, ktorý ste označili v prvých dvoch bunkách.
Tipy
- Spoločnosť Microsoft ponúka bezplatnú online verziu programu Excel ako súčasť balíka Microsoft Office Online.
- Tabuľky môžete otvoriť a upraviť aj v Tabuľkách Google.
Varovania
- Uistite sa, že je v časti Súbor> Možnosti> Rozšírené začiarknutá možnosť „Potvrdiť prepísanie buniek“. To pomáha predchádzať chybám pri zadávaní údajov a nutnosti opätovného vytvárania vzorcov alebo iných údajov.