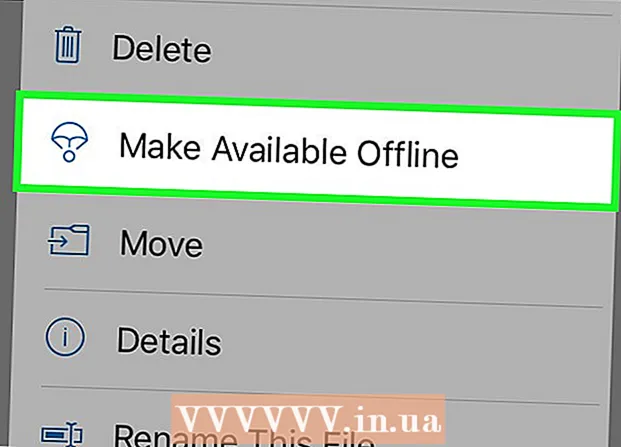Autor:
John Pratt
Dátum Stvorenia:
10 Február 2021
Dátum Aktualizácie:
2 V Júli 2024
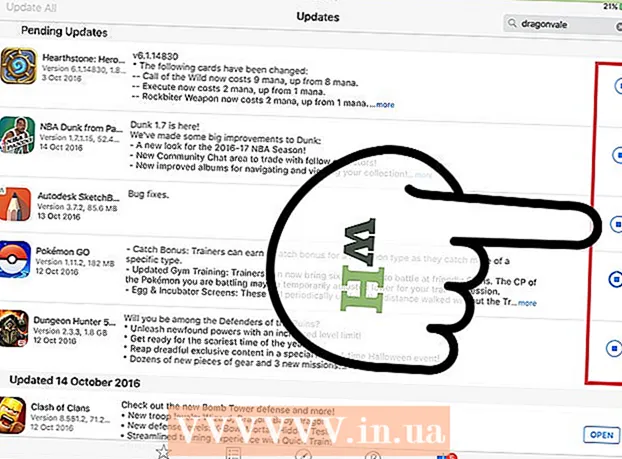
Obsah
- Na krok
- Časť 1 z 3: Skontrolujte dostupnosť aktualizácií
- Časť 2 z 3: Zapnutie automatických aktualizácií
- Časť 3 z 3: Upravte poradie sťahovania aktualizácií (iOS 10)
Aplikácie pre iPad sú často aktualizované. Inštalácia najnovších verzií zaručuje najlepší výkon a najviac možností. Stiahnite si aktualizácie svojich aplikácií z App Store alebo zapnite automatické aktualizácie na svojom iPade.
Na krok
Časť 1 z 3: Skontrolujte dostupnosť aktualizácií
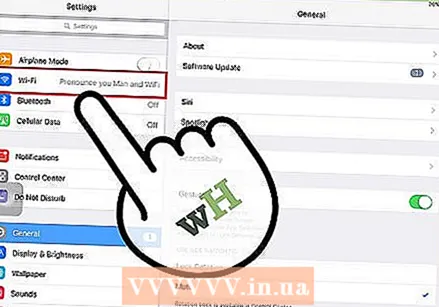 Pripojte svoj iPad k bezdrôtovej sieti. Ak chcete skontrolovať a stiahnuť aktualizácie, musíte byť pripojení k internetu. Môžete tiež použiť svoje mobilné dáta na stiahnutie aktualizácií, ale to vyžaduje veľa dát, takže okamžite dosiahnete svoj limit.
Pripojte svoj iPad k bezdrôtovej sieti. Ak chcete skontrolovať a stiahnuť aktualizácie, musíte byť pripojení k internetu. Môžete tiež použiť svoje mobilné dáta na stiahnutie aktualizácií, ale to vyžaduje veľa dát, takže okamžite dosiahnete svoj limit. - V aplikácii nastavení prejdite na „Wifi“. Tu nájdete dostupné WiFi siete a pripojenie.
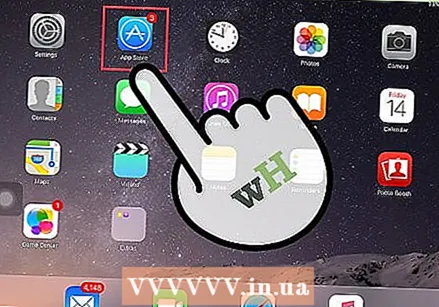 Otvorte App Store. Táto aplikácia sa nachádza na jednej z vašich domovských obrazoviek alebo v priečinku „Pomôcky“.
Otvorte App Store. Táto aplikácia sa nachádza na jednej z vašich domovských obrazoviek alebo v priečinku „Pomôcky“. 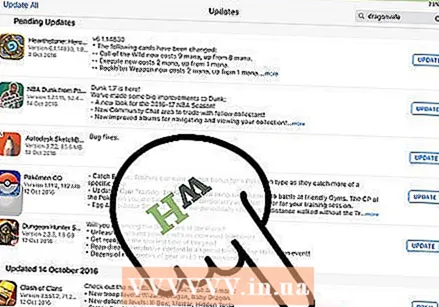 Kliknite na kartu „Aktualizácie“. Nachádza sa v pravom dolnom rohu obrazovky. Táto karta obsahuje číslo označujúce počet dostupných aktualizácií.
Kliknite na kartu „Aktualizácie“. Nachádza sa v pravom dolnom rohu obrazovky. Táto karta obsahuje číslo označujúce počet dostupných aktualizácií. 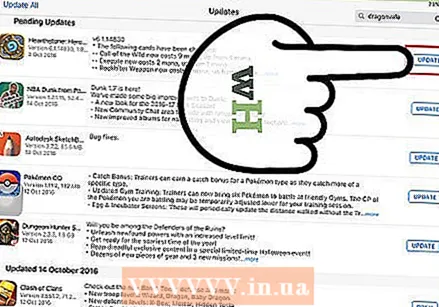 Kliknutím na tlačidlo „Aktualizovať“ vedľa aplikácie spustíte sťahovanie. Dotyčná aplikácia bude uvedená v riadku s aktualizáciami. Sú aktualizované o niekoľko z nich súčasne.
Kliknutím na tlačidlo „Aktualizovať“ vedľa aplikácie spustíte sťahovanie. Dotyčná aplikácia bude uvedená v riadku s aktualizáciami. Sú aktualizované o niekoľko z nich súčasne. 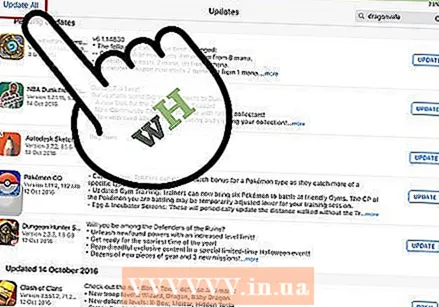 Kliknutím na tlačidlo „Aktualizovať všetko“ stiahnete všetky dostupné aktualizácie. Toto tlačidlo vidíte v pravom hornom rohu obrazovky. Uvádza zoznam všetkých dostupných aktualizácií na spracovanie.
Kliknutím na tlačidlo „Aktualizovať všetko“ stiahnete všetky dostupné aktualizácie. Toto tlačidlo vidíte v pravom hornom rohu obrazovky. Uvádza zoznam všetkých dostupných aktualizácií na spracovanie. 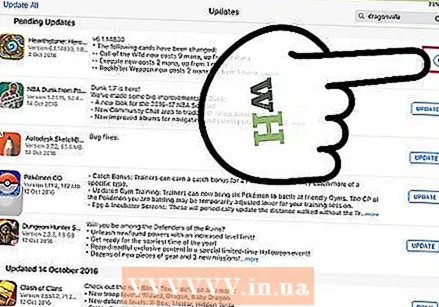 Počkajte, kým sa aplikácia aktualizuje. Ikona aplikácie na ploche bude počas sťahovania sivá. Na ikone vidíte indikátor, ktorý zobrazuje stav vašej aktualizácie. Keď indikátor zmizne, ikona sa vráti do svojej normálnej farby. Aktualizácia je teraz nainštalovaná a aplikáciu môžete znova používať.
Počkajte, kým sa aplikácia aktualizuje. Ikona aplikácie na ploche bude počas sťahovania sivá. Na ikone vidíte indikátor, ktorý zobrazuje stav vašej aktualizácie. Keď indikátor zmizne, ikona sa vráti do svojej normálnej farby. Aktualizácia je teraz nainštalovaná a aplikáciu môžete znova používať. 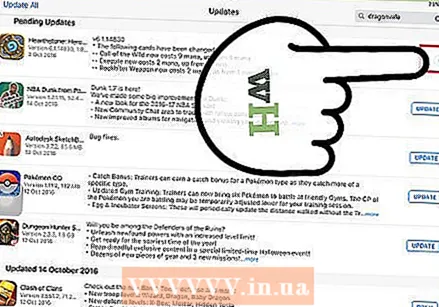 Ak aktualizácia zlyhá, skúste to znova. Funkcia „Aktualizovať všetko“ nemusí vždy fungovať správne, čo spôsobuje, že niektoré aplikácie znova zobrazia tlačidlo „Aktualizovať všetko“. Znova kliknite na tlačidlo „Aktualizovať všetko“ alebo na samostatné tlačidlá „Aktualizovať“.
Ak aktualizácia zlyhá, skúste to znova. Funkcia „Aktualizovať všetko“ nemusí vždy fungovať správne, čo spôsobuje, že niektoré aplikácie znova zobrazia tlačidlo „Aktualizovať všetko“. Znova kliknite na tlačidlo „Aktualizovať všetko“ alebo na samostatné tlačidlá „Aktualizovať“. 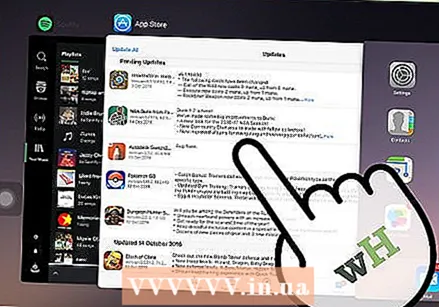 Opraviť problémy s aktualizáciou. Ak sa vaše aplikácie neaktualizujú správne, môžete vyskúšať niekoľko vecí:
Opraviť problémy s aktualizáciou. Ak sa vaše aplikácie neaktualizujú správne, môžete vyskúšať niekoľko vecí: - Dvojitým kliknutím na tlačidlo Domov otvoríte aplikáciu App Changer. Potiahnutím prstom nahor po okne App Store aplikáciu zatvoríte. Vráťte sa na domovskú obrazovku a znovu otvorte App Store. Skúste aktualizovať znova.
- Reštartujte iPad. Stlačte a podržte vypínač, kým sa na obrazovke nezobrazí posúvač. Posuňte lištu prstom a počkajte, kým sa iPad nevypne. Potom ho znova zapnite a skúste znova nainštalovať stiahnuté súbory.
- „Tvrdý reset“ vášho iPadu. Ak aktualizácie stále zlyhajú, urobte iPad tvrdým resetom. Týmto sa vyprázdni vyrovnávacia pamäť. Podržte súčasne tlačidlo napájania a tlačidlo Domov, kým sa zariadenie nevypne. Stále držte tlačidlá, kým sa nezobrazí logo Apple. Keď sa iPad úplne reštartuje, môžete skúsiť znova nainštalovať stiahnuté súbory z App Store.
Časť 2 z 3: Zapnutie automatických aktualizácií
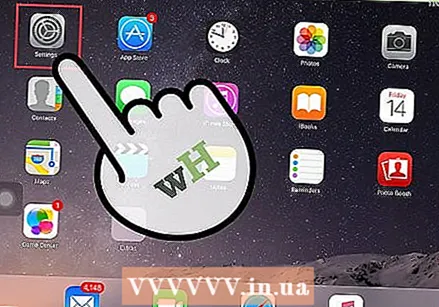 Otvorte aplikáciu Nastavenia. Tu zapnete automatické aktualizácie aplikácií. Aktualizácie sa sťahujú automaticky a inštalujú sa vždy, keď je k dispozícii nová aktualizácia.
Otvorte aplikáciu Nastavenia. Tu zapnete automatické aktualizácie aplikácií. Aktualizácie sa sťahujú automaticky a inštalujú sa vždy, keď je k dispozícii nová aktualizácia. - Keď je vaše zariadenie v režime úspory energie, nedochádza k automatickým aktualizáciám.
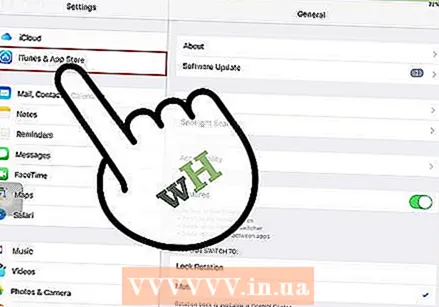 Vyberte iTunes Store a App Store. Túto možnosť nájdete približne v polovici ponuky.
Vyberte iTunes Store a App Store. Túto možnosť nájdete približne v polovici ponuky. 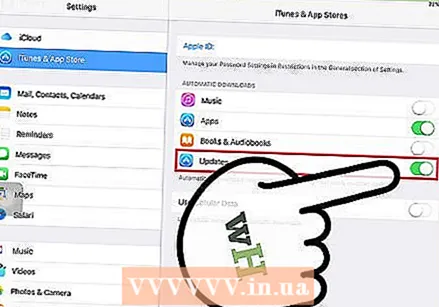 Zapnite možnosť „Aktualizácie“. Týmto sa stiahnu a nainštalujú všetky dostupné aktualizácie. Váš iPad musí byť na tento účel pripojený k sieti Wi-Fi.
Zapnite možnosť „Aktualizácie“. Týmto sa stiahnu a nainštalujú všetky dostupné aktualizácie. Váš iPad musí byť na tento účel pripojený k sieti Wi-Fi. 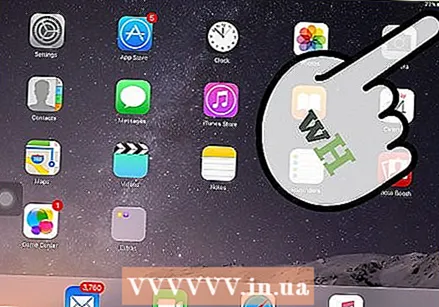 Vložte zariadenie do nabíjačky. Po pripojení k sieti Wi-Fi a nabíjačke váš iPad automaticky stiahne a nainštaluje všetky dostupné aktualizácie.
Vložte zariadenie do nabíjačky. Po pripojení k sieti Wi-Fi a nabíjačke váš iPad automaticky stiahne a nainštaluje všetky dostupné aktualizácie.
Časť 3 z 3: Upravte poradie sťahovania aktualizácií (iOS 10)
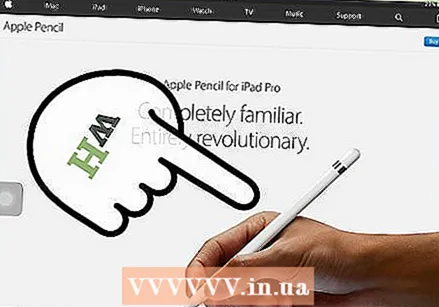 Vynútite si inštaláciu čakajúcej aplikácie pomocou iPad Pencil. 3D Touch funguje iba na iPadoch so systémom iOS 10 a s iPad Pencil. Pevne kliknite pomocou ceruzky iPad na aplikáciu, ktorá čaká na stiahnutie.
Vynútite si inštaláciu čakajúcej aplikácie pomocou iPad Pencil. 3D Touch funguje iba na iPadoch so systémom iOS 10 a s iPad Pencil. Pevne kliknite pomocou ceruzky iPad na aplikáciu, ktorá čaká na stiahnutie. 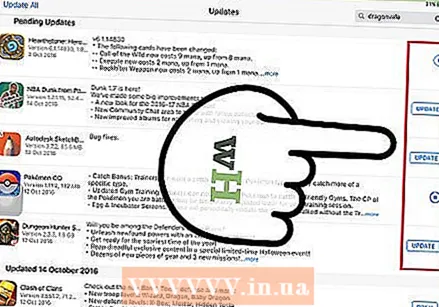 V zobrazenej ponuke vyberte možnosť „Prioritizovať sťahovanie“. Aplikácia sa tak umiestni na ďalšie miesto v rade na spracovanie sťahovania. Toto je ihneď po aplikácii, ktorá je momentálne spustená.
V zobrazenej ponuke vyberte možnosť „Prioritizovať sťahovanie“. Aplikácia sa tak umiestni na ďalšie miesto v rade na spracovanie sťahovania. Toto je ihneď po aplikácii, ktorá je momentálne spustená. 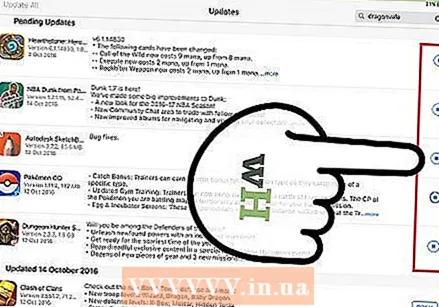 Počkajte, kým sa aplikácia stiahne. Sťahovanie sa začne okamžite po dokončení aplikácie, ktorá sa práve aktualizuje.
Počkajte, kým sa aplikácia stiahne. Sťahovanie sa začne okamžite po dokončení aplikácie, ktorá sa práve aktualizuje.