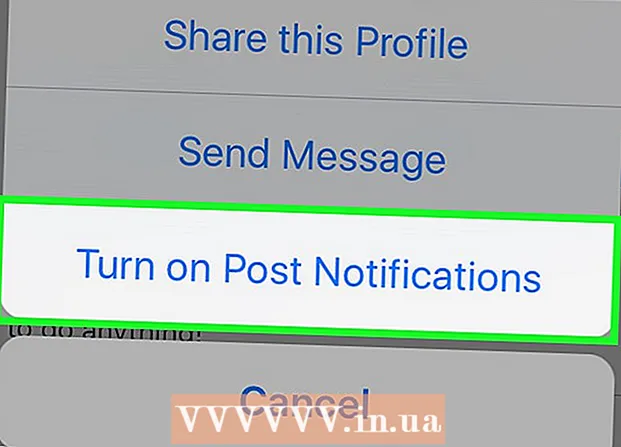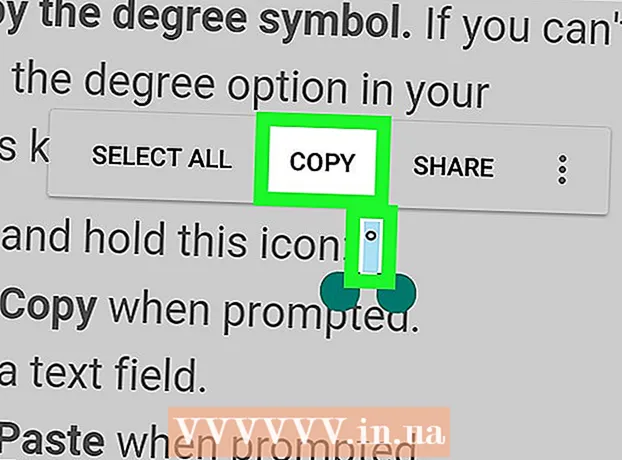Autor:
Christy White
Dátum Stvorenia:
10 Smieť 2021
Dátum Aktualizácie:
1 V Júli 2024

Obsah
- Na krok
- Metóda 1 zo 4: Používanie priečinkov na domovskej obrazovke
- Metóda 2 zo 4: Používanie priečinkov v zásuvke aplikácie
- Metóda 3 zo 4: Presun aplikácií na domovskú obrazovku
- Metóda 4 zo 4: Zmena poradia zásuvky aplikácie
Tento článok vás naučí, ako usporiadať aplikácie v telefóne Samsung Galaxy pomocou priečinkov a vlastného poradia.
Na krok
Metóda 1 zo 4: Používanie priečinkov na domovskej obrazovke
 Klepnite na aplikáciu, ktorú chcete pridať do priečinka, a podržte. Táto metóda umožňuje vytvárať priečinky na domovskej obrazovke a potom usporiadať aplikácie podľa typu alebo účelu.
Klepnite na aplikáciu, ktorú chcete pridať do priečinka, a podržte. Táto metóda umožňuje vytvárať priečinky na domovskej obrazovke a potom usporiadať aplikácie podľa typu alebo účelu.  Presuňte aplikáciu na inú aplikáciu a uvoľnite ju. Po uvoľnení prsta sa vytvorí priečinok obsahujúci obe aplikácie.
Presuňte aplikáciu na inú aplikáciu a uvoľnite ju. Po uvoľnení prsta sa vytvorí priečinok obsahujúci obe aplikácie.  Zadajte názov priečinka. Môže to byť niečo, čo aplikácia popisuje, napríklad „Produktivita“ alebo „Sociálne médiá“.
Zadajte názov priečinka. Môže to byť niečo, čo aplikácia popisuje, napríklad „Produktivita“ alebo „Sociálne médiá“.  Stlačte Pridajte aplikácie. Nachádza sa v dolnej časti obrazovky. Teraz do tohto priečinka pridáte ďalšie aplikácie.
Stlačte Pridajte aplikácie. Nachádza sa v dolnej časti obrazovky. Teraz do tohto priečinka pridáte ďalšie aplikácie.  Klepnite na každú aplikáciu, ktorú chcete pridať. Každá ikona má kruh v ľavom hornom rohu - výberom aplikácie sa tento kruh vyplní.
Klepnite na každú aplikáciu, ktorú chcete pridať. Každá ikona má kruh v ľavom hornom rohu - výberom aplikácie sa tento kruh vyplní.  Stlačte PRIDAŤ. Nachádza sa v pravom hornom rohu obrazovky. Vybraté aplikácie boli teraz všetky pridané do nového priečinka.
Stlačte PRIDAŤ. Nachádza sa v pravom hornom rohu obrazovky. Vybraté aplikácie boli teraz všetky pridané do nového priečinka. - Teraz, keď je priečinok vytvorený, môžete presúvať ďalšie aplikácie z ľubovoľného miesta v galaxii.
- Ak chcete priečinok vymazať, stlačte a podržte ho. Vyberte možnosť „Odstrániť priečinok“ a potom stlačte tlačidlo „Odstrániť priečinok“.
Metóda 2 zo 4: Používanie priečinkov v zásuvke aplikácie
 Otvorte zásuvku s aplikáciami vo svojej Galaxy. Spravidla to urobíte potiahnutím prstom nahor z dolnej časti obrazovky alebo stlačením ikony Aplikácie (často 9 malých štvorcov alebo bodiek).
Otvorte zásuvku s aplikáciami vo svojej Galaxy. Spravidla to urobíte potiahnutím prstom nahor z dolnej časti obrazovky alebo stlačením ikony Aplikácie (často 9 malých štvorcov alebo bodiek).  Klepnite a podržte aplikáciu, ktorú chcete pridať do priečinka. Zobrazí sa ponuka.
Klepnite a podržte aplikáciu, ktorú chcete pridať do priečinka. Zobrazí sa ponuka.  Stlačte Vyberte viac položiek. Toto je prvá možnosť v ponuke. V rohoch každej aplikácie v zásuvke sa zobrazia kruhy.
Stlačte Vyberte viac položiek. Toto je prvá možnosť v ponuke. V rohoch každej aplikácie v zásuvke sa zobrazia kruhy.  Klepnite na každú aplikáciu, ktorú chcete pridať do priečinka. V kruhoch vybratých aplikácií sa zobrazia značky začiarknutia.
Klepnite na každú aplikáciu, ktorú chcete pridať do priečinka. V kruhoch vybratých aplikácií sa zobrazia značky začiarknutia.  Stlačte Vytvoriť priečinok. Nachádza sa v pravom hornom rohu obrazovky.
Stlačte Vytvoriť priečinok. Nachádza sa v pravom hornom rohu obrazovky.  Zadajte názov priečinka. Stlačte „Zadajte názov priečinka“ a začnite písať.
Zadajte názov priečinka. Stlačte „Zadajte názov priečinka“ a začnite písať.  Stlačte PRIDAŤ APLIKÁCIE ak chcete do priečinka pridať ďalšie aplikácie. V opačnom prípade stlačte kdekoľvek mimo poľa a vráťte sa do zásuvky aplikácie. Váš nový priečinok je teraz v zásuvke aplikácie.
Stlačte PRIDAŤ APLIKÁCIE ak chcete do priečinka pridať ďalšie aplikácie. V opačnom prípade stlačte kdekoľvek mimo poľa a vráťte sa do zásuvky aplikácie. Váš nový priečinok je teraz v zásuvke aplikácie. - Ak chcete do priečinka pridať ďalšie aplikácie, presuňte aplikáciu do zásuvky aplikácie a potom ju umiestnite do priečinka.
- Ak chcete priečinok vymazať, stlačte a podržte ho. Vyberte možnosť „Odstrániť priečinok“ a potom stlačte tlačidlo „Odstrániť priečinok“.
Metóda 3 zo 4: Presun aplikácií na domovskú obrazovku
 Stlačte a podržte aplikáciu na ploche. Aplikácie na domovskej obrazovke (ak chcete) môžete presunúť ich presunutím.
Stlačte a podržte aplikáciu na ploche. Aplikácie na domovskej obrazovke (ak chcete) môžete presunúť ich presunutím.  Presuňte aplikáciu na iné miesto na domovskej obrazovke. Keď uvoľníte prst, na novom mieste sa zobrazí ikona aplikácie.
Presuňte aplikáciu na iné miesto na domovskej obrazovke. Keď uvoľníte prst, na novom mieste sa zobrazí ikona aplikácie. - Ak chcete presunúť aplikáciu na inú obrazovku, potiahnite ju úplne doprava alebo doľava, kým sa nezobrazí ďalšia obrazovka. Až potom pusťte prst.
Metóda 4 zo 4: Zmena poradia zásuvky aplikácie
 Otvorte zásuvku s aplikáciami vo svojej Galaxy. Spravidla to urobíte potiahnutím prstom nahor z dolnej časti obrazovky alebo stlačením ikony Aplikácie (často 9 malých štvorcov alebo bodiek).
Otvorte zásuvku s aplikáciami vo svojej Galaxy. Spravidla to urobíte potiahnutím prstom nahor z dolnej časti obrazovky alebo stlačením ikony Aplikácie (často 9 malých štvorcov alebo bodiek).  Stlačte ⁝. Nachádza sa v pravom hornom rohu zásuvky aplikácie.
Stlačte ⁝. Nachádza sa v pravom hornom rohu zásuvky aplikácie. - Ak chcete, aby boli aplikácie zoradené podľa abecedy podľa názvu, vyberte teraz možnosť „Abecedné poradie“. Toto by mala byť predvolená možnosť.
 Vyberte Vlastná objednávka. Týmto sa vrátite do zásuvky aplikácie v špeciálnom režime úprav.
Vyberte Vlastná objednávka. Týmto sa vrátite do zásuvky aplikácie v špeciálnom režime úprav.  Presuňte ikony na nové miesta a uvoľnite ich. Po presunutí aplikácií vám môžu nakoniec zostať prázdne miesta a stránky, čo nie je žiadny problém, pretože ich môžete odstrániť.
Presuňte ikony na nové miesta a uvoľnite ich. Po presunutí aplikácií vám môžu nakoniec zostať prázdne miesta a stránky, čo nie je žiadny problém, pretože ich môžete odstrániť.  Stlačte ⁝. Nachádza sa v pravom hornom rohu obrazovky.
Stlačte ⁝. Nachádza sa v pravom hornom rohu obrazovky.  Stlačte Vyčistite stránky. Teraz sú zo zásuvky aplikácie odstránené všetky prázdne stránky a medzery.
Stlačte Vyčistite stránky. Teraz sú zo zásuvky aplikácie odstránené všetky prázdne stránky a medzery.  Stlačte Uplatňovať. Zmeny v priečinku s aplikáciami sú teraz uložené.
Stlačte Uplatňovať. Zmeny v priečinku s aplikáciami sú teraz uložené.