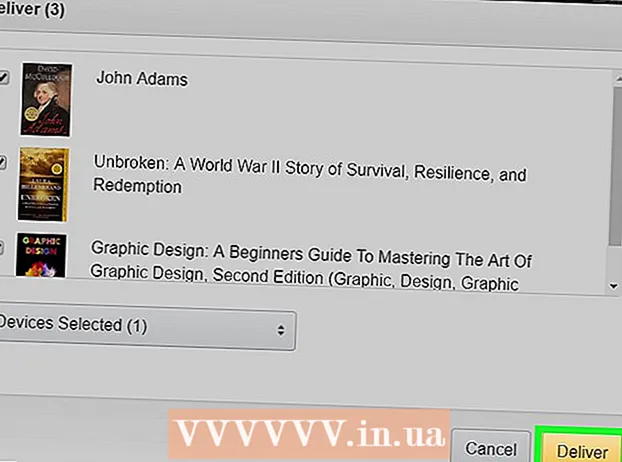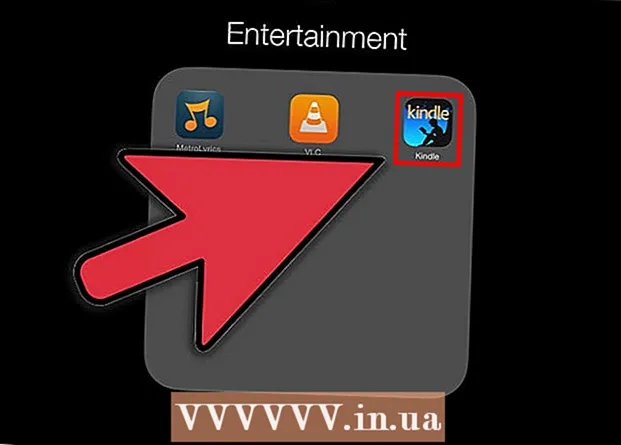Autor:
Christy White
Dátum Stvorenia:
10 Smieť 2021
Dátum Aktualizácie:
1 V Júli 2024

Obsah
- Na krok
- Časť 1 zo 4: Príprava na inštaláciu systému Android
- Časť 2 zo 4: Root your Kindle Fire
- Časť 3 zo 4: Stiahnutie inštalačných súborov
- Časť 4 zo 4: Inštalácia systému Android
- Tipy
- Varovania
Táto wikiHow vás naučí, ako nahradiť operačný systém tabletu Kindle Fire flexibilnejšou verziou systému Android. Zatiaľ čo Fire OS, ktorý sa dodáva s vašim Kindle Fire, je technicky verziou systému Android, náhrada vám umožňuje robiť napríklad sťahovanie aplikácií z Obchodu Google Play a inštaláciu vlastných tém. Aby ste to mohli urobiť, musíte vyprázdniť svoj Kindle Fire a zrušiť jeho záruku, urobte tak na svoje vlastné riziko.
Na krok
Časť 1 zo 4: Príprava na inštaláciu systému Android
 Uistite sa, že váš Kindle Fire môže byť zakorenený. Kindle Fires s FireOS 5.3.1 a staršími možno rootovať. Prejdením prstom nadol z hornej časti obrazovky skontrolujte operačný systém Kindle Fire. Klepnite na nastavenie, klepnite na Možnosti zariadenia, klepnite na Aktualizácie systému a pozrite si číslo operačného systému napravo od nadpisu „Vaše zariadenie používa systém Fire OS“.
Uistite sa, že váš Kindle Fire môže byť zakorenený. Kindle Fires s FireOS 5.3.1 a staršími možno rootovať. Prejdením prstom nadol z hornej časti obrazovky skontrolujte operačný systém Kindle Fire. Klepnite na nastavenie, klepnite na Možnosti zariadenia, klepnite na Aktualizácie systému a pozrite si číslo operačného systému napravo od nadpisu „Vaše zariadenie používa systém Fire OS“. - Ak váš Kindle Fire používa novší operačný systém, nemôžete rootovať Kindle Fire, takže na neho nemôžete nainštalovať Android.
- Android nemôžete nainštalovať na Kindle Fire generácie 2017.
 Zálohujte súbory, ktoré nechcete stratiť. Pretože budete Kindle Fire vyprázdňovať, uistite sa, že máte na svojom konte Amazon alebo v počítači uložené fotografie, súbory alebo iné diela.
Zálohujte súbory, ktoré nechcete stratiť. Pretože budete Kindle Fire vyprázdňovať, uistite sa, že máte na svojom konte Amazon alebo v počítači uložené fotografie, súbory alebo iné diela.  Stiahnite si zips SuperTool. V počítači so systémom Windows alebo Mac postupujte takto:
Stiahnite si zips SuperTool. V počítači so systémom Windows alebo Mac postupujte takto: - Prejdite vo webovom prehliadači svojho počítača na adresu http://rootjunkysdl.com/files/?dir=Amazon%20Fire%205th%20gen/SuperTool.
- kliknite na AmazonFire5thGenSuperTool.zip v sekcii „Súbory“.
 Nainštalujte si do počítača aplikáciu Android Studio. Aplikáciu Android Studio, ktorá inštaluje príkazový riadok „adb“, môžete nainštalovať do počítačov so systémom Windows aj Mac:
Nainštalujte si do počítača aplikáciu Android Studio. Aplikáciu Android Studio, ktorá inštaluje príkazový riadok „adb“, môžete nainštalovať do počítačov so systémom Windows aj Mac: - Vo webovom prehliadači svojho počítača prejdite na stránku https://developer.android.com/studio/.
- Začiarknite políčko „Čítal som a súhlasím ...“ a potom kliknite na modré tlačidlo „STIAHNUŤ“.
- Dvakrát kliknite na stiahnutý súbor.
- Postupujte podľa pokynov na obrazovke.
- Otvorte Android Studio a postupujte podľa všetkých pokynov na obrazovke.
 Povoľte ladenie na svojom Kindle Fire. Takto získate prístup k Kindle Fire vo vašom počítači:
Povoľte ladenie na svojom Kindle Fire. Takto získate prístup k Kindle Fire vo vašom počítači: - Potiahnite prstom z hornej časti obrazovky nadol a klepnite na nastavenie.
- Klepnite na Možnosti zariadenia.
- Kliknutím na hlavičku sedemkrát povoľte možnosti pre vývojárov Číslo stavby ťukanie.
- Klepnite na Možnosti vývojára.
- Klepnite na USB pripojenie k počítaču.
- Klepnite na Fotoaparát (PTP).
- Vráťte sa o jednu stránku späť a klepnite na prepínač „Povoliť ADB“.
Časť 2 zo 4: Root your Kindle Fire
 Pripojte Kindle Fire k počítaču. Jeden koniec kábla USB Kindle Fire zapojte do počítača a druhý koniec kábla do portu Kindle Fire.
Pripojte Kindle Fire k počítaču. Jeden koniec kábla USB Kindle Fire zapojte do počítača a druhý koniec kábla do portu Kindle Fire.  Extrahujte priečinok zip SuperTool. Dvakrát kliknite na stiahnutý priečinok zip SuperTool a kliknite na Vybalenie v hornej časti okna kliknite na Všetko vybaliť na paneli nástrojov a kliknite na ikonu Vybalenie. Po dokončení extrakcie sa extrahovaný priečinok otvorí.
Extrahujte priečinok zip SuperTool. Dvakrát kliknite na stiahnutý priečinok zip SuperTool a kliknite na Vybalenie v hornej časti okna kliknite na Všetko vybaliť na paneli nástrojov a kliknite na ikonu Vybalenie. Po dokončení extrakcie sa extrahovaný priečinok otvorí. - Na počítači MAC dvakrát kliknite na stiahnutý priečinok SuperTool ZIP a počkajte, kým sa rozbalí.
 Pridajte súbory SuperTool do priečinka Windows ADB. Na Macu tento krok preskočte. Ak chcete pridať tieto súbory do inštalačného priečinka ADB, postupujte takto:
Pridajte súbory SuperTool do priečinka Windows ADB. Na Macu tento krok preskočte. Ak chcete pridať tieto súbory do inštalačného priečinka ADB, postupujte takto: - Otvorte extrahovaný priečinok a potom otvorte priečinok „AmazonFire5thGenSuperTool“.
- kliknite na Ctrl+a vyberte všetky priečinky a súbory v tomto priečinku a stlačte Ctrl+C. ich kopírovať.
- Prejdite do priečinka, do ktorého ste nainštalovali ADB (vo väčšine prípadov to bude priečinok „C: Program Files (x86) Android android-sdk platform-tools").
- Prilepte skopírované súbory kliknutím Ctrl+V. kliknúť.
 Otvorte SuperTool. Ak používate Windows, dvakrát kliknite na ikonu 1-Amazon-Fire-5. gen súbor v priečinku ADB. Používatelia počítačov Mac by mali robiť nasledovné:
Otvorte SuperTool. Ak používate Windows, dvakrát kliknite na ikonu 1-Amazon-Fire-5. gen súbor v priečinku ADB. Používatelia počítačov Mac by mali robiť nasledovné: - V rozbalenom okne programu SuperTool otvorte priečinok „_MACOSX“.
- Otvorte terminál (typ terminál v Spotlight a dvakrát kliknite Terminál).
- Typ chmod 755 sh a kliknite na medzerník.
- Presuňte súbor "._3-Amazon-Fire-5th-gen-linux-mac.sh" z priečinka "_MACOSX" do okna Terminál. Ak tento súbor nevidíte, otvorte ho „AmazonFire5thGenSuperTool“ v priečinku „_MACOSX“ a vyhľadajte ho.
- kliknite na ⏎ Návrat.
 Spustite možnosť „Root device“. Stlačte 2 na počítači a potom stlačte ↵ Zadajte a postupujte podľa všetkých pokynov na obrazovke.
Spustite možnosť „Root device“. Stlačte 2 na počítači a potom stlačte ↵ Zadajte a postupujte podľa všetkých pokynov na obrazovke. - Tento proces môže trvať viac ako hodinu.
 Spustite možnosť „Obchod Google Play“. Stlačte tlačidlo 1 na počítači a potom stlačte ↵ Zadajte a postupujte podľa pokynov na obrazovke.
Spustite možnosť „Obchod Google Play“. Stlačte tlačidlo 1 na počítači a potom stlačte ↵ Zadajte a postupujte podľa pokynov na obrazovke.  Nainštalujte FlashFire. Táto aplikácia umožňuje nainštalovať na váš Kindle Fire vlastnú ROM. Vykonáte to stlačením 6 a stlačte ↵ Zadajte a postupujte podľa pokynov na obrazovke.
Nainštalujte FlashFire. Táto aplikácia umožňuje nainštalovať na váš Kindle Fire vlastnú ROM. Vykonáte to stlačením 6 a stlačte ↵ Zadajte a postupujte podľa pokynov na obrazovke.  Odpojte a odstráňte svoj Android. Po dokončení inštalácie rôznych balíkov do vášho Kindle Fire by mal byť rootovaný; v tomto okamihu ho môžete odpojiť od počítača a stiahnuť požadované inštalačné súbory.
Odpojte a odstráňte svoj Android. Po dokončení inštalácie rôznych balíkov do vášho Kindle Fire by mal byť rootovaný; v tomto okamihu ho môžete odpojiť od počítača a stiahnuť požadované inštalačné súbory.
Časť 3 zo 4: Stiahnutie inštalačných súborov
 Otvorte webový prehliadač Kindle Fire. Musíte si stiahnuť dva priečinky ZIP z rôznych stránok: balíček Google Apps a operačný systém Android ROM.
Otvorte webový prehliadač Kindle Fire. Musíte si stiahnuť dva priečinky ZIP z rôznych stránok: balíček Google Apps a operačný systém Android ROM.  Otvorte stránku GApps. Prejdite vo svojom webovom prehliadači Kindle Fire na https://opengapps.org/.
Otvorte stránku GApps. Prejdite vo svojom webovom prehliadači Kindle Fire na https://opengapps.org/.  Začiarknite políčko 5.1 On. Nachádza sa v stĺpci „Android“. Toto je operačný systém používaný v pamäti ROM, ktorú si stiahnete.
Začiarknite políčko 5.1 On. Nachádza sa v stĺpci „Android“. Toto je operačný systém používaný v pamäti ROM, ktorú si stiahnete.  Začiarknite políčko „nano“. Toto je uvedené v stĺpci „Variant“. To zaisťuje, že nedostanete viac ako aplikácií, ktoré potrebujete, čo je dôležité vzhľadom na často obmedzenú úložnú kapacitu Kindle Fire.
Začiarknite políčko „nano“. Toto je uvedené v stĺpci „Variant“. To zaisťuje, že nedostanete viac ako aplikácií, ktoré potrebujete, čo je dôležité vzhľadom na často obmedzenú úložnú kapacitu Kindle Fire.  Klepnite na „Stiahnuť“
Klepnite na „Stiahnuť“  Otvorte stránku Android Nexus ROM. Prejdite vo svojom webovom prehliadači Kindle Fire na https://androidfilehost.com/?w=files&flid=48493.
Otvorte stránku Android Nexus ROM. Prejdite vo svojom webovom prehliadači Kindle Fire na https://androidfilehost.com/?w=files&flid=48493.  Prejdite na najnovšiu verziu. Je to posledný titul ROM na stránke.
Prejdite na najnovšiu verziu. Je to posledný titul ROM na stránke. - Od septembra 2018 sa najnovšia verzia bude volať „lp-fire-nexus-rom-ford-standalone-20180602.zip“.
 Klepnite na Stiahnuť ▼. Je to napravo od názvu ROM.
Klepnite na Stiahnuť ▼. Je to napravo od názvu ROM.  Klepnite na kliknite sem pre začatie sťahovania. Toto zelené tlačidlo sa nachádza v strede stránky. ZIP súbor ROM sa stiahne do vášho Kindle Fire.
Klepnite na kliknite sem pre začatie sťahovania. Toto zelené tlačidlo sa nachádza v strede stránky. ZIP súbor ROM sa stiahne do vášho Kindle Fire.  Počkajte, kým sa dokončí sťahovanie oboch súborov. Po stiahnutí oboch priečinkov do priečinka „Na stiahnutie“ vo vašom Kindle Fire môžete pokračovať v skutočnej inštalácii systému Android.
Počkajte, kým sa dokončí sťahovanie oboch súborov. Po stiahnutí oboch priečinkov do priečinka „Na stiahnutie“ vo vašom Kindle Fire môžete pokračovať v skutočnej inštalácii systému Android.
Časť 4 zo 4: Inštalácia systému Android
 Uistite sa, že je váš Kindle Fire nabitý a zapojený do siete. Najlepšie výsledky dosiahnete, keď bude váš Kindle Fire nabitý na 100 percent a zapojený do elektrickej zásuvky skôr, ako sa pokúsite nainštalovať Android.
Uistite sa, že je váš Kindle Fire nabitý a zapojený do siete. Najlepšie výsledky dosiahnete, keď bude váš Kindle Fire nabitý na 100 percent a zapojený do elektrickej zásuvky skôr, ako sa pokúsite nainštalovať Android.  Otvorte FlashFire. Klepnite na ikonu aplikácie FlashFire, ktorá pripomína biely blesk na červenom pozadí.
Otvorte FlashFire. Klepnite na ikonu aplikácie FlashFire, ktorá pripomína biely blesk na červenom pozadí.  Klepnite na
Klepnite na  Klepnite na Odstrániť v ponuke. Zobrazí sa vyskakovacie menu.
Klepnite na Odstrániť v ponuke. Zobrazí sa vyskakovacie menu.  Začiarknite potrebné políčka. Ak ešte nie sú začiarknuté, musíte začiarknuť každé z nasledujúcich políčok a zrušiť začiarknutie všetkých ostatných políčok na stránke:
Začiarknite potrebné políčka. Ak ešte nie sú začiarknuté, musíte začiarknuť každé z nasledujúcich políčok a zrušiť začiarknutie všetkých ostatných políčok na stránke: - Systémové údaje
- Aplikácie tretích strán
- Dalvik keška
 Klepnite na
Klepnite na  Znova klepnite
Znova klepnite  Vyberte priečinok ZIP v pamäti ROM. Prejdite na miesto, kde ste si stiahli priečinok ROM ZIP a klepnutím na priečinok ZIP ho vyberte.
Vyberte priečinok ZIP v pamäti ROM. Prejdite na miesto, kde ste si stiahli priečinok ROM ZIP a klepnutím na priečinok ZIP ho vyberte. - Možno budete musieť nastúpiť Vyberte si alebo Ok vyberte tento priečinok.
- Spravidla nájdete ROM v priečinku „Súbory na stiahnutie“.
 Nastavte možnosti inštalácie pre ROM. Zrušte začiarknutie políčka „Auto-mount“ a „Mount / read / write system“, potom klepnite na
Nastavte možnosti inštalácie pre ROM. Zrušte začiarknutie políčka „Auto-mount“ a „Mount / read / write system“, potom klepnite na  Znova klepnite
Znova klepnite  Vyberte priečinok GApps ZIP. Prejdite do umiestnenia, kde ste stiahli priečinok GApps, a vyberte ho tam.
Vyberte priečinok GApps ZIP. Prejdite do umiestnenia, kde ste stiahli priečinok GApps, a vyberte ho tam.  Zrušte začiarknutie políčka „Automatické prepojenie“. Je v ponuke.
Zrušte začiarknutie políčka „Automatické prepojenie“. Je v ponuke.  Začiarknite políčko „Pripojiť / načítať / zapísať systém“. Táto možnosť je v ponuke. Na rozdiel od priečinka ROM by mala byť táto možnosť začiarknutá.
Začiarknite políčko „Pripojiť / načítať / zapísať systém“. Táto možnosť je v ponuke. Na rozdiel od priečinka ROM by mala byť táto možnosť začiarknutá.  Klepnite na
Klepnite na  Vytrite Odstrániť na začiatok zoznamu. Takto je zaistené, že váš tablet bude vymazaný pred umiestnením ďalších položiek ponuky.
Vytrite Odstrániť na začiatok zoznamu. Takto je zaistené, že váš tablet bude vymazaný pred umiestnením ďalších položiek ponuky. - Možno budete musieť nastúpiť
 Klepnite na BLESK. Nachádza sa v strede stránky. Toto vyzve vašu Android ROM, aby začala inštalovať na váš Kindle Fire.
Klepnite na BLESK. Nachádza sa v strede stránky. Toto vyzve vašu Android ROM, aby začala inštalovať na váš Kindle Fire.  Počkajte, kým váš Kindle Fire prestane blikať. Môže to trvať niekoľko minút až viac ako hodinu, takže nechajte Kindle Fire pripojený k nabíjačke, kým nebude pripravený. Keď uvidíte uzamknutú obrazovku Androidu, môžete začať používať Kindle Fire ako tablet s Androidom.
Počkajte, kým váš Kindle Fire prestane blikať. Môže to trvať niekoľko minút až viac ako hodinu, takže nechajte Kindle Fire pripojený k nabíjačke, kým nebude pripravený. Keď uvidíte uzamknutú obrazovku Androidu, môžete začať používať Kindle Fire ako tablet s Androidom.
- Možno budete musieť nastúpiť
Tipy
- Pred inštaláciou ROM vždy zálohujte dáta a archivujte knihy, ktoré máte vo svojom Kindle Fire. Blikanie vymaže všetky údaje z úložnej pamäte zariadenia.
Varovania
- Pokus o prechod na nižšiu verziu operačného systému Kindle Fire spôsobí, že bude váš Kindle Fire úplne zbytočný.
- Tento článok slúži iba na demonštračné a inštruktážne účely. Blikanie alebo úprava ROM vášho Kindle Fire porušuje podmienky a dohody a vedie k strate záruky Amazonu na váš Kindle Fire.